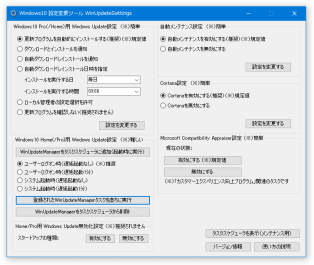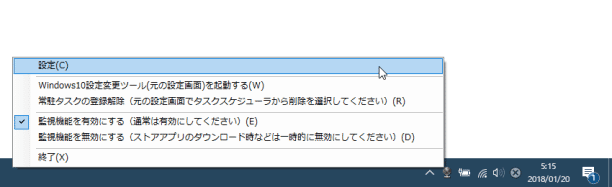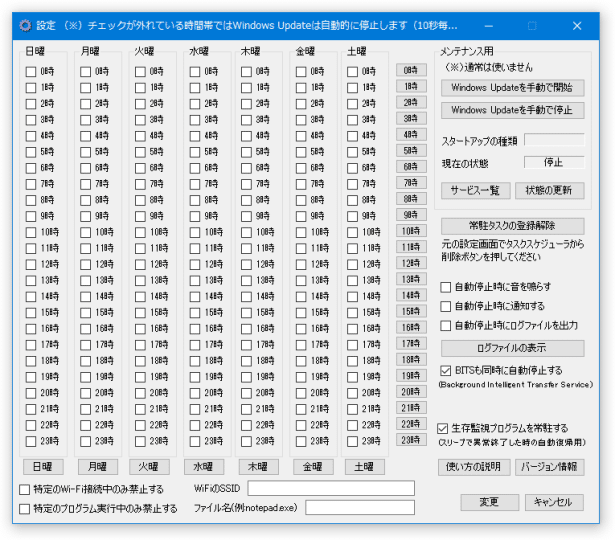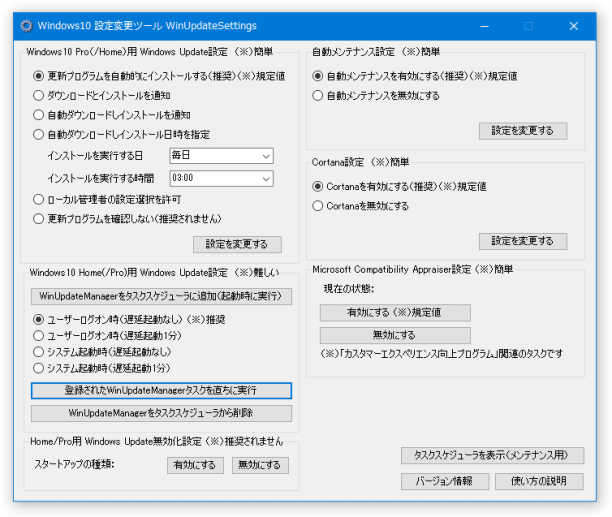Windows Update のインストール方法 / 自動メンテナンス / Cortana を、カスタマイズしたり無効化したりできる!「Windows10 設定変更ツール」。
Windows10 設定変更ツール
Windows Update / 自動メンテナンス / Cortana の設定を、手軽に変更できるようにするソフト。
Windows Update / 更新プログラムのダウンロード・インストール方法 / 自動メンテナンス / Cortana の設定を、簡単なクリック操作のみで変更・無効化 できるようにしてくれます。
“ Microsoft Compatibility Appraiser(「カスタマー エクスペリエンス向上プログラム」関連のタスク)を無効化する機能や、設定内容を Windows 10 標準に戻す機能も付いています。
「Windows10 設定変更ツール」は、Windows 10 の設定を手軽に変更できるようにするソフトです。
- Windows Update の ON / OFF
- 更新プログラムのダウンロード・インストール方法(Windows 10 Pro エディションのみ)
- 自動メンテナンス の ON / OFF
- Cortana の ON / OFF
- Microsoft Compatibility Appraiser※1 の ON / OFF
1 「カスタマー エクスペリエンス向上プログラム」関連のタスク。
これのせいで、パソコンが異常に重くなることがある?らしい。
(特に、HDD 環境)
通常、上記のような機能の設定変更を行う場合、「ローカルグループポリシーエディター」や「レジストリエディタ」を使った操作が必要になりますが、こういったツールは操作が中々難しく、やり方が公開されていても手を出しにくかったりします。
そんな “ なんだか面倒くさそうで難しそうな操作 ” を、簡単に行えるようにするのが「Windows10 設定変更ツール」です。
簡単なクリック操作のみで、Windows Update / 自動メンテナンス / Cortana / Microsoft Compatibility Appraiser を無効化したり、更新プログラムのダウンロード方法 / インストール方法 を変更できるようにしたりしてくれます。
普段、Windows Update や自動メンテナンス、Cortana の動作に疑問・不満 を持ちつつも、なんとなく放置していた人におすすめです。
使い方は以下の通り。
Windows Update を無効化する
- 「WinUpdateSettings.exe」を実行します。
- メイン画面が表示されます。
あとは、画面左上の「Windows10 Home/Pro用 Windows Update設定 (※)少し難しい」欄にある
- 「1、WinUpdateManagerをタスクスケジューラに追加(起動時に実行)」ボタン
- 「2、登録されたWinUpdateManagerタスクを直ちに実行」ボタン
2 「WinUpdateManager」とは、“ Windows Update ” サービスを監視するプログラム。
“ Windows Update ” サービスが開始されているのを検知すると、該当サービスを自動停止する。
「WinUpdateManager」が実行されると、タスクトレイに常駐して Windows Update サービスの監視&自動停止 を行います。Windows Update を行いたい時は、タスクトレイアイコンを右クリックして「監視機能を無効にする」を選択します。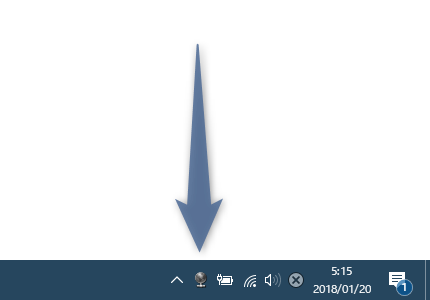
(もしくは、終了させる※3 ) 3 再度実行する時は、「WinUpdateSettings.exe」を起動 → 画面左上にある「2、登録されたWinUpdateManagerタスクを直ちに実行」ボタンを押す。 - ちなみに、特定の曜日&時間帯 にのみ “ Windows Update ” サービスの監視&自動停止 を行うように設定することもできたりします。
(必要な場合のみ)
“ Windows Update ” サービスの監視を行う曜日&時間帯 を指定したい時は、次のような操作を行います。- タスクトレイ上に表示された「WinUpdateManager」アイコンを右クリックし、「設定」を選択します。
- 設定画面が表示されます。
デフォルトでは、すべての曜日&時間帯 に Windows Update サービスの監視&自動停止 を行うように設定されています。
(すべての曜日&時間帯 のチェックが外れた状態)
もし、Windows Update サービスの停止を行いたくない(=Windows Update サービスを普通に実行させたい)曜日&時間帯 がある場合は、該当する曜日&時間帯 にチェックを入れておきます。
(その後、右下の「変更」ボタンをクリックする)
さらに、必要に応じて- 特定の Wi-Fi に接続している時のみ
- 特定のプログラムが実行中である時のみ
(画面左下の欄で、対象の SSID やプログラムの名前を指定する)
- 尚、Windows 10 Pro エディションを使用している場合、画面中段の左側にある「Windows10 Pro用 Windows Update設定 (※)簡単」欄で Windows Update のダウンロード&インストール方法を細かく設定することも可能となっています※4。
4
更新プログラムのダウンロード方法 / インストール方法 については、下記の MS 公式ブログが参考になる。
Windows 10 の Windows Update の自動更新設定
自動メンテナンス / Cortana / Microsoft Compatibility Appraiser を無効化する
- 「WinUpdateSettings.exe」を実行します。
- メイン画面が表示されます。
あとは、画面右側の
- 自動メンテナンス設定 (※)簡単
- Cortana設定 (※)簡単
- Microsoft Compatibility Appraiser設定 (※)簡単※5
5 「Microsoft Compatibility Appraiser」は、Windows 起動時等にパソコンが異常に重くなったりすることがある場合にのみ無効化すればよい。
(とは言っても、無効化して問題が起きることはないと思われる)
「Cortana設定」に関しては、設定内容の反映に Windows の再起動が必要になります。
| Windows10 設定変更ツール TOPへ |
アップデートなど
おすすめフリーソフト
おすすめフリーソフト
スポンサードリンク