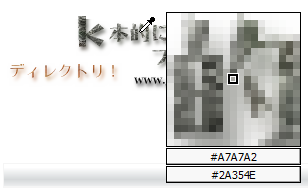小さいけれど結構高機能なカラーピッカー!「AdesClrPicker」。
AdesClrPicker
コンパクトながらも強力なカラーピッカー。
画面内の任意の地点の色情報(カラーコード)を、HTML / RGB / Delphi / C++ / VB 形式で取得することができます。
取得した色情報を保存しておくことができる “ カラーライブラリ ” や、取得した色の色相 / 彩度 / 明るさ を調整し、新たな色を作成する機能 なども備えています。
「AdesClrPicker」は、コンパクトなカラーピッカーです。
画面内の任意の部分の色情報を、簡単な操作で取得することができます。
(色情報は、HTML / RGB / Delphi / C++ / VB 形式のカラーコードで取得することができる)
見た目は超シンプルながらも、色抽出時に使用するズームウインドウ※1 を色々とカスタマイズすることができたり、抽出した色情報を保存しておくことができる “ カラーライブラリ※2 ” などの機能も備えていたりして、中々実用性が高いです※1。
1
マウスカーソル直下の画面を拡大表示したウインドウ。
大きさや倍率を調整することができる。
2
この “ カラーライブラリ ” 上では、取得した色のHue(色相)/ Saturation(彩度)/ Brightness(明度)を調整することもできる
Web デザインをする時や、画像を作成&編集する時など に役立つと思います。
使い方は以下の通り。
-
準備
- 「AdesClrPicker.exe」を実行します。
- タスクトレイ上にアイコンが表示されるので、これを右クリック →「Settings」を選択します。
- 設定画面が表示されます。
ここの「For activating / deactivating program」欄で、カラーピッカーを表示させる際のホットキーを設定します。
(そのままでもOK) - 次に、「For capturing color」欄で、実際に色抽出を行う際のホットキーを設定します。
- 続いて「Output」タブを開きます。
- まず、「Please select color output format」欄で、カラーコードをどのようなフォーマットで取得するのかを設定します。
HTML コードで取得する場合は、下部の「Include " # " in the HTML code」にチェックを入れておくと、カラーコードを #000000 のような形式でコピーすることができます。
(通常は " # " が付かない) - 「Preview Pane」タブを開きます。
- 「Preview Pane Width and Height」欄で、キャプチャ時に使用するズームウインドウの大きさを設定します。
スライダーを左にドラッグするほどズームウインドウは小さくなり、右にドラッグするほど大きくなります。
値を調整したら、「Test Preview Pane」ボタンをクリックし、実際の大きさを確認してみるとよいでしょう。
ちなみに、「Zoom Level」欄でズームウインドウの倍率を変更することができます。
また、「Show grid」にチェックを入れておくと、ズームウインドウ内にグリッド線を表示させることができます。
-
実際に使う
- 設定画面の「For activating / deactivating program」欄で設定したホットキーを押します。
- すると、画面が色抽出モードに切り替わります※3。
3 マウスカーソルがスポイト状になり、カーソル直下の画面を拡大表示したズームウインドウが表示される。
そのまま、色の抽出を行いたい場所まで移動します。 - ズームウインドウ内にある照準を、キャプチャしたい部分に合わせます。
- 照準を合わせたら、(設定画面の)「For capturing color」欄で設定しておいたホットキーを押します。
- 色の取得が行われ、クリップボードにカラーコードがコピーされます。
(取得したカラーコードは、ズームウインドウ下部にも表示されます※4 )
4 カラーコードは、二段に渡って表示される。
上段は、現在照準で示している部分のカラーコードで、下段は直前に取得したカラーコード。 - 設定画面の「For activating / deactivating program」欄で設定したホットキーを押すか、「Esc」キーを押し、色抽出モードを終了させます。
- Tips : コピーしたカラーコードは、タスクトレイアイコンの右クリックメニューにも、履歴として(直近10 件まで)表示されます。
-
カラーライブラリ
- タスクトレイアイコンを右クリックし、「Color Library」を選択します。
- カラーライブラリが表示されます。
まず、ツールバー上の ボタンをクリックし、これから取得するカラーコードのフォーマットを選択しておきます。
ボタンをクリックし、これから取得するカラーコードのフォーマットを選択しておきます。 - ツールバー上の「Add Color」ボタンをクリック。
- 画面がキャプチャモードに切り替わるので、そのまま色を取得していきます。
- 取得した色は、画面中央のリストに追加されます。
色は基本的に何個でも保存しておくことができるので、どんどん取得していきます。
尚、取得した色のカラーコードは、右クリック →「Copy to clipboard」を選択することで、クリップボードにコピーすることができます。
(取得した色情報を削除したい場合は、該当の色情報上で右クリック →「Delete」を選択) - 色の取得が一通り終わったら、右クリックして抽出モードを終了させます。
そして、メニューバーの「File」→「Save as」から、データを任意のフォルダに保存します。
以後、このファイルを読み込むことで、作成したカラーリストを復元できるようになります※5。
5 既存のカラーリストを変更したら、メニューバーの「File」から「Save」を選択し、ファイルを上書き保存しておきましょう。 - Tips : このカラーライブラリ上では、取得した色の
- Hue - 色相
- Saturation - 彩度
- Brightness - 明るさ
6 任意の色を選択 → 右にあるパネル上で各種値を調整し、右下の「OK」ボタンを押す。
さらに、メニューバーの「Export」→「Export as Image」から、リスト上の色情報を元にしたカラーコード表を作成することもできたりします。
(カラーコード表は、一枚の画像ファイルとして出力される)
そのほか、各機能へのショートカットを登録した " フローティングパネル " も用意されています※7。
7
タスクトレイ上のアイコンを右クリック →「Floating Panel」を選択。
設定画面の「For displaying Floating Panel」欄で、パネルを呼び出すためのホットキーを設定することもできる。
| AdesClrPicker TOPへ |