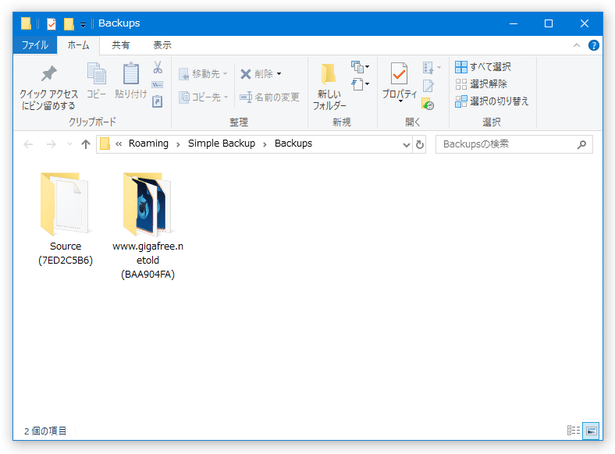指定したフォルダを、右クリックメニューから一時的にバックアップ!「Simple Backup」。
Simple Backup
指定したフォルダを、右クリックメニューから一時的にバックアップできるようにするソフト。
フォルダの右クリックメニューから、“ 一時的にバックアップ(専用の一時フォルダ内に複製) ” と “ バックアップ内容の復元 ” を手軽に実行できるようにしてくれます。
バックアップしたデータは、手動で削除する / 上書きする / 「Simple Backup」をアンインストールする までは、何度でも復元元のデータとして使うことが可能となっています。
「Simple Backup」は、フォルダを右クリックメニューからバックアップ&復元 できるようにするソフトです。
右クリックで選択したフォルダを、一時フォルダ内※1 に即バックアップ → 以降いつでも右クリックメニューから復元できるようにするフォルダバックアップツールで、
- とりあえずバックアップ
- やっぱり元に戻す
1 一時フォルダとは言っても、「%TEMP%」フォルダではなく「%AppData%\Simple Backup\Backups」フォルダがバックアップ先として使われる。
「Simple Backup」をアンインストールする、バックアップデータを手動で削除する、バックアップデータを上書きする までバックアップデータは削除されないので、何度でも復元元のデータとして使うことが可能。
フォルダの “ バックアップ ” と “ 復元 ” を右クリックメニューから即実行できるようになるため、
- オリジナルのデータをちょっと編集して、なんか失敗したら元に戻す
- オリジナルのデータを別の場所に確保しつつ、オリジナルのデータを元に新しいデータを作成する
普段、フォルダ内のファイルを、ちょっと編集しては元に戻して... としたりする機会が多い人におすすめです。
使い方は以下の通り。
ダウンロード
- ダウンロード先のページ では、画面右上にある「Clone or download」ボタンをクリックして「Download ZIP」を選択してください。
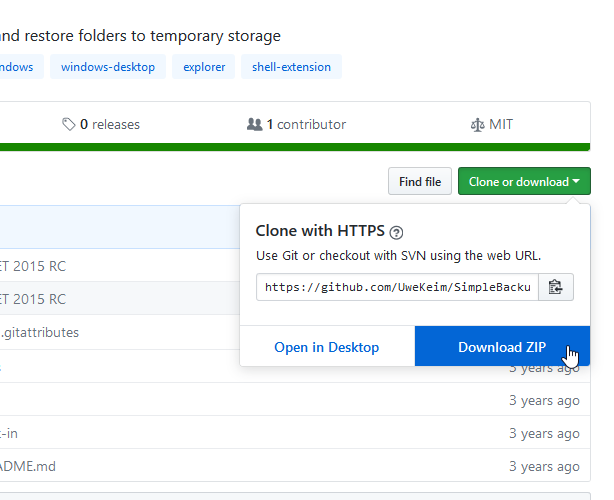
「Simple Backup」コマンドを、右クリックメニュー内に登録
- 「Bin」フォルダ内に入っている「sb.exe」を実行します。
- すると、
-
Successfully installed.
Right-click a folder in Windows Explorer and select 'Backup' or 'Restore'.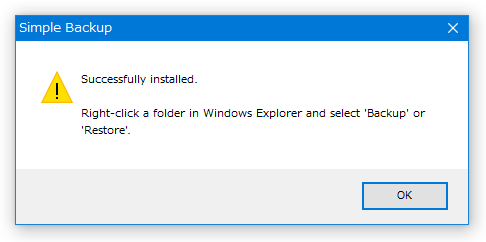
フォルダのバックアップ
- 一時的にバックアップしたいフォルダを右クリックし、「Backup - [Simple Backup]」を選択します。
- フォルダのバックアップ作業が開始されるので、しばらく待ちます。
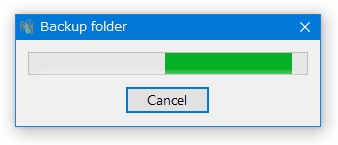
- 少し待ち、上記「Backup Folder」ダイアログが消えたらバックアップ完了です。
他にもバックアップしたいフォルダがある時は、同様の手順でバックアップ処理を実行します。
(フォルダごとにバックアップデータが作成されます)
ちなみに、一度バックアップしたフォルダを再度バックアップすると、バックアップ内容を更新することができます※2。
2 バックアップというか、ミラーリングのような感じになる。
そのため、“ バックアップ先のフォルダ内には存在しているが、現在のフォルダ内には存在しないファイル ” などは、削除されてしまうので注意。
( “ 現在のフォルダの内容 ” が、そっくりそのままバックアップ先に複製される感じ) - バックアップしたフォルダの内容は後から復元できるようになっているので、必要に応じて中身のファイルを編集したりします。
フォルダの復元
- フォルダの復元を行うと、中身のファイルはバックアップ時の内容に戻されます※3。
3 編集済みのファイルは編集前の状態に戻り、バックアップ実行後に作成されたファイルはすべて削除される。
逆に、バックアップ実行後に消去したファイルは復元される。
そのため、バックアップ時の内容に戻したくないファイルがある場合は、復元前に適当なフォルダへコピーしておくとよいでしょう。 - フォルダの復元を実行する時は、目的のフォルダを右クリックして「Restore - [Simple Backup]」を選択します。
- フォルダの復元作業が実行されるので、しばらく待ちます。
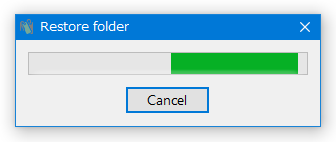
- 少し待ち、上記「Restore Folder」ダイアログが消えたら復元完了です。
フォルダの内容が、バックアップを実行した時の内容に戻っています。 - 前述の通り、「Simple Backup」をアンインストールするまでは、バックアップデータが残されたままになります。
そのため、一度復元を行ったフォルダでも、右クリックメニューから再度復元処理を実行することができたりします。
アンインストールとバックアップデータの削除
- アンインストールを実行すると、バックアップしておいたデータは削除されます。
バックアップデータを一応保存しておきたい場合は、エクスプローラのアドレスバーや「ファイル名を指定して実行」に%AppData%\Simple Backup\Backupsと入力してバックアップフォルダを開き、必要なファイルやフォルダを手動でコピーしておきます。 - 「Simple Backup」をアンインストールする時は、「Bin」フォルダ内に入っている「sb.exe」を実行します。
- バックアップデータの削除が実行され、その後右クリックメニューから「Simple Backup」コマンドが削除されます。
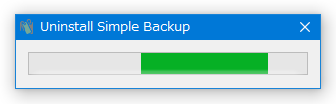
| Simple Backup TOPへ |
アップデートなど
おすすめフリーソフト
おすすめフリーソフト
スポンサードリンク

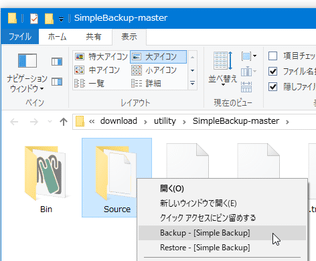
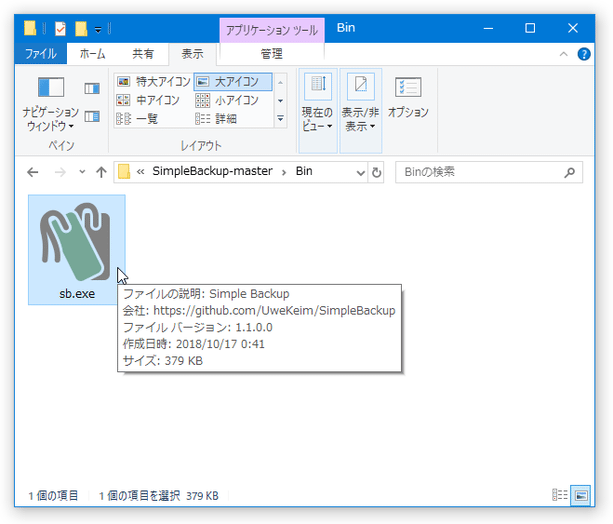
![一時的にバックアップしたいフォルダを右クリックし、「Backup - [Simple Backup]」を選択する](./thum/Simple-Backup1thum.png)
![復元したいフォルダを右クリックして「Restore - [Simple Backup]」を選択する](./thum/Simple-Backup3thum.png)