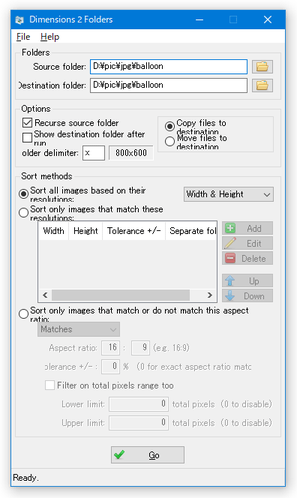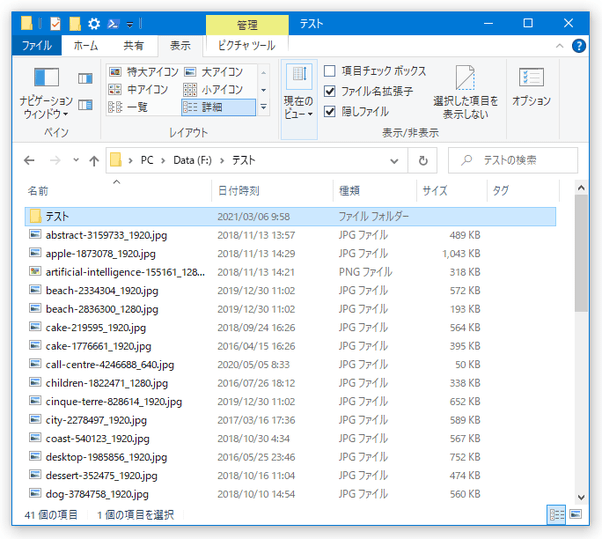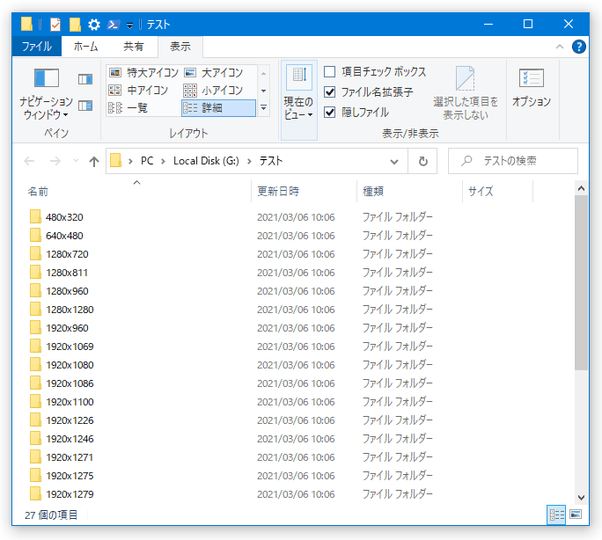画像を、解像度別のフォルダに分類できるようにする!「Dimensions-2-Folders」。
Dimensions-2-Folders
Dimensions-2-Folders
指定したフォルダ内にある画像を、解像度に基づいてフォルダ分けしてくれるソフト。
各画像の “ 横幅 x 高さ ” と同じ名前が付いたフォルダを自動生成し、その中に一致する画像を全自動でコピー(または移動)していってくれます。
指定した解像度と一致する画像のみを処理する機能や、指定したアスペクト比と一致する(または一致しない)画像のみを処理する機能 なども付いています。
「Dimensions-2-Folders」は、フォルダ内の画像をサイズ別にフォルダ分けしてくれるソフトです。
各画像の解像度(横幅 x 高さ)と同じ名前を持つフォルダを自動生成し※1、その中に一致する画像を全自動で振り分けていってくれる画像分類ツールで、大量に溜まった画像を簡単な操作でサイズ別にフォルダ分けできるようにしてくれます。
操作は、基本的に
- 振り分けを行う画像が入っているフォルダ
- 振り分けられた画像(の入ったフォルダ)の出力先フォルダ
また、あらかじめ指定しておいた解像度※2 と一致する画像のみを処理することもできるため、ある意味で画像を選別 / 検索 する目的でも使うことができると思います。
2 許容量(誤差)も指定することができる。
許容量を指定した場合、誤差のあった画像を別フォルダ内に振り分けることも可能。
フォルダ内の画像を整理する時にはもちろん、大量に集めた画像の中から特定サイズのもののみを抽出したい... という時などにも便利。
その他、あらかじめ指定しておいた横縦比と一致する(または一致しない)画像のみを処理する機能も付いています※3。
3 この場合、画像を横縦比名のフォルダ内に振り分けることができる。
オプションとして、処理対象とする画像の総ピクセル数(最小値 / 最大値)を指定することも可能。
使い方は以下の通りです。
- 「Dimensions2Folders.exe」を実行します。
- メイン画面が表示されます。
まず、一番上の「Source folder」欄で、振り分けを行う画像が入っているフォルダを指定します。
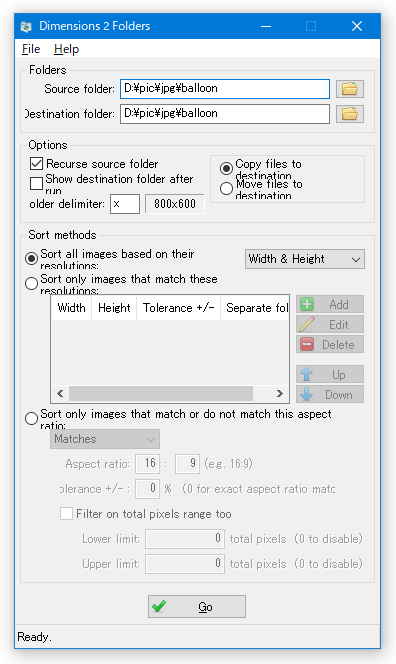
- その下の「Destination folder」欄で、振り分けられた画像(の入ったフォルダ)を出力するフォルダを指定します。
- 次に、中段の「Options」欄で
- Recurse source folder - サブフォルダ以下の画像も処理対象とする
- Show destination folder after run - 振り分け実行後、出力先のフォルダを開く
- Copy files to destination - 画像を “ コピー ” で振り分ける
- Move files to destination - 画像を “ 移動 ” で振り分ける
- Folder delimiter - フォルダ名として使う解像度の区切り文字
- 続いて、画面の下半分を占めている「Sort methods」欄で画像の振り分け方法を指定します。
デフォルトの「Sort all images based on their resolutions」は、
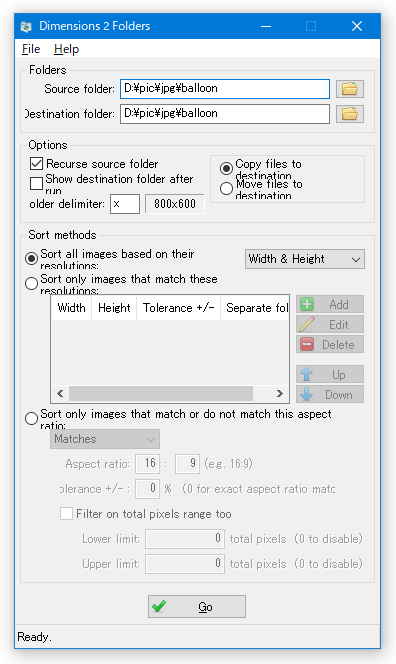
- 各画像ごとに、解像度名のフォルダを生成する※4
- 生成されたフォルダ内に、一致する画像をコピー / 移動 する
4 右側にある「Width & Height」というプルダウンメニューをクリックすることで、生成するフォルダの名前を「Width only(横幅のみ)」や「Height only(高さのみ)」に変更することもできる。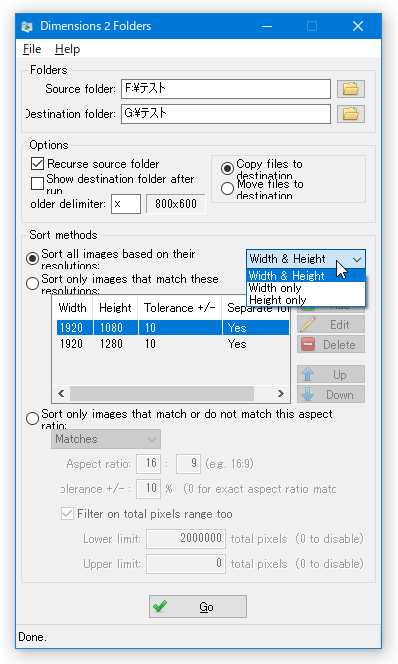
二番目の「Sort only images that match these resolutions」は、- ユーザーが指定した解像度の名前が付いたフォルダを生成
- 各解像度と一致する画像を、該当するフォルダ内にコピー / 移動 する
この方法で振り分け処理を行う場合、右側にある「Add」ボタンをクリック →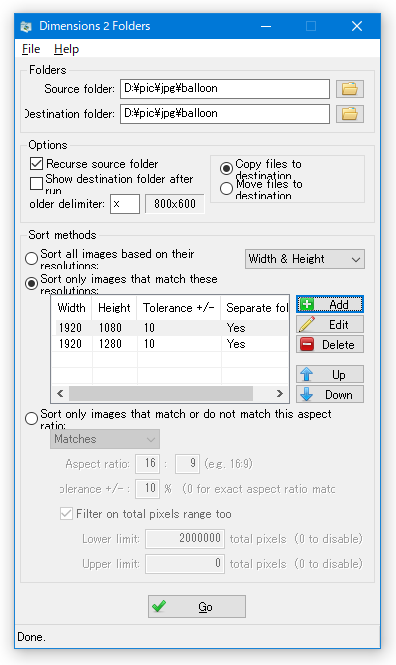
- Width - 振り分けを行う画像の横幅
- Height - 振り分けを行う画像の高さ
- Tolerance +/- - 許容量(誤差)
- Separate folder for tolerated matches - 完全一致でなかった画像は、別フォルダに振り分ける
(必要に応じて、複数の解像度を登録しておく)三番目の「Sort only images that match or do not match this aspect ratio」は、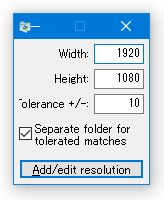
- 指定した横縦比の名前が付いたフォルダを生成
- 横縦比が一致する / しない 画像を、該当する横縦比名のフォルダ内に振り分ける
これを選択した場合、「Matches」というプルダウンメニューをクリック →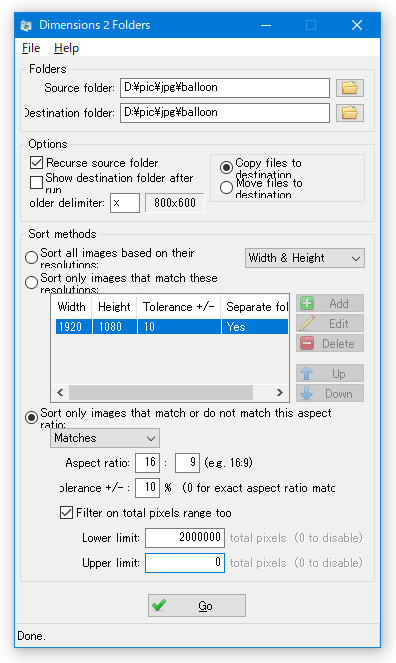
- Matches - 指定した横縦比と一致する画像のみを処理する
- Does not match - 指定した横縦比と一致しない画像のみを処理する
- Aspect ratio - フォルダ分けを行う画像の横縦比
- Tolerance +/- - 許容量
- Filter on total pixels range too - 処理する画像の総ピクセル数(横 x 縦)を指定する
- Lower limit - 最小値
- Upper limit - 最大値
- 準備が整ったら、画面最下部にある「Go」ボタンをクリックします。
- 画像の振り分け処理が実行されるので、しばらく待ちます。
少し待ち、ステータスバー上に「Done」と表示されたら処理完了です。
画面上部の「Destination folder」欄で指定しておいたフォルダ内に、整理された画像(の入ったフォルダ)が出力されています。
| Dimensions-2-Folders TOPへ |
アップデートなど
おすすめフリーソフト
スポンサード リンク
おすすめフリーソフト
スポンサードリンク