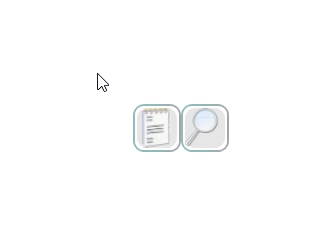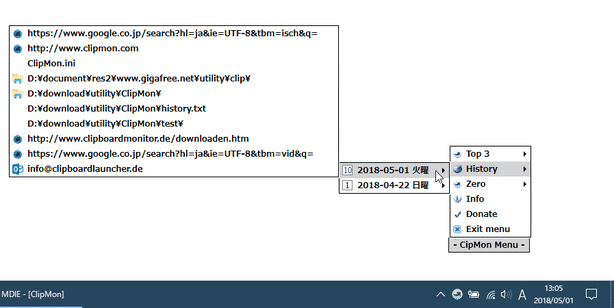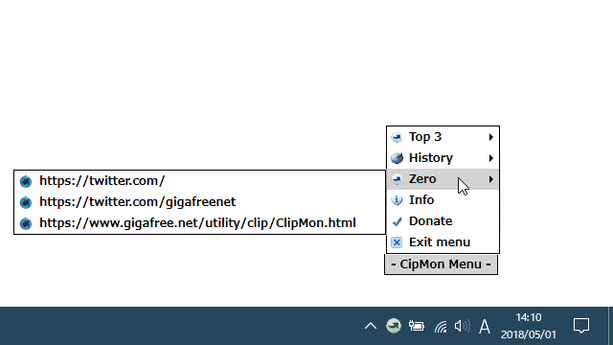クリップボード内の文字列を、簡単に開ける&検索できる ようにするソフト!「ClipMon」。
ClipMon
クリップボード内の URL / テキスト 等を、ワンクリックで開いたり検索したりできるようにするソフト。
クリップボードにコピーした URL / ファイルパス / フォルダパス / E-mail アドレス を、ワンクリックで既定のブラウザ / 関連付けソフト / エクスプローラ / 既定のメールソフト で開けるようにしたり、コピーしたテキストをワンクリックでウェブ検索にかけられるようにしたりしてくれます。
実行内容の履歴を保存し、履歴から各アクションを再実行する機能も付いています。
「ClipMon」は、クリップボード内の文字列を簡単に開ける&検索できる ようにするソフトです。
クリップボードにコピーした URL / ファイルパス / フォルダパス / E-mail アドレス を、ワンクリックで既定のブラウザ / 関連付けソフト / エクスプローラ / メールソフト で開けるようにしたり※1、クリップボードにコピーしたテキストを、ワンクリックでウェブ検索にかけられるようにしたりする... というクリップボードランチャーで※2、“ クリップボード内に文字列をコピー → 開く(または検索) ” といったアクションを、シームレスに実行できるようにしてくれます。
1
存在しないフォルダパスをコピー → アクションを実行した場合、該当のフォルダが自動で生成される。
ファイルパスに関しては、ファイルを開かずに親フォルダのパスを開くように設定することもできる。
(というか、デフォルトではファイルパスではなく親フォルダを表示するようになっている)
2
ウェブ検索の際に使用する検索エンジンは、自由にカスタマイズすることができる。
(デフォルトでは Google.de)
クリップボード内に何らかの文字列がコピーされると、マウスカーソル付近に半透明のアイコンが自動で表示され、これをクリックすることにより、開く / 検索 等々のコマンドを即実行できるようになります。
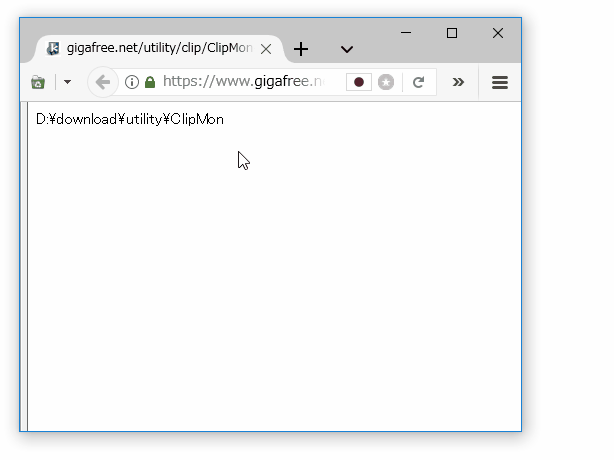
その他、
- 実行内容の履歴から各アクションを再実行する機能
- 書式設定を含むテキスト(HTML、オフィスなど)を、プレーンテキストとしてコピーする機能
使い方は以下の通りです。
-
ファイルパスを開けるようにする
- デフォルトでは、ファイルパスをコピー → 半透明のアイコンをクリック した時に、ファイルではなくファイルの親フォルダが開かれるようになっています。
親フォルダではなくファイルそのものを開けるようにしたい場合は、下記のような設定を行っておきます。 - インストールフォルダ内にある「ClipMon.ini」を、メモ帳などの テキストエディタ で開きます。
- 27 行目にある
openfolderinsteadoffile=1を、下記のように変更しておきます。openfolderinsteadoffile=0
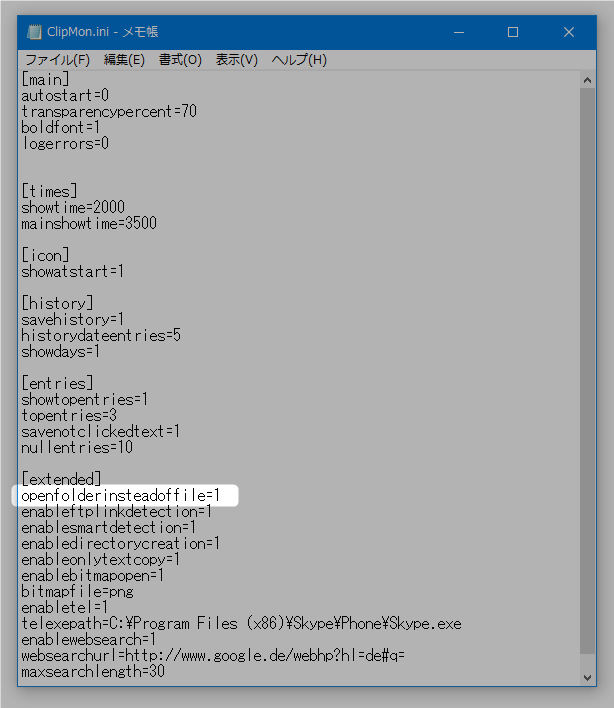
- 「ClipMon.ini」を、上書き保存します。
-
基本的な使い方
- 「ClipMon.exe」を実行します。
- タスクトレイ上に、アイコンが表示されます。
これで準備完了です。
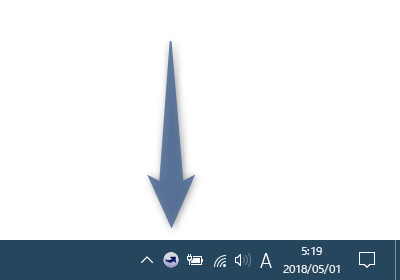
そのまま、URL / ファイルパス / フォルダパス / E-mail アドレス / テキスト のいずれかをクリップボードにコピーします。 - マウスカーソルの付近に、半透明のアイコンが表示されます。
URL をコピーした時は、既定のブラウザアイコンが表示される
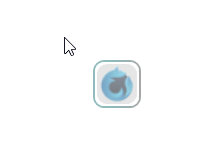 ファイルパスをコピーした時は、矢印アイコンが表示される
ファイルパスをコピーした時は、矢印アイコンが表示される
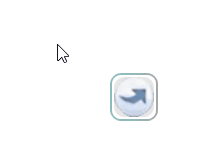 フォルダパスをコピーした時は、フォルダのアイコンが表示される
フォルダパスをコピーした時は、フォルダのアイコンが表示される
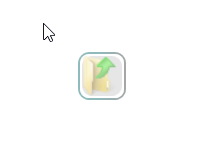 E-mail アドレスをコピーした時は、Outlook のアイコンが表示される
E-mail アドレスをコピーした時は、Outlook のアイコンが表示される
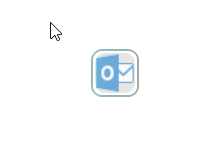 テキストをコピーした時は、メモ帳と虫メガネのアイコンが表示されるこれをクリックします。
テキストをコピーした時は、メモ帳と虫メガネのアイコンが表示されるこれをクリックします。
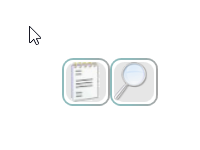
尚、テキストをコピーした時にはアイコンが二つ表示されますが※3、これは - コピーしたテキストを、プレーンテキストとしてコピーする
- コピーしたテキストを、プレーンテキストとしてコピーする - ウェブ検索を実行
- ウェブ検索を実行
という意味になっています。
- すると、クリップボードにコピーされていた URL / ファイルパス / フォルダパス / E-mail アドレス が、既定のブラウザ / エクスプローラ / 関連付けソフト / メールクライアント で表示されます。
テキストをコピーして をクリックした時には、コピー中のテキストをキーワードにしてウェブ検索が実行されます。
をクリックした時には、コピー中のテキストをキーワードにしてウェブ検索が実行されます。 - 「ClipMon」を終了させるときは、タスクトレイアイコンにマウスカーソルを合わせて
 を選択してください。
を選択してください。
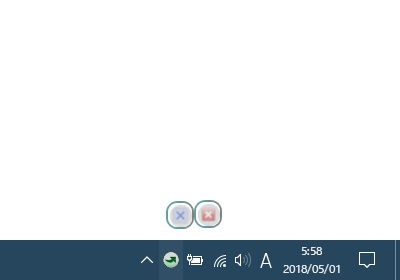
3 書式設定のない(= HTML やオフィスではない)テキストをコピーした時には、虫メガネアイコンしか表示されない。
-
ウェブ検索の際に使用する検索エンジンを変更する
- 標準では、ウェブ検索の際に使われる検索エンジンが Google.de になっています。
これを変更したい時は、下記のような操作を行います。 - インストールフォルダ内にある「ClipMon.ini」をメモ帳などの テキストエディタ で開きます。
- 37 行目にある
websearchurl=http://www.google.de/webhp?hl=de#q=の websearchurl= 以降の部分に、変更先となる検索エンジンの URL を入力します。検索エンジンの URL は、主だったところで言うと下記のようなものがあります。
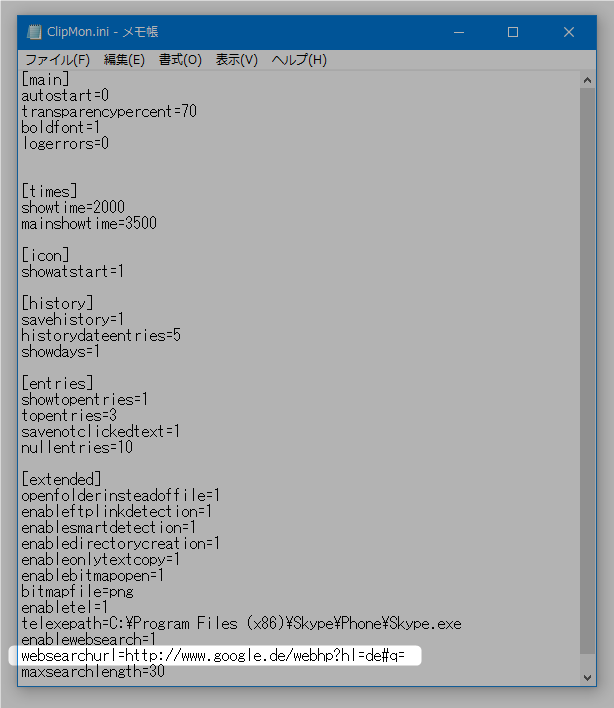
- Google ウェブ検索
http://www.google.co.jp/search?hl=ja&ie=UTF-8&q= - Twitter
http://twitter.com/search?q= - Yahoo! Japan
http://search.yahoo.co.jp/search?p= - リアルタイム検索
https://search.yahoo.co.jp/realtime/search?p= - Yahoo! 知恵袋
http://chiebukuro.search.yahoo.co.jp/search?p= - Yahoo! ニュース
http://news.yahoo.co.jp/search/?p= - 教えて!goo
http://oshiete.goo.ne.jp/search_goo/result/?code=utf8&MT= - YouTube
http://www.youtube.com/results?search_query= - Gmail
http://mail.google.com/mail/u/0/#search/ - Google マップ
http://www.google.co.jp/maps?hl=ja&ie=UTF-8&q= - Google 画像検索
http://www.google.co.jp/search?hl=ja&ie=UTF-8&tbm=isch&q= - Google 動画検索
http://www.google.co.jp/search?hl=ja&ie=UTF-8&tbm=vid&q= - Google ニュース
http://www.google.co.jp/search?hl=ja&ie=UTF-8&tbm=nws&q= - 楽天
http://search.rakuten.co.jp/search/mall/ - Amazon
http://www.amazon.co.jp/s/?field-keywords= - ウィキペディア
http://ja.wikipedia.org/wiki/ - DuckDuckGo
http://duckduckgo.com/?q=
4 http で検索しても、ほとんどの場合 https にリダイレクトされる。 - Google ウェブ検索
- 編集した「ClipMon.ini」を、上書き保存します。
- タスクトレイアイコンにマウスカーソルを合わせて
 を選択します。
(「ClipMon」が終了します)
を選択します。
(「ClipMon」が終了します)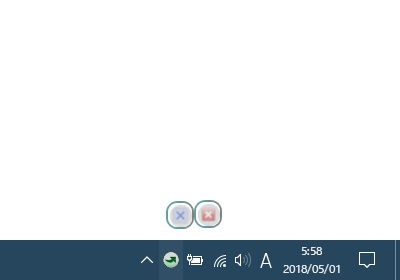
- もう一度「ClipMon.exe」を実行します。
- 以降、ウェブ検索の際に使われる検索エンジンが、ユーザー指定のものになります。
-
アクションの実行履歴から、各アクションを再実行する
- タスクトレイアイコンをクリック → 「ClipMon Menu」を選択します。
- ポップアップメニューが表示されます。
ここで「Top 3」にマウスカーソルを合わせると、アクション履歴のうち最も使用回数の多い上位三つのアクションを表示&再実行することができます。「History」にマウスカーソルを合わせると、アクション履歴を日付ごとに表示&選択したアクションを再実行することができます。 「Zero」にカーソルを合わせると、コピーしたものの実行されなかったアイテムを表示&実行することができます。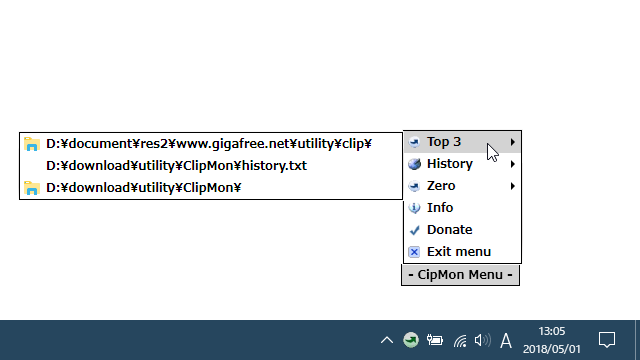
- ちなみに、インストールフォルダ内にある「ClipMon.ini」の 16 ~ 17 行目で履歴保存の ON / OFF と何日分の履歴を保存するのかを設定することができます。
(編集が終わったら、「ClipMon」を再起動させる)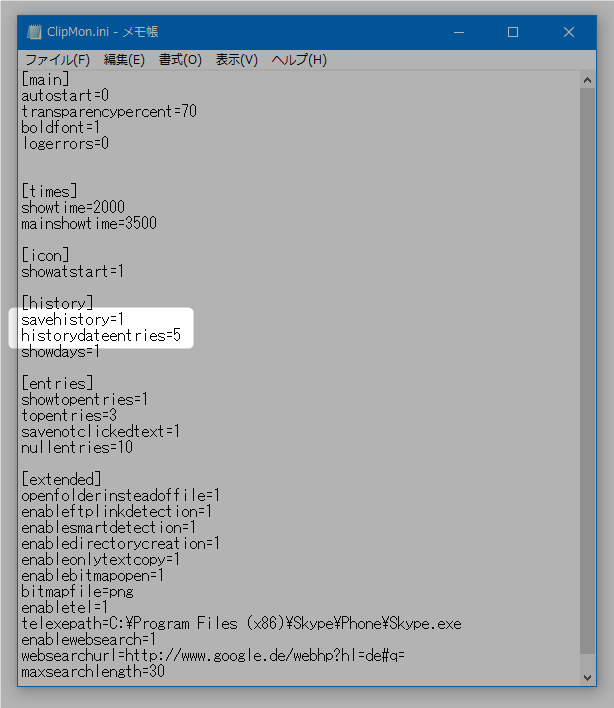
- savehistory - 履歴を保存するかどうか( 1 は保存する、0 は保存しない)
- historydateentries - 何日分の履歴を保存するか
加えて、21 ~ 24 行目 で、- showtopentries - 使用回数上位の履歴(「Top 3」メニュー)を表示するかどうか
- topentries - 上位履歴の表示件数
- savenotclickedtext - 実行されなかった履歴(「Zero」メニュー)の保存 ON / OFF
- nullentries - 「Zero」メニューの表示件数
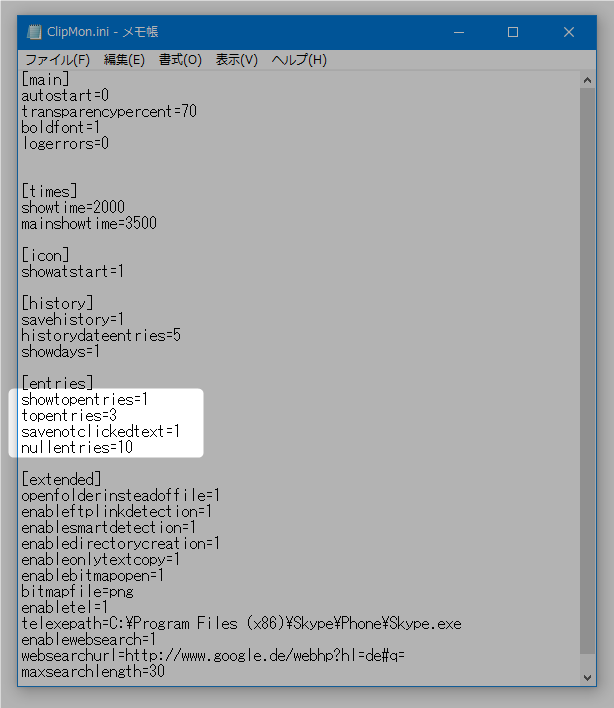
| ClipMon TOPへ |