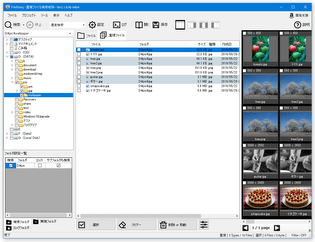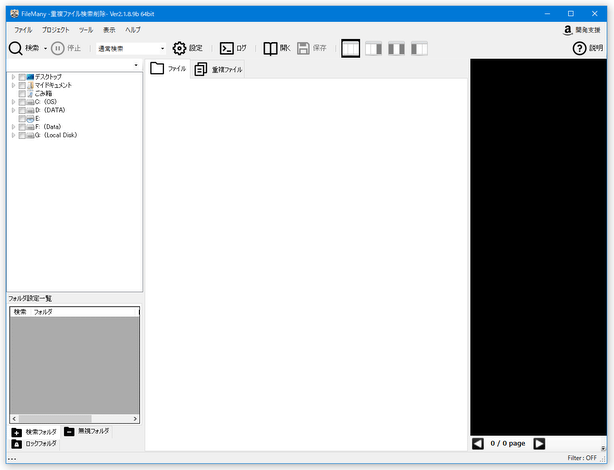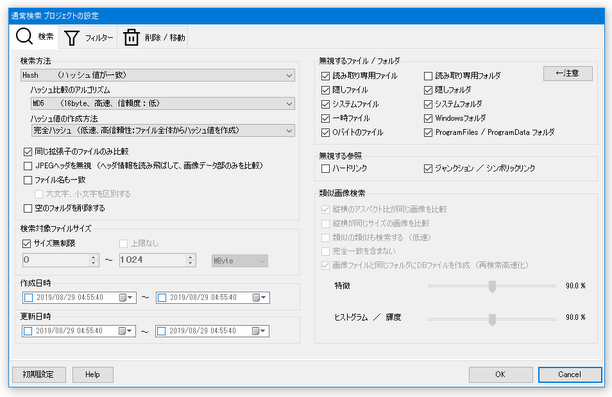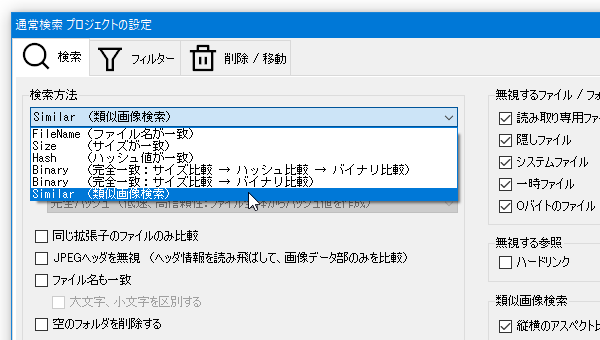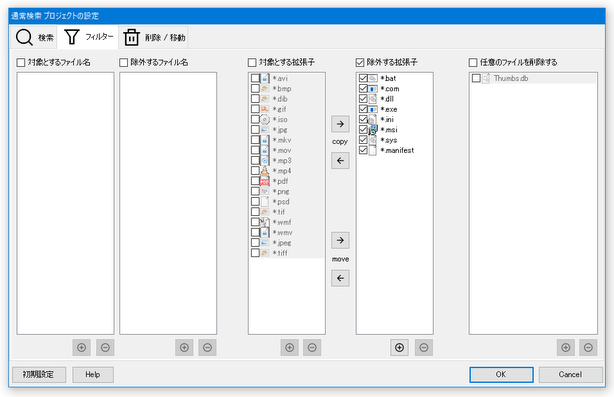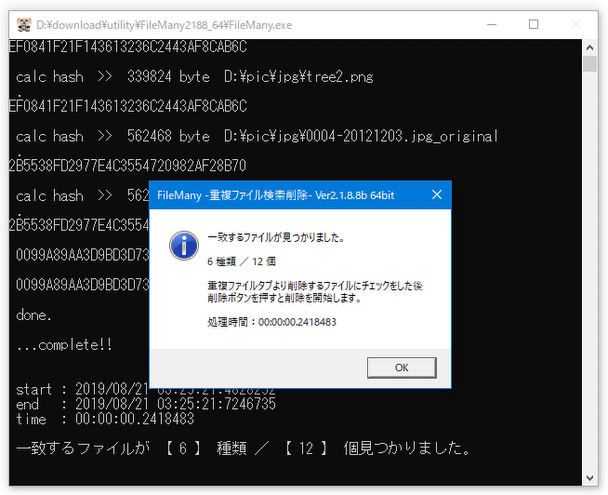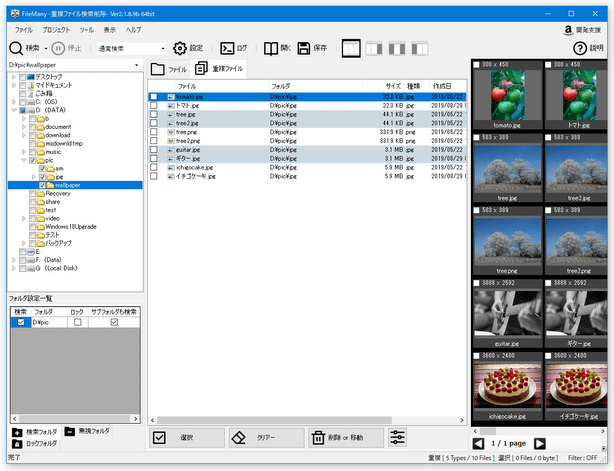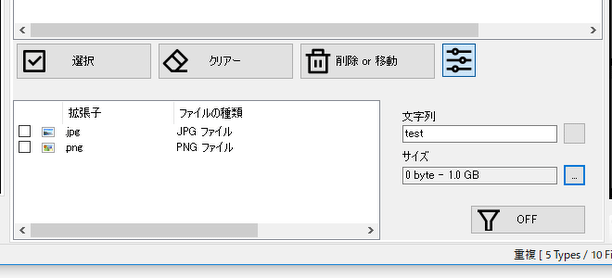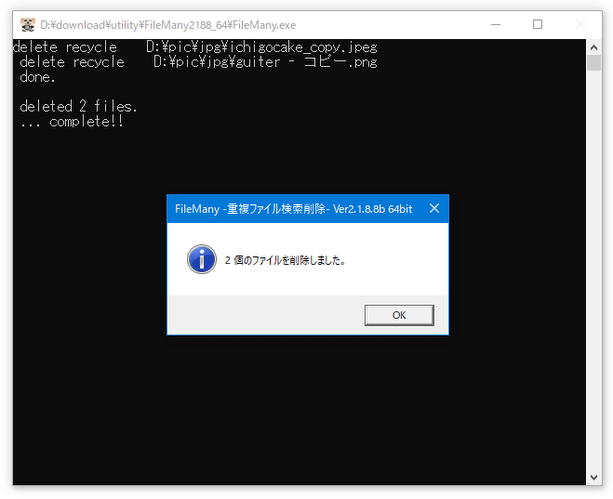高機能かつ使いやすい重複ファイル&類似画像検索ソフト!「FileMany」。
FileMany
FileMany
高機能かつ使いやすい重複ファイル&類似画像検索ソフト。
指定したフォルダ以下から、“ 内容が同一のファイル ” や “ 似ている画像 ” を高速に見つけ出し、結果のファイルをグループごとにリスト表示&サムネイル表示 することができます。
タイムスタンプが新しい or 古い 方のファイルや、指定したフォルダ以下のファイルを一括して選択状態にする機能や、検索対象外とするファイルやフォルダを指定する機能... 等々が付いています。
「FileMany」は、高機能で使いやすい重複ファイル&類似画像検索ソフトです。
指定したフォルダ以下から “ 内容が同一のファイル ” や “ 似ている画像 ” を見つけ出し、結果のファイルをグループごとにリスト表示してくれるソフトで、検索速度が速く、しかもインターフェースがシンプルで使いやすいところが大きな特徴※1。
1
検索対象とするフォルダは、複数指定することもできる。
検索結果のファイルは、サムネイルや関連付けソフトで実際に見比べてみることもでき、また
- 親フォルダのパス
- ファイルサイズ
- 作成日時
- 更新日時
さらに、検索結果のファイルのうち “ 作成日時や更新日時が古い、または新しい ” 方のファイルを一括して選択状態にしたり、指定したフォルダやドライブ以下のファイルを一括して選択状態にしたりすることもできるため、重複ファイルの処理(削除、あるいは特定フォルダ内へ移動)も手間なく行うことが可能となっています。
パソコン内のファイルを整理したい時や、指定したファイルと同一のファイルを探し出したい時... などに便利。
その他、
- 検索対象外とするファイルやフォルダを指定する機能
- “ 検索はするが、削除したり移動したりはしないフォルダ ” を指定する機能(ロック機能)
- 検索結果のファイルを、拡張子 / ファイル名の一部 / ファイルサイズ でフィルタする機能
- 検索結果のファイルを、復元できないように抹消する機能
- 検索条件を “ プロジェクト ” として保存する機能
- 検索結果の情報を、ファイルに保存する機能
使い方は以下のとおり。
このソフトを使用するには、「.NET Framework 2.0」以降をインストールしている必要があります。
(Windows 7 以降の OS を使用している場合は不要)
検索対象のフォルダを指定する
- 「FileMany.exe」を実行します。
- 初回起動時のみ、使用言語を問うダイアログが表示されます。
デフォルトで日本語が選択されているので、そのまま「OK」ボタンをクリックします。
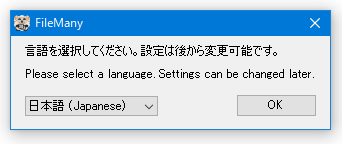
- 続いて、E START アプリ のインストールを問うダイアログが表示されます。
必要であればインストールしても OK ですが、インストールするしないは任意です。
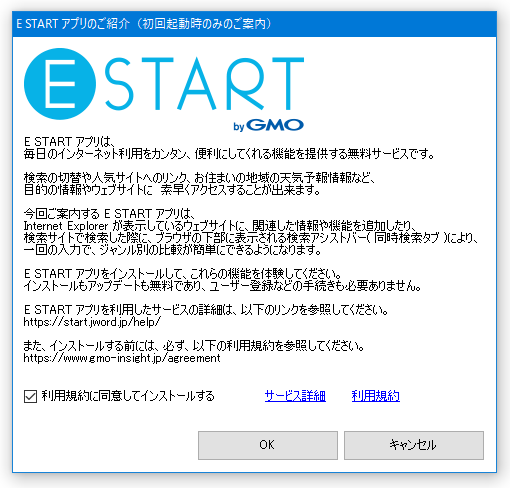
- メイン画面が表示されます※2。
2
これから設定する検索条件を “ プロジェクト ” として保存しておきたい場合は、画面左上にある「通常検索」というプルダウンメニューをクリック → 「新規作成」を選択し、適当なプロジェクト名を入力しておく。
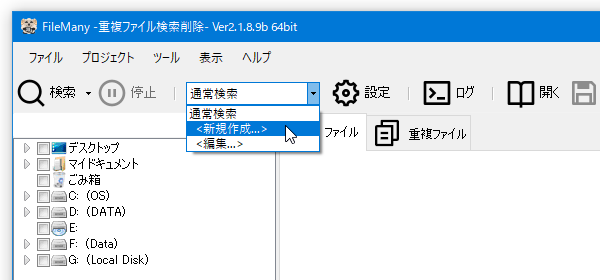 すると、設定した検索条件が自動で保存され、プルダウンメニューからいつでも呼び出せるようになる。
すると、設定した検索条件が自動で保存され、プルダウンメニューからいつでも呼び出せるようになる。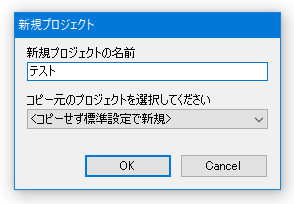 プロジェクトが不要になったら、画面左上にあるプルダウンメニューをクリック → 「編集」を選択し、削除したいプロジェクトを選択して「削除」ボタンをクリックする。
プロジェクトが不要になったら、画面左上にあるプルダウンメニューをクリック → 「編集」を選択し、削除したいプロジェクトを選択して「削除」ボタンをクリックする。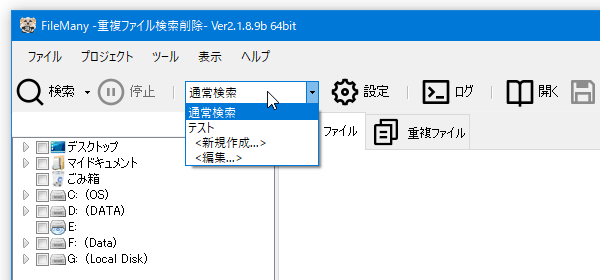
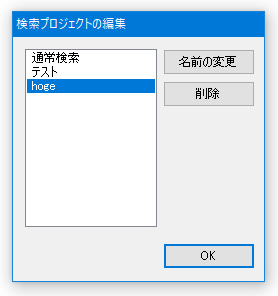
まず、画面左上に表示されているフォルダツリーを使い、検索対象とするフォルダにチェックを入れます。
(複数選択可)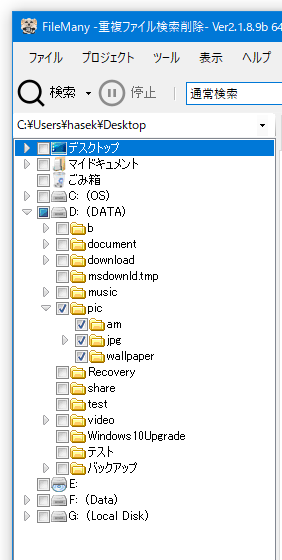
- 必要に応じて、
- 検索対象外とするフォルダ
- 検索はするが、削除したり移動したりはしないフォルダ
もしそのようなフォルダがある場合は、目的のフォルダを右クリックして- このフォルダ以下をロック - 検索はするが、削除したり移動したりはしない
- このフォルダを無視する
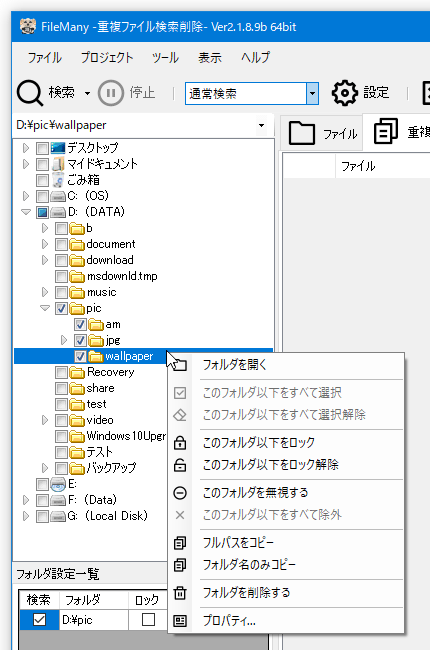
- 検索対象としたフォルダのサブフォルダ以下を検索対象としたくない時は、画面左下の「フォルダ設定一覧」内で、該当するフォルダの「サブフォルダも検索」のチェックを外しておきます。
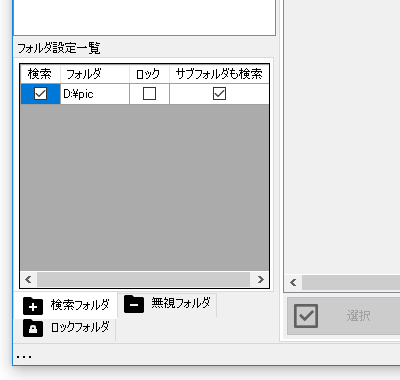
- “ 重複ファイル(同一ファイル) ” の検索ではなく 類似画像 の検索を行う時は、ツールバー上にある「設定」ボタンをクリックし、左上の「検索方法」欄にあるプルダウンメニューをクリック → 「Similar (類似画像検索)」を選択します。
ついでに、このオプション画面の右下にある「類似画像検索」欄で、
- 縦横のアスペクト比が同じ画像を比較
- 縦横が同じサイズの画像を比較
検索を実行する
- デフォルトでは、BAT / EXE / SYS / INI / DLL / COM / MSI / MANIFEST 形式のファイルは検索対象外として設定されています。
これらのファイルを検索対象に含めたい時は、ツールバー上の「設定」ボタンをクリック → 画面上部の「フィルター」タブを開き、「除外する拡張子」欄で適宜オン・オフ を切り替えておきます。 - メイン画面の左上にある「検索」ボタンをクリックします。
- コマンドプロンプトが開き、同一ファイルや類似画像の検索処理が開始されます。
- 少し待ち、「一致するファイルが見つかりました」というダイアログが表示されたら検索完了です。
- 画面中央の欄に、同一である(または、類似している)と判定されたファイルがグループ分けして表示されます。
ファイルは、
- ファイル名
- フォルダパス
- サイズ
- 種類
- 作成日
- 更新日
(ダブルクリックすると、該当のファイルを関連付けプログラムで開くことができる)
加えて、画面右側の欄で、検出されたファイルのサムネイルを見ることも可能となっています※3。
3 類似画像検索時は、画像の類似度も表示される。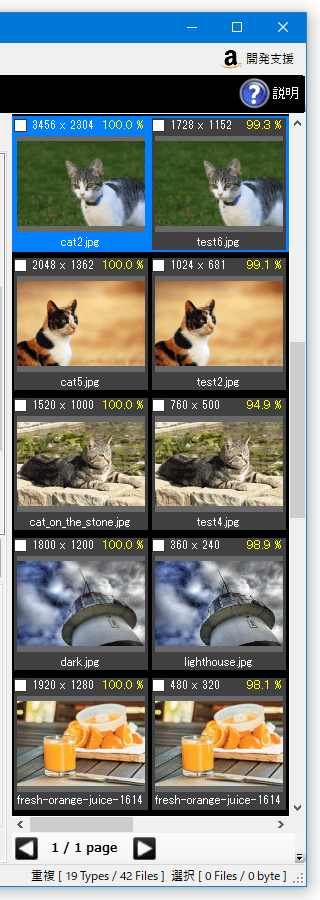
さらに、ファイルリストの下部にある ボタンをクリックすることで、ファイルリスト上のファイルを拡張子別にフィルタしたり、文字列(キーワード)やサイズでフィルタすることもできたりします。
ボタンをクリックすることで、ファイルリスト上のファイルを拡張子別にフィルタしたり、文字列(キーワード)やサイズでフィルタすることもできたりします。
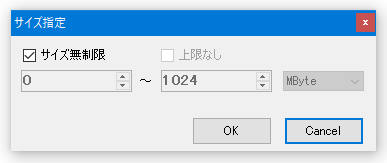
削除、または移動対象とするファイルを選択する
- 削除、または移動させたいファイルを手動でポチポチと選択しても OK ですが、ファイルリストの下部にある「選択」ボタンをクリックすることにより、
- 作成日が古いファイルを残して選択
- 作成日が新しいファイルを残して選択
- 更新日が古いファイルを残して選択
- 更新日が新しいファイルを残して選択
- 長いファイル名を残す
- 短いファイル名を残す
- 長いパス名を残す
- 短いパス名を残す
- 大きいサイズを残す
- 小さいサイズを残す
また、リスト上のファイルを右クリックすることで、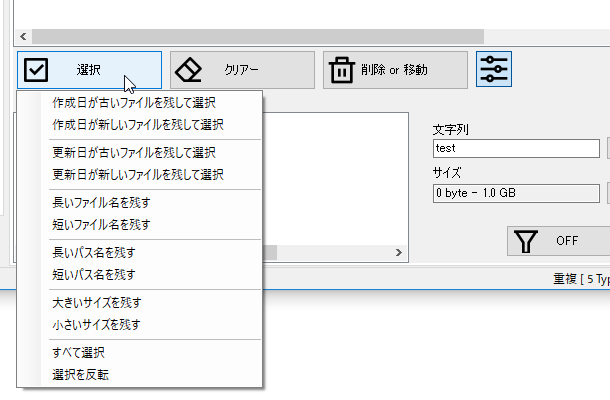
- ロック
- 同じフォルダ以下を / 同じドライブ以下を
- すべて選択
- すべて選択解除
- ロック
- ロック解除
- すべて除外
- 選択中のグループ / すべてのグループ
- すべて選択
- すべて選択解除
- 選択を反転
- ロック
- ロック解除
- すべて除外
- 作成日が古いファイルを残して選択
- 作成日が新しいファイルを残して選択
- 更新日が古いファイルを残して選択
- 更新日が新しいファイルを残して選択
- 長いファイル名を残す
- 短いファイル名を残す
- 長いパス名を残す
- 短いパス名を残す
- 大きいサイズを残す
- 小さいサイズを残す
- 除外
- これより上をすべて除外
- これより下をすべて除外
- これより上をすべて選択解除
- これより下をすべて選択解除
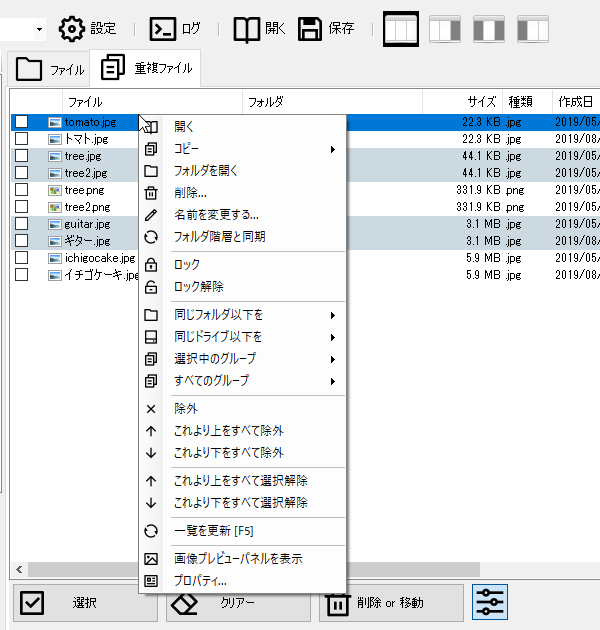
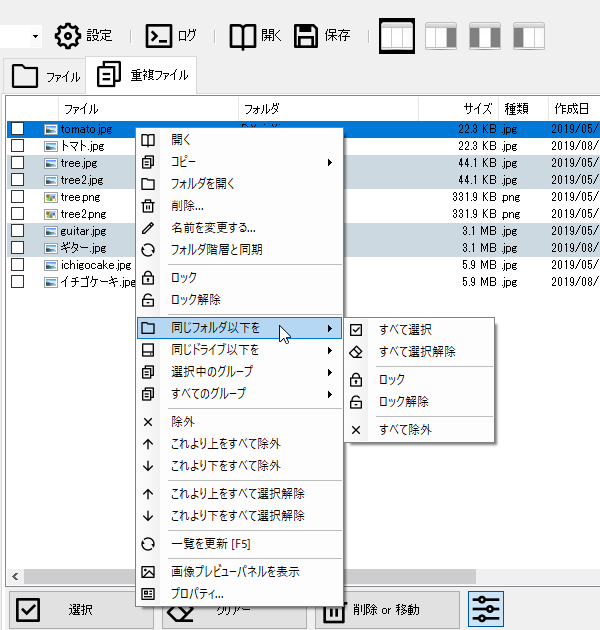
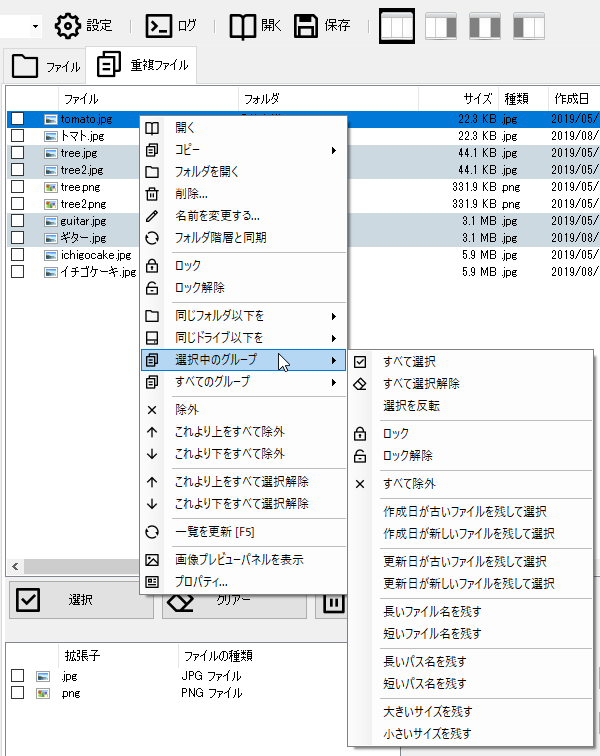
選択状態にしたファイルを削除、または別フォルダに移動させる
- 削除、または移動対象とするファイルを選択状態にしたら、ファイルリストの右下にある「削除 or 移動」ボタンをクリックし、
- ゴミ箱へ捨てる
- 通常削除(ゴミ箱を介さずに直接削除)
- 完全削除(One Pass)※4
- 完全削除(Two Pass)※4
- 指定フォルダへ移動する
(「指定フォルダへ移動する」を選択した場合は、 ボタンをクリックして移動先のフォルダを選択する)
4 「One Pass」よりも「Two Pass」で削除した方がより確実に抹消できる(復元できなくなる)が、その分処理に時間がかかる。
ボタンをクリックして移動先のフォルダを選択する)
4 「One Pass」よりも「Two Pass」で削除した方がより確実に抹消できる(復元できなくなる)が、その分処理に時間がかかる。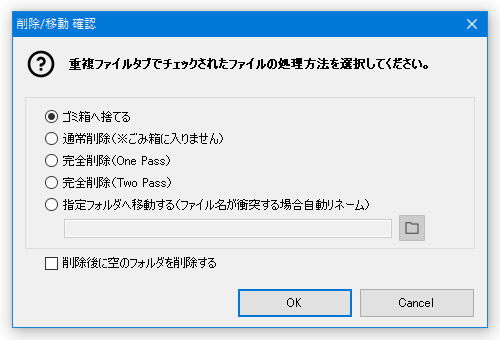
- 少し待ち、「〇 個のファイルを削除しました」というダイアログが表示されたら処理完了です。
(ファイルの移動を行った時も、「削除しました」と表示されるようです) - 検索結果の情報は、ツールバー上の「保存」ボタンから保存しておくこともできます。
今回の検索結果一覧を再利用したい時は、適宜保存しておくと良いでしょう。
(保存した検索結果は、隣の「開く」ボタンから読み込むことができる)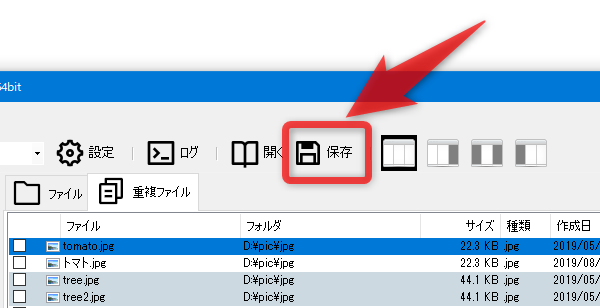
オプション設定
- ツールバー上の「設定」ボタンをクリックします。
- 「通常検索 プロジェクトの設定」という画面が表示されます。
特に理由がなければそのままでも OK ですが、必要に応じて
- ファイルの検索方法
- ハッシュ比較のアルゴリズム
- 同じ拡張子のファイルのみを比較するかどうか
- JPEG ヘッダを無視するかどうか
- ファイル名も一致するファイルのみを比較するかどうか
- 空のフォルダを削除するかどうか
- 検索対象とするファイルのサイズや作成日時 / 更新日時(の範囲)
- 無視するファイル / フォルダ
- 読み取り専用ファイル / 読み取り専用フォルダ
- 隠しファイル / 隠しフォルダ
- システムファイル / システムフォルダ
- 一時ファイル
- 0バイトのファイル
- Windowsフォルダ
- ProgramFiles / ProgramData フォルダ
- また、画面上部にある「フィルター」タブをクリックすることで、
- 検索対象とするファイルの名前
- 除外するファイルの名前
- 検索対象とする拡張子
- 除外する拡張子
- 検索中に削除するファイル
| FileMany TOPへ |
アップデートなど
おすすめフリーソフト
おすすめフリーソフト
スポンサードリンク