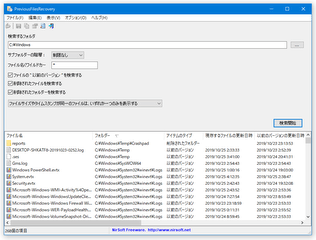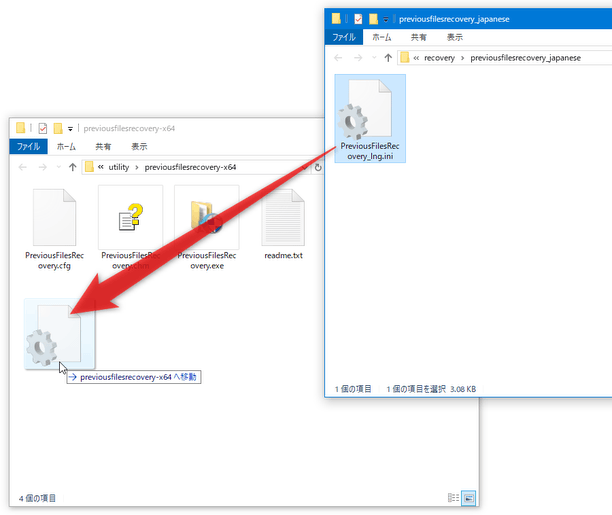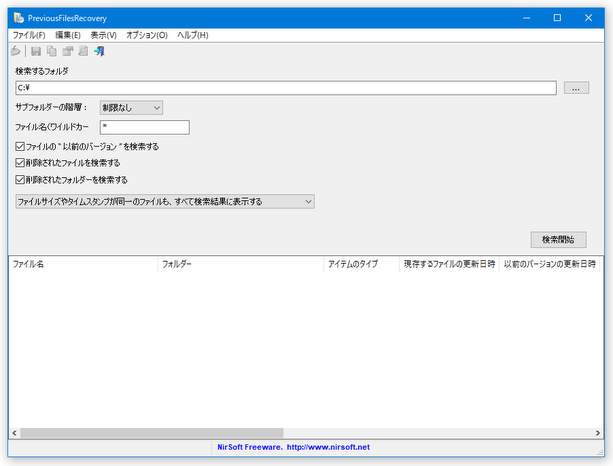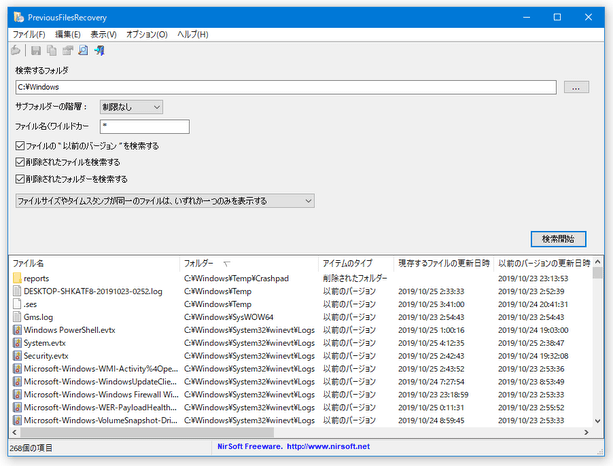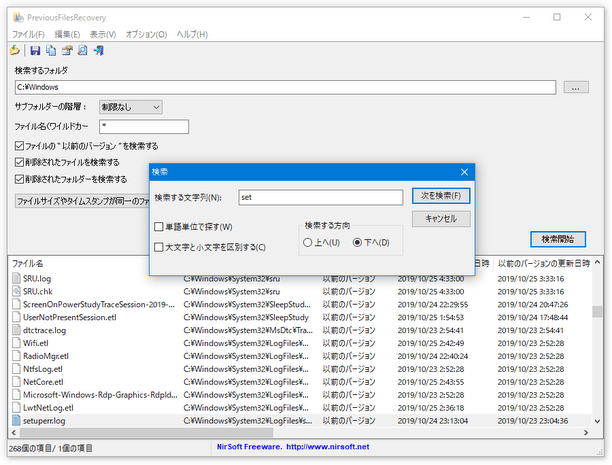ファイルやフォルダの “ 以前のバージョン ” を検索して復元する!「PreviousFilesRecovery」。
PreviousFilesRecovery
PreviousFilesRecovery
指定したフォルダ内にあるファイルを、過去の状態に戻せるようにするソフト。
特定フォルダ内に存在する(あるいは存在していた)ファイルの “ 古いバージョン ” を検索し、見つかったものを任意の場所に復元できるようにしてくれます。
検索対象とするファイルの名前を、ワイルドカードで指定する機能が付いています。
「PreviousFilesRecovery」は、ファイルの “ 古いバージョン ” を検索して復元することができるソフトです。
指定したフォルダ内に存在する(あるいは存在していた)ファイルやフォルダの “ 古いバージョン ” を検索することができるファイルリカバリーツールで、
- 誤って上書き編集してしまったファイル
- 間違って削除してしまったファイル
1 “ シャドウコピー ” によって作られたスナップショットから、ファイルの過去バージョンを引っ張ってくることができる。
尚、過去の状態に戻したいファイルが存在するドライブが、シャドウコピーのバックアップ対象になっていない場合、ファイルの古いバージョンを見つけることはできないので注意。
機能的には、同作者の「ShadowCopyView」とよく似ていますが、この「PreviousFilesRecovery」は
- “ 古いバージョン ” を検索するフォルダを限定できる
- 復元したいファイルやフォルダの名前を、ワイルドカード で指定することができる
- 古いバージョンのファイルのみ、もしくは、削除されたファイルのみ を検索することができる
復元したいファイルの場所や名前が分かっている場合は、この「PreviousFilesRecovery」の方が素早く目的を達成できる可能性があります。
誤って削除してしまったファイルを復元したい時や、指定したファイルの古いバージョンを復元したい時... などに役立つと思います。
使い方は以下の通り、
-
日本語化
- 「PreviousFilesRecovery」が起動中である場合は、一旦終了させておきます。
- 日本語言語ファイルをダウンロード し、解凍 しておきます。
- 解凍して出てきた「PreviousFilesRecovery_lng.ini」を、「PreviousFilesRecovery.exe」のあるフォルダ内にコピーします。
-
実際に使う
- 「PreviousFilesRecovery.exe」を実行します。
- メイン画面が表示されます。
一番上の「検索するフォルダー」欄の右端にある
 ボタンをクリックし、過去の状態に復元したいファイルが入っている(あるいは入っていた)フォルダを選択します。
ボタンをクリックし、過去の状態に復元したいファイルが入っている(あるいは入っていた)フォルダを選択します。 - その下の欄で、各種オプション設定を行います。
ここでは、- サブフォルダーの階層 - 何階層下にあるサブフォルダまでを、検索対象とするか
- 制限なし
- 1 ~ 19
- ファイル名(ワイルドカード)
検索対象とするファイルの名前(ワイルドカードで指定する) - ファイルの “ 以前のバージョン ” を検索する
- 削除されたファイルを検索する
- 削除されたフォルダーを検索する
- ファイルサイズやタイムスタンプが同一のファイルも、すべて検索結果に表示する※2
- ファイルサイズやタイムスタンプが同一のファイルは、いずれか一つのみを表示する※2
- 一番新しいバージョンのファイルのみを表示する
2 シャドウコピーのスナップショット内には、ファイルサイズやタイムスタンプが同一のファイルが存在していることがある。
(もちろん、そういったファイルは異なるスナップショット内に存在している)
そのような重複ファイルがあった場合、すべのコピーを検索結果に表示するのか、それともいずれか一つのみを検索結果に表示するのか... というオプション。 - サブフォルダーの階層 - 何階層下にあるサブフォルダまでを、検索対象とするか
- 設定が完了したら、画面中段の右側にある「検索開始」ボタンをクリックします。
- 指定したフォルダ内にあるファイルの “ 以前のバージョン ” が検索されるので、しばらく待ちます。
- 少し待つと、画面下部のリストに検索結果のファイルが一覧表示されます。
検索結果のファイルは、
- ファイル名
- フォルダー
格納されているフォルダのパス - アイテムのタイプ
以前のバージョン / 削除されたファイル / 削除されたフォルダー - 現存するファイルの更新日時
- 以前のバージョン(=今回検出されたファイル)の更新日時
- 現存するファイルのサイズ
- 以前のバージョン(=今回検出されたファイル)のファイルサイズ
- 現存するファイルの属性
- 以前のバージョン(=今回検出されたファイル)のファイル属性
- シャドウコピーの名前
- シャドウコピーが作られた日時
また、ツールバー上の ボタンを押すことにより、ファイル検索ダイアログを呼び出すこともできたりします。
ボタンを押すことにより、ファイル検索ダイアログを呼び出すこともできたりします。
- 検索結果のファイルやフォルダを復元する時は、リスト上で目的のアイテムを選択&右クリックして「選択したファイル / フォルダーを復元」を選択します。
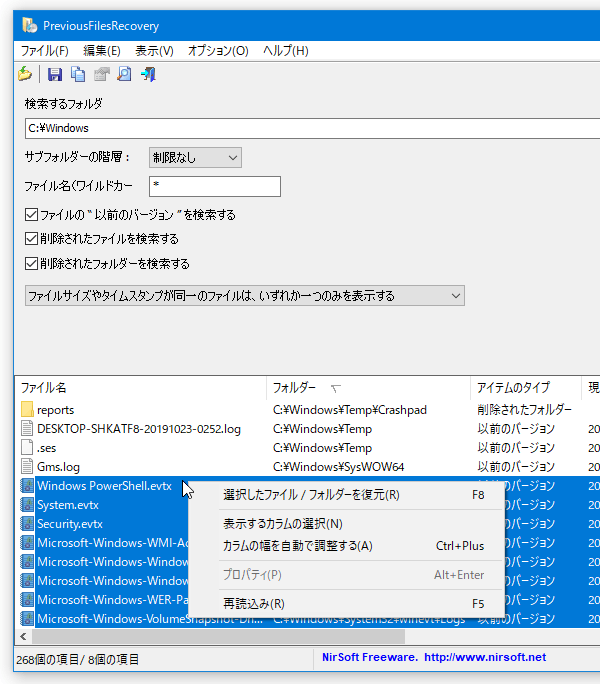
- 「ファイルを復元する」というダイアログが表示されます。
この画面の右端にある
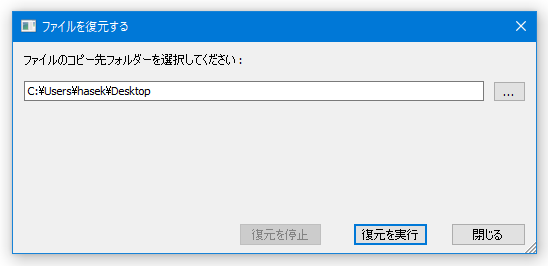
 をクリックしてファイルの復元先フォルダを選択し、右下の「復元を実行」ボタンをクリックします。
をクリックしてファイルの復元先フォルダを選択し、右下の「復元を実行」ボタンをクリックします。 - 少し待ち、「コピー処理は完了しました!」というテキストが表示されたら処理完了です。
定番のファイル復元ソフト
| PreviousFilesRecovery TOPへ |
アップデートなど
おすすめフリーソフト
おすすめフリーソフト
スポンサードリンク