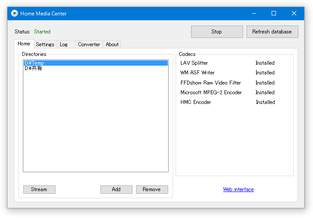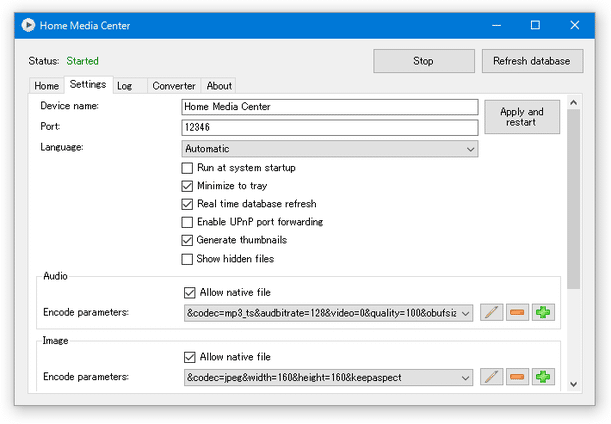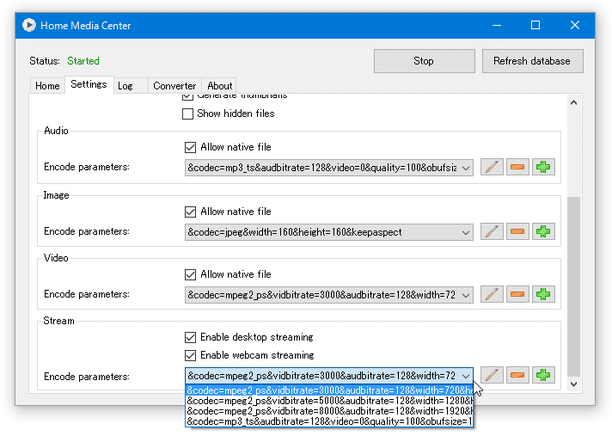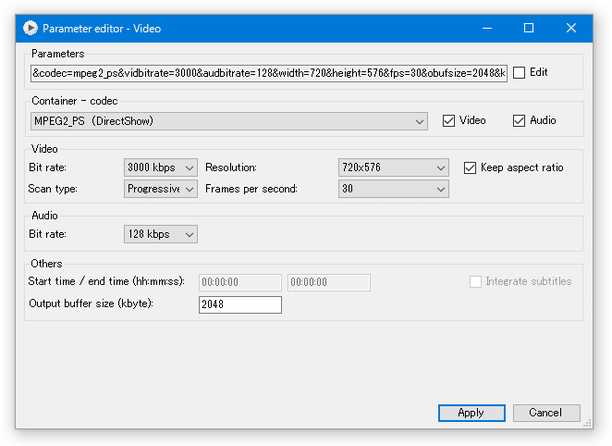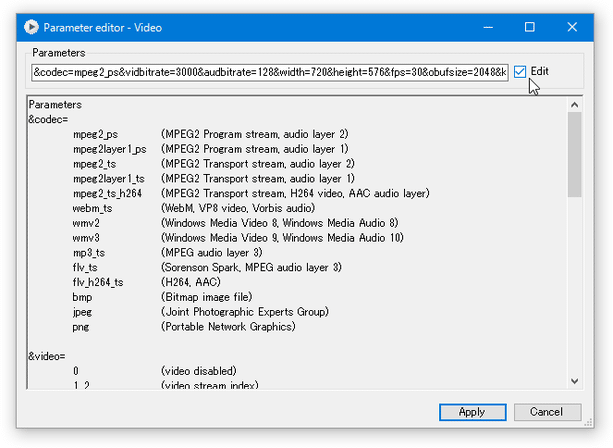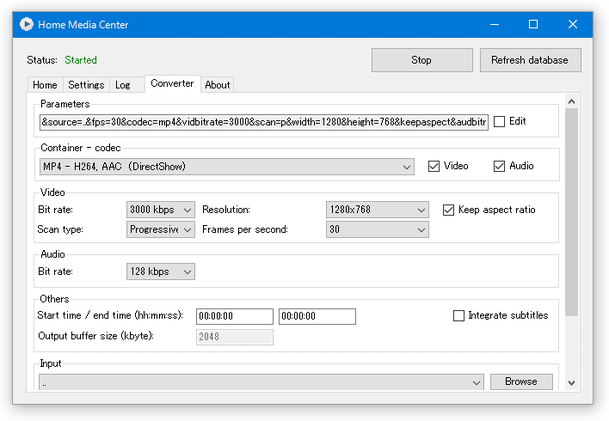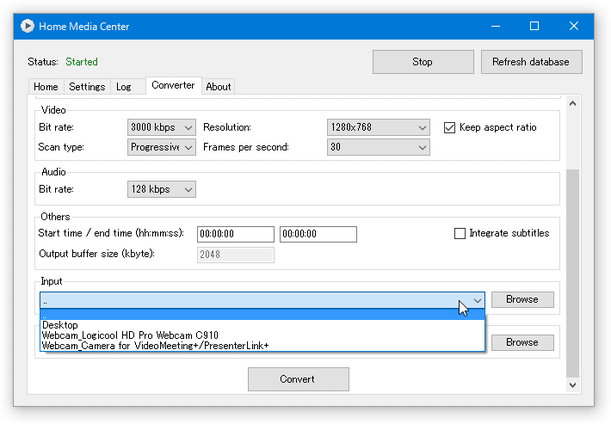パソコンを、UPnP / DLNA サーバー化する!「Home Media Center」。
Home Media Center
制作者 Tomáš Pšenák
対応 XP/Vista/7/8/8.1/10
Home Media Center
-
設定変更 - 必要な場合のみ
- メイン画面上部の「Settings」タブで、「Home Media Center」本体のオプションや、ファイルの配信フォーマットを変更することができます。
「Home Media Center」本体のオプションとしては、
- Run at system startup - Windows 起動時に自動で起動する
- Minimize to tray - タスクトレイに最小化する
- Real time database refresh - データベース(共有アイテムの情報)を自動で更新する
- Enable UPnP port forwarding - UPnP ポートフォワーディングを有効にする
- Generate thumbnails - サムネイルを生成する
- Show hidden files - UPnP / DLNA クライアント上で、隠しファイルを表示する
尚、設定を変更したら、右上の「Apply and restart」ボタンをクリックして下さい。 - 下の「Audio」「Image」「Video」「Stream」欄では、各形式のファイルをどのようなフォーマットで配信するのか設定することができます。
「Stream」以外の各欄には、標準で「Allow native file」にチェックが入っていますが、これは “ そのままの形式でストリーミングする ” ということを意味しています。
ファイルを特定のフォーマットに変換してから配信したい場合は、「Allow native file」のチェックを外し、「Encode parameters」欄で変換先のフォーマットを設定します。
(デフォルトで、様々な機器と互換性のあるフォーマットが設定されている)
変換先のフォーマットは、「Encode parameters」欄の右側にある ボタンをクリックすることでカスタマイズすることができます※1。
1
変換先のフォーマット(配信形式)を追加したい場合は、
ボタンをクリックすることでカスタマイズすることができます※1。
1
変換先のフォーマット(配信形式)を追加したい場合は、
 ボタンを押す。
ボタンを押す。
(複数のフォーマットに変換して配信することができる)
 ボタンや
ボタンや
 ボタンを押すと「Parameter editor」という画面が立ち上がり、ここで
ボタンを押すと「Parameter editor」という画面が立ち上がり、ここで
- Container - codec - 配信形式
- Video - 映像を有効にする
- Audio - 音声を有効にする
- Video - 映像のプロパティ
- Bit rate - ビットレート
- Scan type - スキャンタイプ(インターレース or プログレッシブ)
- Resolution - 画面解像度
- Keep aspect ratio - アスペクト比を維持する
- Frames per second - フレームレート
- Audio - 音声のプロパティ
- Bit rate - ビットレート
- Others - その他
- Start time / end time (hh:mm:ss) - ストリーミングする場面
- Integrate subtitles - 字幕を統合する
- Output buffer size (kbyte) - バッファサイズ
(設定可能なパラメータは、ファイルの種類によって異なる)
一番上の「Parameters」欄の右端にある「Edit」にチェックを入れることで、コマンドラインを直接編集することもできたりします。 - Container - codec - 配信形式
- 各オプションの設定変更が終わったら、画面右上の「Apply and restart」ボタンをクリックします。
-
ファイルのフォーマットを変換
- 指定したファイルのフォーマット変換を行ったり、デスクトップの動作風景 / Web カメラの映像 を、特定のフォーマットで保存(録画)したりすることもできます※2。
2 動画ファイルの変換目的であれば、最初から 動画変換ソフト を使った方がよい。
(デスクトップの動作風景や、Web カメラの映像を録画したい場合に役立つ)
この機能を利用したい場合は、画面上部の「Converter」タブを開きます。 - 「Converter」タブを開いたら、
- Container - codec - 変換先のフォーマット
- Video - 映像を有効にする
- Audio - 音声を有効にする
- Video - 映像のプロパティ
- Bit rate - ビットレート
- Scan type - スキャンタイプ
- Resolution - 画面解像度
- Keep aspect ratio - アスペクト比を維持する
- Frames per second - フレームレート
- Audio - 音声のプロパティ
- Bit rate - ビットレート
- Others - その他
- Start time / end time (hh:mm:ss)※3 - 切り出し開始時間 / 終了時間
- Integrate subtitles - 字幕を統合する?(動作を確認できなかった)
- Output buffer size (kbyte) - バッファサイズ
3 特定の場面のみを切り出して出力したい時は、ここで切り出し開始時間と終了時間を指定しておく。
切り出す場面を特定しない場合はそのままでよいが、デスクトップの動作風景 / Web カメラの映像 を録画する場合は、録画時間を指定しておく。
再生時間は、 時間:分:秒 形式で指定する。 - Container - codec - 変換先のフォーマット
- 画面下部にある「Input」欄で、変換元のファイルを選択します。
変換元のアイテムがファイルである場合、右端にある「Browse」ボタンをクリックし、目的のファイルを選択します。
デスクトップの動作風景やWeb カメラの映像を保存したい時は、「Input」欄のフォーム右端にある ▼ をクリックし、「Desktop」かWeb カメラの名前を選択します。 - 一番下の「Output」欄の右端にある「Browse」ボタンをクリックし、変換されたファイルの出力先フォルダ&ファイル名 を指定します。
- 設定が完了したら、画面下部にある「Convert」ボタンをクリックします。
- ファイルの変換処理が開始されるので、しばらく待ちます。
- 少し待ち、「Conversion completed」というダイアログが表示されたら変換完了です。
| Home Media Center TOPへ |
X(Twitter)
@gigafreenet からのツイート
おすすめフリーソフト
スポンサードリンク