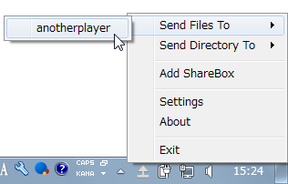LAN 内で使えるシンプルなファイル共有ソフト!「NitroShare」。
NitroShare
LAN 内にあるパソコンと、ファイルを手軽にやり取りできるようにするソフト。
タスクトレイアイコンの右クリックメニュー、および「Share Box」というフローティングウインドウへのドラッグ&ドロップ操作 により、ファイルを手軽にLAN 内のパソコンへ送れるようにしてくれます。
複数のファイルをまとめて送ることも可能となっています。
「NitroShare」は、LAN 内で使えるシンプルなファイル共有ソフトです。
- タスクトレイアイコンの右クリックメニュー
- 「Share Box」というフローティングウインドウ へのドラッグ&ドロップ
1 ファイルの受信を行う側も、「NitroShare」をインストールしている必要がある。
基本的に、“ ファイル共有を行うローカルエリアネットワークを指定するだけ ” で準備は完了するため、面倒な設定は一切不要となっています。
(ユーザーの追加等は、自動で行われる)
また、Mac / Linux でも動作するようなので、OS を超えてのファイル共有が可能になります。
ちなみに、ファイルの受信機能を無効化させ、単なるファイル送信ソフトとしても使えたりします。
使い方は以下のとおり。
- 「nitroshare.exe」を実行します。
- インストールが完了すると、最初に
「NitroShare Wizard」という画面
が表示されます。
このウィザードを使って初期設定を行ってもOK ですが、このページでは自分で設定を行う方法を紹介します。
という訳で、「I will configure NitroShare myself」を選択し、右下の「Next」ボタンをクリック → 次の画面 でそのまま「Finish」ボタンをクリックします。 - タスクトレイ上にアイコンが表示されるので、これを右クリック →「Settings」を選択。
- 設定画面 が表示されます。
最初に一番上の「Machine name」欄で、NitroShare ネットワーク内で使用する自分のPC 名を、「Directory to store received files in」欄で、受け取ったファイルの保存先フォルダを指定します。 - タスクトレイアイコンのスキンを変更したい場合は、「Appearance」タブ を開き、変更先のスキンを選択しておきます。
- 続いて 「Notifications」タブ を開きます。
ここで、通知(バルーンチップ)に関する設定を行います。
(必要な場合のみ)
行える設定には、次のようなものがあります。- A new PC runnung NitroShare joins the network
新しいユーザーがNitroShare ネットワークに参加した時に、バルーンチップを表示する - A PC runnung NitroShare leaves the network
NitroShare ネットワークから誰かが退出した時に、バルーンチップを表示する - Files are received
ファイルをダウンロードした時に、バルーンチップを表示する - An error occurs
エラー発生時に、バルーンチップを表示する
- A new PC runnung NitroShare joins the network
- 次に 「Security」タブ を開きます。
ここでは、ファイルの受信に関する設定を行えるようになっています。
設定できるオプションには、下記のようなものがあります。- Automatically accept all files
全てのファイルを、確認なしでダウンロードする - Accept files that match the regular expression below
指定した条件(正規表現)に一致するファイルのみ、確認なしでダウンロードする - Always prompt before accepting files
送られてきたファイルの名前&サイズ を、ダウンロード前に確認する - Do not accept any files
ファイルの受信を行わない
- Automatically accept all files
- 最後に 「Network」タブ を開きます。
ここでは、一番上の「Network interface」欄で、ファイルの送受信を行うLAN を選択すればOK。
(自分のIP アドレスを知りたい時は、「i-pi」 などのツールを使うとよい) - タスクトレイアイコンを右クリック →「Send Files To」から、送信先のユーザーを選択 → 「ファイルを開く」ダイアログが表示されるので、目的とするファイルを選択すればOK です。
(複数可)
トレイアイコンを右クリック →「Send Directory To」→ 送信先のユーザーを選択 することで、フォルダを送ることも可能となっています。 - もしくは、「Share Box」※2 にファイルやフォルダをドラッグ&ドロップ → 送信先として指定可能なユーザーが
一覧表示
されるので、その中から目的のユーザーを選択 → 右下の「OK」ボタンをクリックしてもOK です。
2 「Share Box」は、他のウインドウの前面に表示されたりはしないので注意。 - 誰かからファイルが送られてくると、「Accept Files」というダイアログ が表示されます※3。
(フォルダが送られてきた時は、フォルダ内のファイルが一覧表示される)
3 送信者の名前は、このダイアログの左上で確認することができる。
ダイアログ内に表示されているファイルを受け取る場合は、右下の「Yes」ボタンをクリックし、ファイルを受け取らない場合は「No」ボタンをクリックします。
初期設定
実際に使う - ファイルを送る
実際に使う - ファイルを受け取る
設定画面の 「Security」タブ で「Always prompt before accepting files」にチェックを入れていた場合のみ。
| NitroShare TOPへ |
アップデートなど
おすすめフリーソフト
おすすめフリーソフト
スポンサードリンク