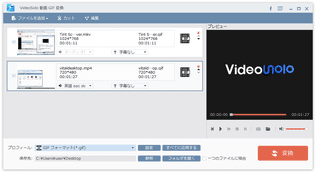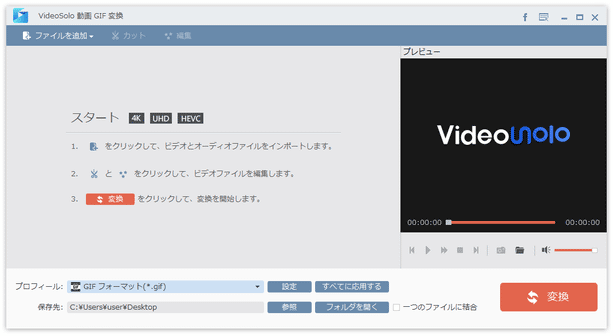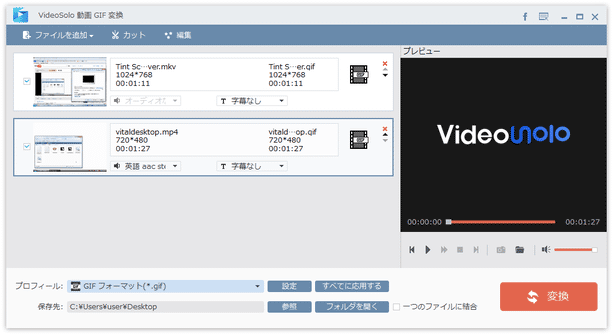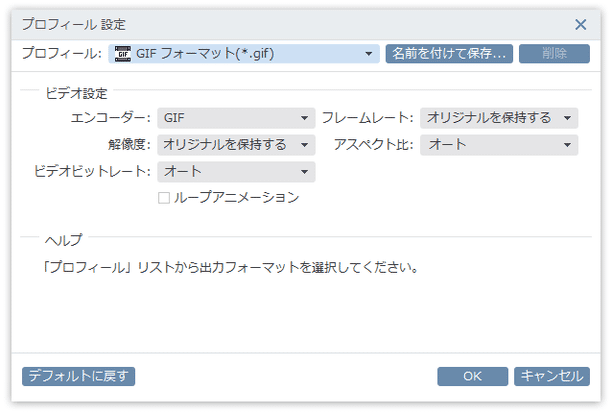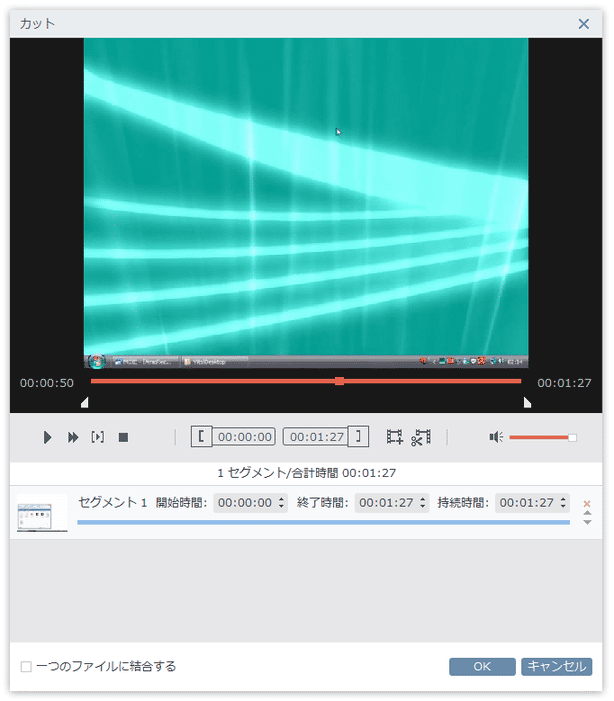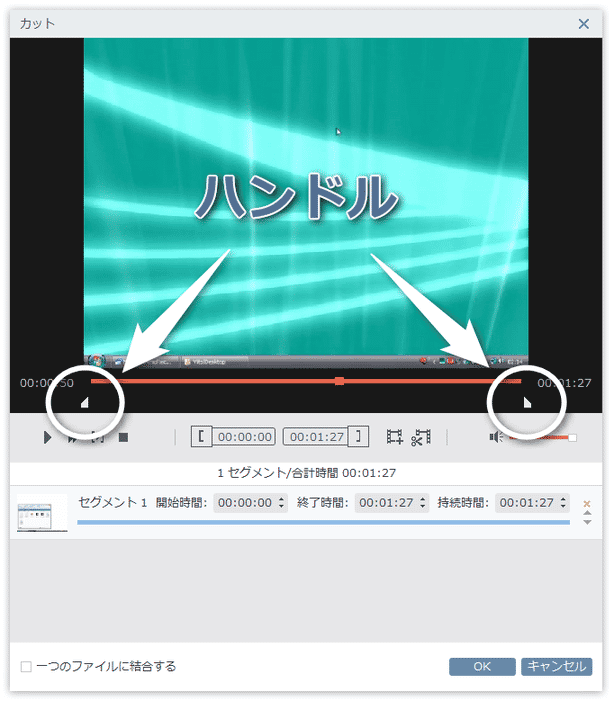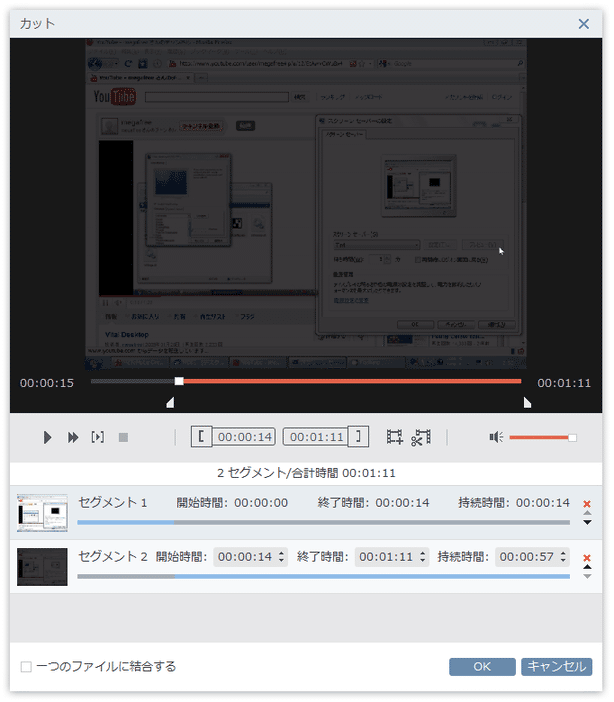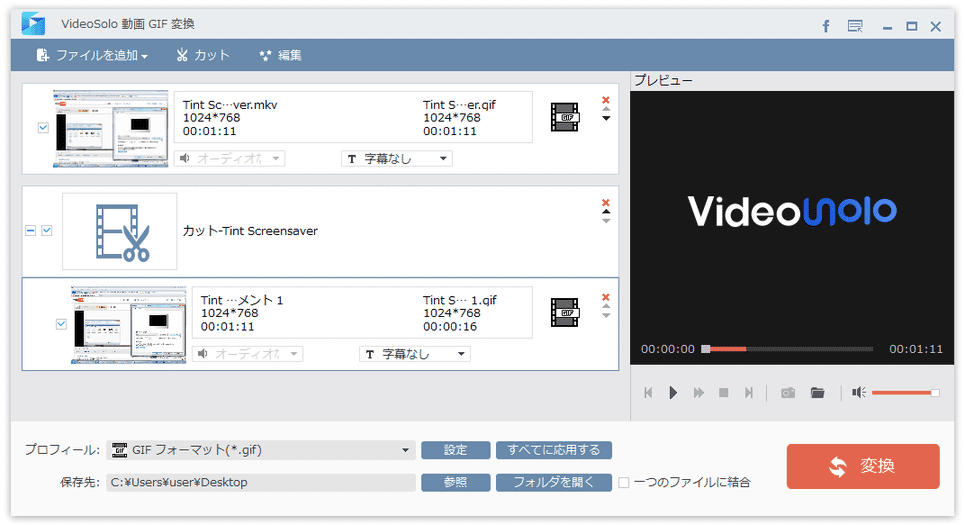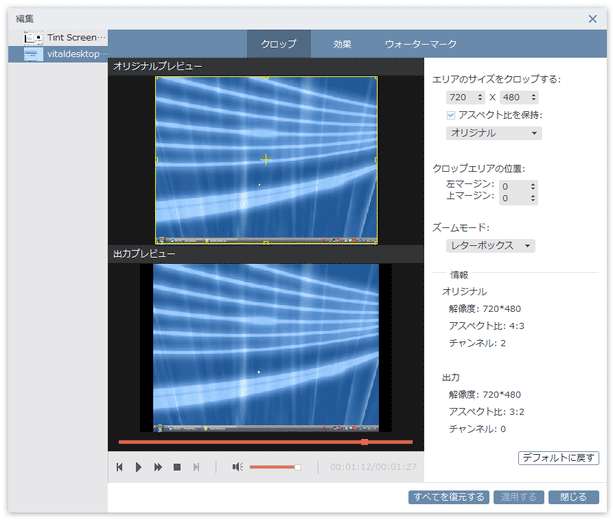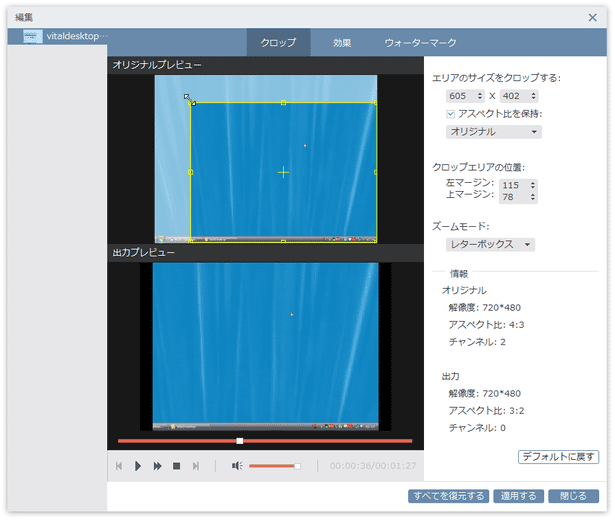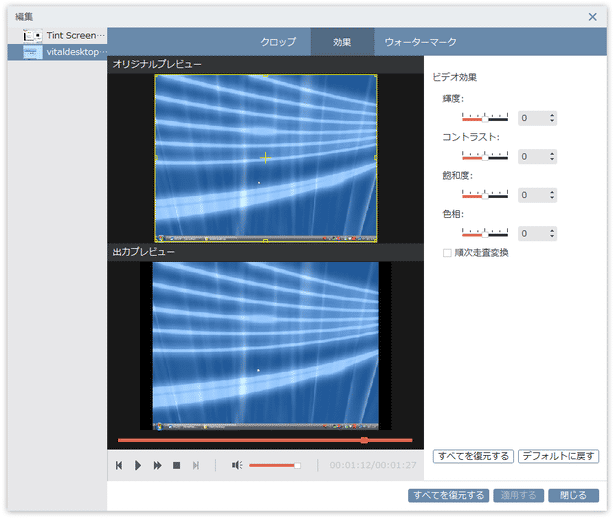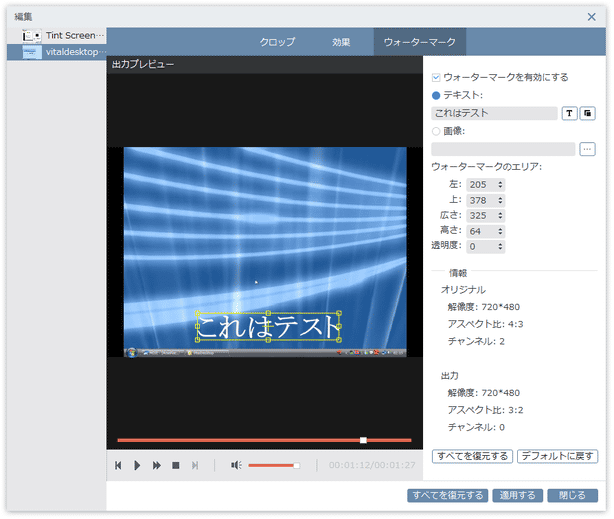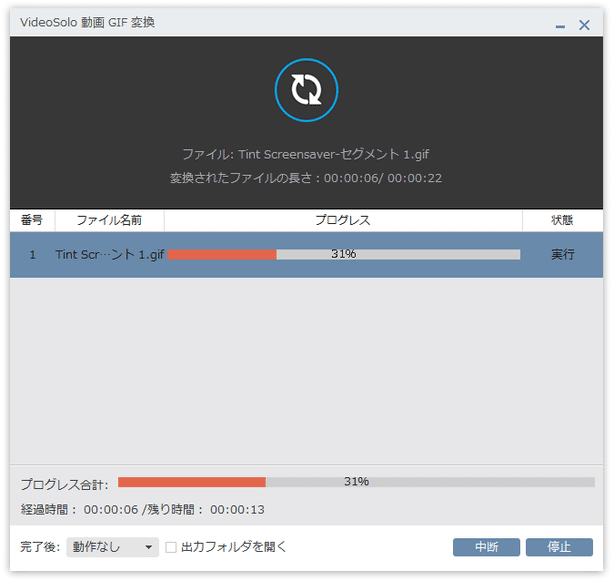多機能な GIF アニメ変換ソフト!「VideoSolo Free Video to GIF Converter」。
VideoSolo Free Video to GIF Converter
VideoSolo Free Video to GIF Converter
多彩な機能を取り揃えた GIF アニメ変換ソフト。
各種動画ファイルや GIF アニメに色々と手を加え、結果を GIF アニメとして出力することができます。
作成する GIF アニメの解像度 / フレームレート / アスペクト比 を指定する機能や、動画内の特定場面のみを切り出して出力する機能、作成する GIF アニメにウォーターマーク(テキスト・画像)を合成する機能、明るさ / コントラスト / 飽和度 / 色相 を調整する機能、クロッピング などの機能も備えています。
「VideoSolo Free Video to GIF Converter」は、動画を GIF アニメに変換してくれるソフトです。
一般的に使われているほとんどの動画ファイル(GIF アニメも含む)を、ブラウザでそのまま再生可能な GIF アニメに変換してくれる GIF アニメコンバーターで、簡単に使える上に非常に高機能なところが最大の特徴。
ただ単に動画を GIF アニメに変換できるだけではなく、
- 指定した場面の切り出し
- クロッピング
- 明るさ / コントラスト / 飽和度 / 色相 の調整
- ウォーターマーク(テキスト・画像)合成
- 字幕付きの GIF アニメを作成(元の動画が字幕付きである場合)
- 画面解像度 / フレームレート / アスペクト比 を変更
また、複数のファイルをまとめて変換することもでき、さらには複数のファイルを連結して一つの GIF アニメにすることもできたりします。
普段、“ 動画を元に GIF アニメを作成したい ” と思うことがよくある人におすすめです。
使い方は以下の通り。
- 「VideoSolo Video to GIF Converter.exe」を実行します。
- メイン画面が表示されます。
まず、画面左上にある「ファイルを追加」ボタンをクリックし、GIF アニメに変換したい動画ファイルを選択します。
(メイン画面上に、ファイルを直接ドラッグ&ドロップしても OK) - メイン画面上に追加されたファイルを選択 → 画面下部の「プロフィール」欄の右側にある「設定」ボタンをクリックし、出力する GIF アニメの
- 解像度※1
- フレームレート
- アスペクト比
- ループアニメーションにするかどうか
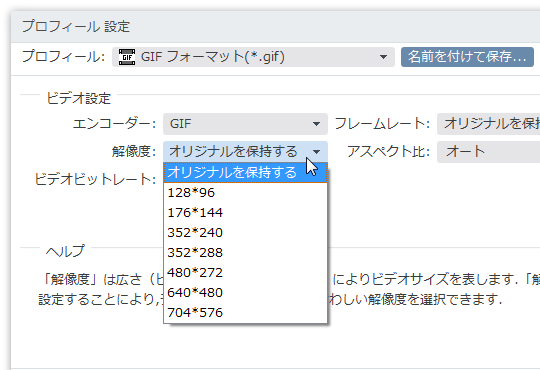
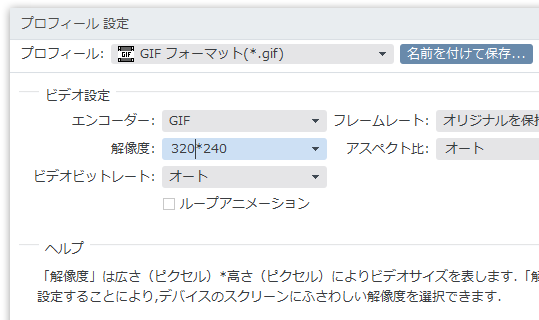
2 設定内容を変更した後、画面右上にある「名前を付けて保存」ボタンをクリックすることで、設定内容を新たなプロフィールとして保存することも可能。
設定内容をすべてのファイルに適用する場合は、メイン画面下部の「すべてに応用する」ボタンをクリックします。 - メイン画面最下部の「保存先」欄の右側にある「参照」ボタンをクリックし、変換された GIF アニメの出力先フォルダを選択します。
- 動画内の特定場面のみを切り出して GIF アニメにしたい時は、メイン画面上で目的のアイテムを選択 → 画面上部にある「カット」を選択します。
- 「カット」という画面が表示されます。
そのまま、画面中段のシークバー下部にあるハンドルを使い、切り出す場面の先頭位置と末尾を指定します。
もしくは、シークバーを使って場面の指定を行い、画面中央にある
 - 切り出し開始地点に設定
- 切り出し開始地点に設定 - 切り出し終了地点に設定
- 切り出し終了地点に設定
- ちなみに、切り出す場面を指定 → 画面中央にある
 ボタンを押すことで、切り出す場面を新たに設定することも可能となっています。
ボタンを押すことで、切り出す場面を新たに設定することも可能となっています。
(一つの動画から、複数の場面を切り出したい時に使う) 切り出す場面を複数指定した場合、左下にある「一つのファイルに結合する」にチェックを入れておくことで、すべての場面(セグメント)を一つに連結して出力することもできたりします。 - 切り出す場面の設定を行うと、メイン画面上のリストに
- カット - ファイル名
- ファイル名 - セグメント 1
- ファイル名 - セグメント 2
- ...
(「セグメント ○」アイテムは、切り出す場面の数だけ追加される) 「カット - ファイル名」はファイル切り出し処理の際に必要となるアイテムなので、削除したりチェックを外したりしないように注意してください。
また、元のファイル(=カット編集していないファイル)を GIF アニメに変換しない時は、該当アイテムの先頭にあるチェックを外しておきます。
(もしくは、アイテムの右端にある × を押す) - カット - ファイル名
- メイン画面上で、クロップ / 明るさ・色調補正 / ウォーターマーク合成 を行いたいアイテムを選択 → 画面上部にある「編集」を選択します。
- 「編集」という画面が表示されます。 クロッピングを行う時は、上段のプレビューウインドウ内にある黄色いクロップ枠をドラッグし、切り抜く領域を指定します。
- 明るさや色合いの補正を行う時は、画面上部の「効果」を選択し、
- 輝度
- コントラスト
- 飽和度
- 色相
(パラメータを調整すると、プレビュー画面もリアルタイムに変化します) - ウォーターマーク合成を行う時は、画面上部の「ウォーターマーク」を選択し、右上にある「ウォーターマークを有効にする」にチェック → 「テキスト」か「画像」を選択し、合成するテキストを入力したり、合成する画像を選択したりします。
(画像は、 ボタンを押して指定する)
ウォーターマークのサイズや合成位置は、プレビュー画面上でドラッグ&ドロップすることにより指定することができます。
ボタンを押して指定する)
ウォーターマークのサイズや合成位置は、プレビュー画面上でドラッグ&ドロップすることにより指定することができます。
(右側の欄で、透明度の調整を行うこともできる)
尚、ウォーターマークをテキストにする場合、右上にある ボタンからテキストのフォントを、
ボタンからテキストのフォントを、 ボタンからテキストの色を変更することも可能となっています。
ボタンからテキストの色を変更することも可能となっています。
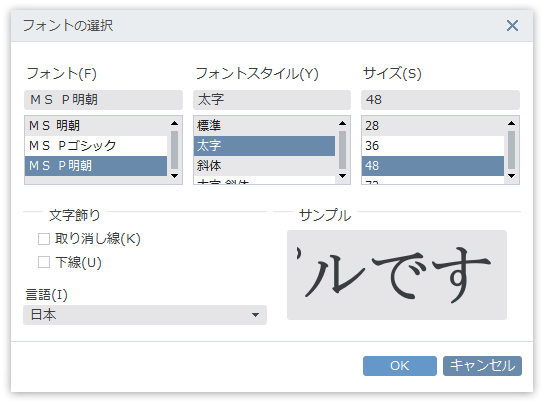
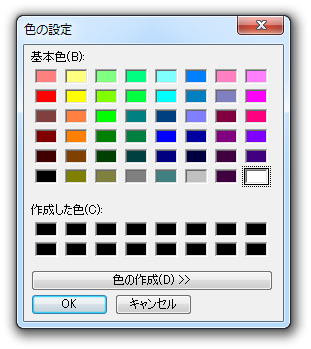
- 設定が完了したら、右下にある「適用する」ボタンをクリックします。
- 字幕付きの動画を字幕付きの GIF アニメにする場合、目的とする動画の「字幕なし」というプルダウンメニューをクリック → 合成する字幕トラックを選択します。
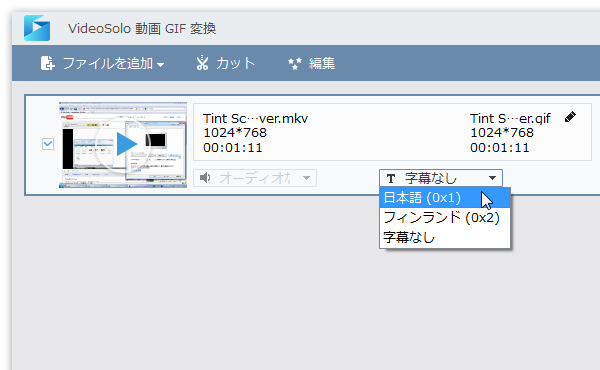
- 初回のみ、「フォントキャッシュを作成する必要があります」というダイアログが表示されるので、「はい」を選択してフォントキャッシュの作成を行います。
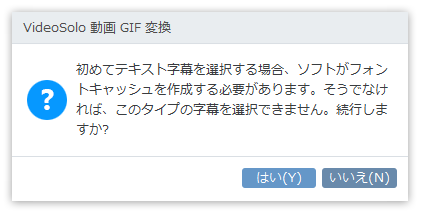
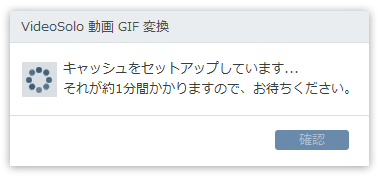
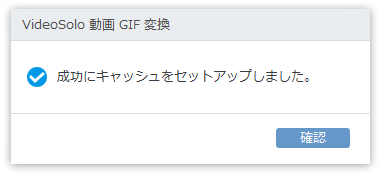
変換実行 - すべての設定が完了したら、画面右下にある「変換」ボタンをクリックします。
リスト上のファイルすべてを一つに連結して出力する場合は、右下の「一つのファイルに結合」にチェックを入れてから「変換」ボタンをクリックします。 - ファイルの変換処理が開始されるので、しばらく待ちます。
- 少し待ち、進捗画面の下部にある「プログレス合計」が 100% になったら変換完了です。
(そのまま、右下の「完成」ボタンをクリックしてください)
動画内の特定場面のみを切り出す
クロップ / 明るさ・色調補正 / ウォーターマーク合成
字幕付きの動画を、字幕付きの GIF アニメにする
定番の動画変換ソフト
| VideoSolo Free Video to GIF Converter TOPへ |
アップデートなど
おすすめフリーソフト
おすすめフリーソフト
スポンサードリンク