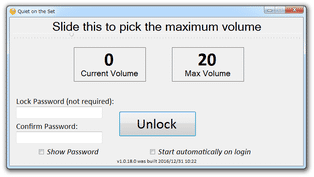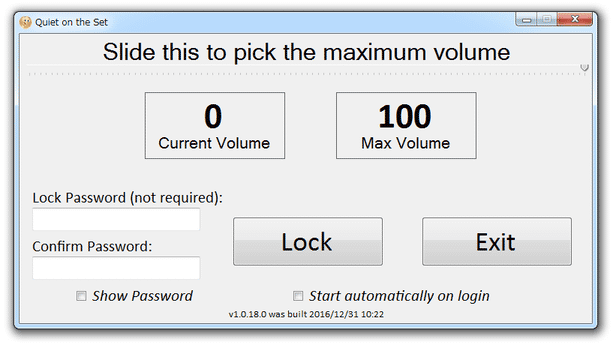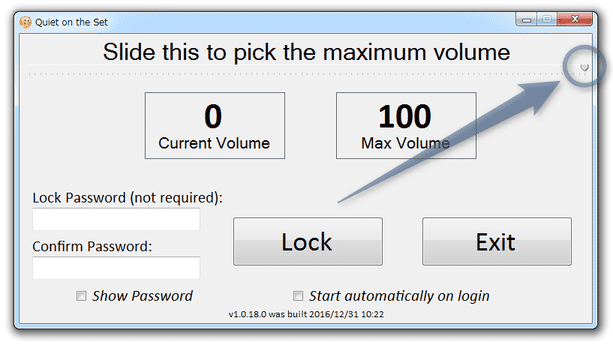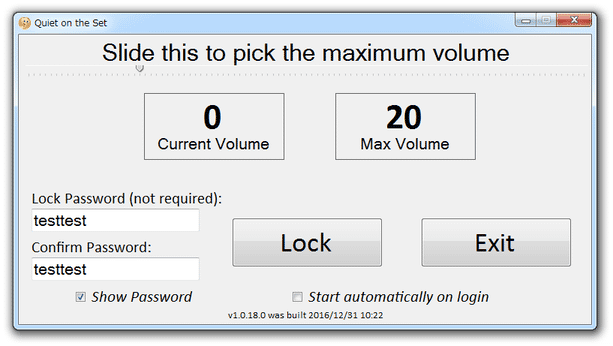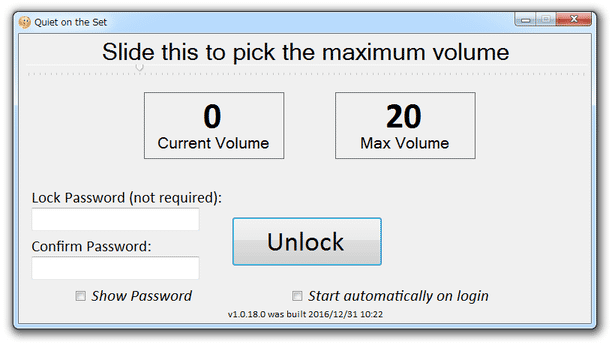システム音量の “ 最大値 ” を設定できるようにする!「Quiet on the Set」。
Quiet on the Set
システム音量に “ 上限値 ” を設定できるようにするソフト。
システムボリュームの上限値を任意に指定できるようにし、音量が意図せず大きくなってしまうのを防げるようにしてくれます。
「Quiet on the Set」は、Windows の最大音量値を指定できるようにするソフトです。
システムボリュームに “ 上限値 ” を設定することにより、音量が予期せず大きくなってしまうのを防げるようにする... という音量制限ツールです。
この “ 上限値の設定&上限値設定の解除 ” は任意のタイミングで実行することができ、また上限値設定の解除にはパスワードをかけることもできたりします。
これまでに、意図せず音量が大きくなってビックリしたことがある人にはもちろん、子供の手の届く環境にパソコンを置いていたりする人にもおすすめです。
使い方は以下の通り。
- 「Quiet on the Set」をインストールすると、自動的にメイン画面が表示されます。 まず、画面上部にあるスライダーを使い、最大値とする音量値を指定します。 ちなみに、画面左上にある「Current Volume」欄の数値が現在の音量値で、右上にある「Max Volume」欄の数値が指定された上限値になります。
- 上限値固定の解除にパスワードをかけたい場合は、画面左にある
- Lock Password (not required)
- Confirm Password
(両方の欄に、同じパスワードを入力する)
この時、左下の「Show Password」にチェックを入れると、パスワードが可視状態になります。 - 準備が整ったら、画面中央にある「Lock」ボタンをクリック。
- システムボリュームの最大値が固定されました。
あとは、ウインドウを最小化しておけばよいでしょう。
(最小化すると、タスクトレイに格納されます)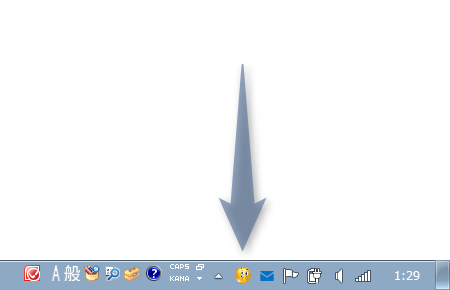
- ロックを解除する時は、タスクトレイ上のアイコンをクリックし、画面中央の「Unlock」ボタンをクリックすればOK です。
パスワードを設定しておいた場合は、画面左の
- Lock Password (not required)
- Confirm Password
尚、「Quiet on the Set」を終了させる時は、ロックを解除してから「Exit」ボタンをクリック → それからウインドウを閉じてください。
(「Exit」ボタンをクリックすると確認ダイアログが表示されるので、「はい」を選択する) - その他、画面右下にある「Start automatically on login」にチェックを入れておくと、Windows 起動時に自動で「Quiet on the Set」を起動できるようにもなったりします。
| Quiet on the Set TOPへ |
おすすめフリーソフト
スポンサードリンク