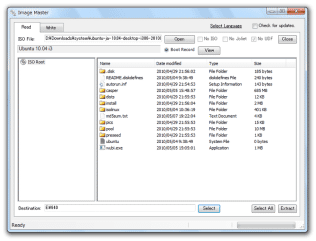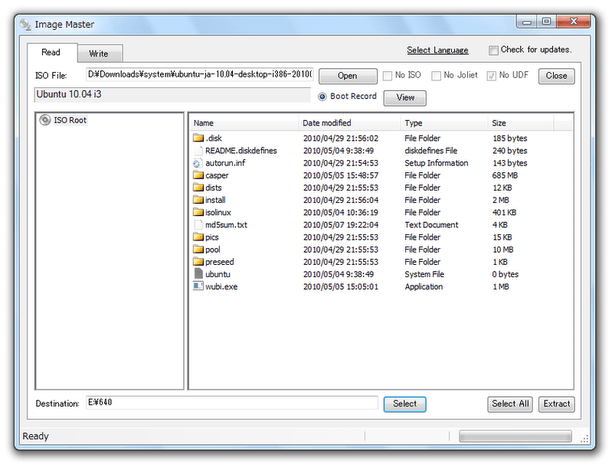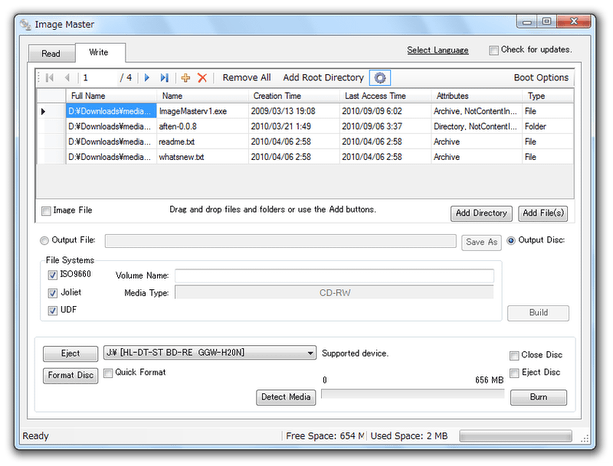イメージファイルを展開したり作成したりすることができるソフト!「Image Master」。
Image Master
イメージファイル
を展開 / 変換 / 作成 することができるソフト。
各種イメージファイルの中からのファイル / フォルダ / ブートレコード を取り出したり、ファイルやフォルダを元にイメージファイルやデータCD / DVD を作成したりすることができます。
BIN / IMG / NRG / MDF / CDI イメージをISO イメージファイルに変換する機能や、ブータブルディスクを作成する機能、RW ディスクの内容を消去する機能、イメージライティング などの機能も付いています。
「Image Master」は、イメージファイルを展開したり作成したりすることができるソフトです。
イメージファイルの中から任意のファイルを取り出したり※1、指定したファイル / フォルダ を元に一つのイメージファイルを作成したりすることができます。
1
ブータブルイメージからは、ブートレコードを抽出することもできる。
ファイルを取り出す際には、抽出するファイル / フォルダ を個別に選択することができ、イメージファイルを作成する際には、イメージのファイルシステムを設定できるようになっています。
(ブータブルイメージを作成することも可)
また、BIN / IMG / NRG / MDF / CDI といったイメージファイルを、ISO 形式のイメージファイルに変換する機能や※2、ファイルやフォルダをCD / DVD にライティングする機能※3 等も付いています。
2
変換された ISO イメージファイルは、元のファイルと同じフォルダ内に出力される。
(出力先を選べない)
3
ディスクは、マルチセッションディスク(追記可能なディスク)にすることもできる。
...が、マルチセッションの DVD を作成することはできない模様。
(Imapi v2.0 の仕様)
尚、ISO イメージファイルをライティングすることもできる。
使い方は以下の通りです。
初回起動時に、「ImageMaster is not the default application ~ 」というダイアログが表示されます。
これは、「ImageMaster」と ISO イメージファイルの関連付けに関するダイアログです。
ISO イメージファイルと「Image Master」を関連付けたい場合は「Yes」を、関連付けたくない場合は「No」をクリックします。
左下の「Do not show this message again」にチェックを入れておくと、次回からこのダイアログが表示されなくなります。
- 「ImgMaster.exe」を実行します。
- 右上の欄で、これから読み込むイメージのファイルシステムを指定しておきます。
チェックを入れます。
よく分からない場合、そのままでもソフト側が勝手に警告を出してくれます※4。
4 例) ファイルを読み込んだら、「The file does not contain a UDF filesystem. 」というダイアログが表示される。
これは、「ファイルシステムがUDF でない」という内容の警告なので、一旦ダイアログを閉じ、メイン画面右上にある「Close」ボタンをクリック →「No UDF」にチェックを入れておく。
それから、同じファイルをもう一度読み込む。 - 「ISO File」欄の右側にある「Open」ボタンをクリックします。
- 「ファイルを開く」ダイアログが表示されるので、処理したいイメージファイルを選択します。
ISO 以外のイメージファイルを読み込む場合は、「ファイルの種類」を変更してからファイルを選択します。
(OS が Vista / 7 の場合、右下にある「ISO File」というプルダウンメニューをクリックする) - 選択したイメージファイルの中身が表示されます※5。
5
ISO 以外のイメージを読み込んだ場合、この時点でISO への変換が行われている。
そのまま、抽出したいファイル / フォルダ を選択状態にします※6。
(複数選択可)
6 ブータブルイメージからブートイメージを抽出する場合は、上の「Boot Record」にチェックを入れ、隣の「View」ボタンをクリック → 右下の「Extract」ボタンを押せばOK。
「フォルダの参照」ダイアログが開くので、ファイルの出力先フォルダを指定する。 - 画面下部の「Select」ボタンをクリックし、抽出したファイルの出力先フォルダを指定します。
- あとは、右下の「Extract」ボタンを押せばOK。
ファイルの抽出処理が実行されます。
- 「ImgMaster.exe」を実行し、「Write」タブを開きます。
- 焼きたいファイルやフォルダを、画面上部のリストにドラッグ&ドロップします。
(システムファイルを追加する場合は、ツールバー上の をクリックしておく必要がある?)
をクリックしておく必要がある?)
ツールバー上の ボタンをクリック →「Directry」もしくは「File(s)」から対象を読み込んでも同じです。
ボタンをクリック →「Directry」もしくは「File(s)」から対象を読み込んでも同じです。
イメージファイルを焼く場合は、リストビューの左下にある「Image File」にチェックを入れ、右端の「Select Image」ボタンをクリック → 焼きたいイメージファイルを選択します。 - ブータブルディスクを作成する場合は、右上の「Boot Options」をクリックし、
- 「Image」欄でブートイメージを、
- 「Manufacturer」欄で製作者名を※7、
- 「Platform id」欄でプラットフォームID※7 を、
- 「Emulation type」欄でエミュレーションするメディアのタイプを※7
7 必要な場合のみ。 - 次に、画面下部に目をやります。
先ほど追加したファイル郡を ISO イメージにする場合は、中段の「Output File」にチェックを入れ、右の「Save As」ボタンをクリック → イメージの出力先フォルダ&ファイル名 を指定します。
ファイルをディスクに焼く場合は、画面中段の右端にある「Output Disc」にチェックを入れます。 - 左の「File Systems」欄で、作成するイメージのファイルシステムやボリュームラベルを設定しておきます。
よく分からない場合は、「Volume Name」(ディスク名)だけでもOK です。 - ファイルをディスクに焼く場合は、画面左下にあるプルダウンメニューをクリックし、ライティング先のドライブを選択しておきます。
また、下にある「Detect Media」ボタンをクリックし、現在ドライブ内にあるディスクを認識させておくとよいでしょう。
ディスクをマルチセッションディスクにする場合は、さらに右端にある「Close Disk」のチェックを外した状態にしておきます。
(今後ディスクに追記しない場合は「Close Disk」にチェックを入れる) - 最後に、画面右下にある「Build(イメージ作成)」or「Burn(ライティング)」ボタンを押せば OK。
しばらく待ち、「Complete」と表示されたら処理完了です。 - ちなみに、左下にある「Format Disc」ボタンを押すことで、RW ディスクの内容を消去することもできたりします。
(通常は「Quick Format」にチェックを入れた状態で OK)
定番のライティングソフト
ライティングを行う場合は、「Image Mastering API 2.0」 も必要です。
(OS がVista 以降の場合、どちらも不要)
| Image Master TOPへ |