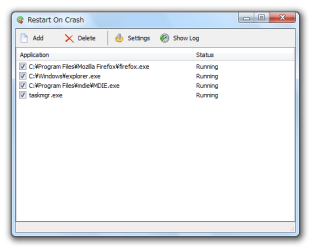指定したアプリケーションがフリーズしたら、自動で再起動させる!「Restart on Crash」。
Restart on Crash
Restart on Crash
応答しなくなったアプリケーションを、自動で強制終了&再起動 させられるようにするソフト。
あらかじめ指定しておいたアプリケーションが、フリーズ、あるいは勝手に終了 してしまった時に、自動で(該当のアプリを) 強制終了 / 再起動 させられるようにしてくれます。
プロセスを再起動させる代わりに、特定のコマンドを実行する機能 も付いています。
「Restart on Crash」は、プロセスのハングアップ監視ツールです。
事前に指定しておいたアプリケーションが、ハングアップ or 謎のエラーで終了 してしまった時に、自動で(ハングアップ中であれば)強制終了&(必要であれば)再起動 できるようにする.. という特殊なプロセス監視ツールです。
監視するアプリケーションは複数指定することができ、またどの程度※2 で “ ハングアップ状態である ” と見なすのかも設定できるようになっています。
2
応答なしの状態が、指定した秒数間だけ続いた時に “ ハングアップ状態である ” と認識させることができる。
(ハングアップ認定までの秒数は、アプリケーションごとに指定することができる)
動作が不安定なソフトを使っている人や、常に起動させておきたいソフトがある.. という人などにおすすめ。
使い方は以下のとおりです。
- 「RestartOnCrash.exe」を実行します。
- メイン画面が表示されます。
まず、ツールバー上の「Add」ボタンをクリックします。
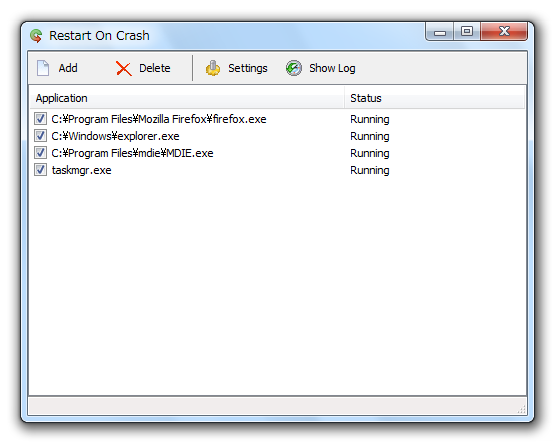
- 「Add New Application」という画面が表示されます。
最初に、右上の「Select a file...」ボタンをクリックし、ハングアップしやすいアプリ、または、常に起動していてもらいたいアプリケーションを選択します。
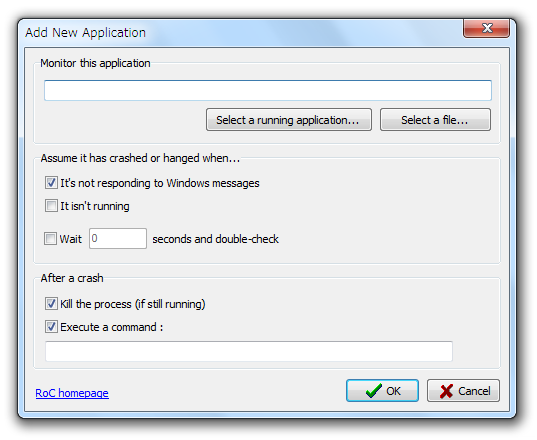
目的とするアプリが起動中である場合は、「Select a running application...」ボタンをクリックし、該当のプロセスを選択(ダブルクリック)してもOK です。 - 中段の「Assume it has crashed or hanged when」欄で、どのような時に “ ハングアップした ” と見なすのかを設定します。
ここでは、- It's not responding to Windows messages - 応答しなくなった時
- It isn't running - 起動していない時
(両方指定してもOK)
尚、応答なし / 起動していない 状態を検知した後、すぐに強制終了 / 再起動 といったアクションを実行させたくない場合は、「Wait ○○ seconds and double-check」にチェックを入れ、○○ の部分に(応答なし / 起動していない 状態を検知してから) “ ハングアップ状態である ” と見なすまでの時間(秒数)を入力しておきます※3。
3 アプリが 2 ~ 3 秒応答しなくなることは結構あるので、いくらか余裕を持たせておいた方がよいかも? - 一番下の「After a crash」欄で、ハングアップ認定したらどのようなアクションを実行するのか設定します。
ここでは、- Kill the process (if still running) - (ハングアップ中であるなら、)プロセスを強制終了する
- Execute a command - 特定のコマンドを実行する※4
(両方指定してもOK)
4 デフォルトでは、選択中のアプリケーションパスが入力されている。
“ 強制終了 + アプリケーションの実行 ” が、実質的に「再起動」ということになる。 - 右下の「OK」ボタンをクリックし、設定画面を閉じます。
- 監視したいアプリケーションが他にもある場合は、同じようにして登録処理を行います。
逆に、登録したアプリを監視対象から外したくなったら、該当アプリを選択 → ツールバー上の「Delete」ボタンをクリックします。
(一時的に監視から外したいだけの場合は、チェックを外すだけでよい)
登録情報を編集したくなったら、(リスト上の) 該当アプリをダブルクリックします。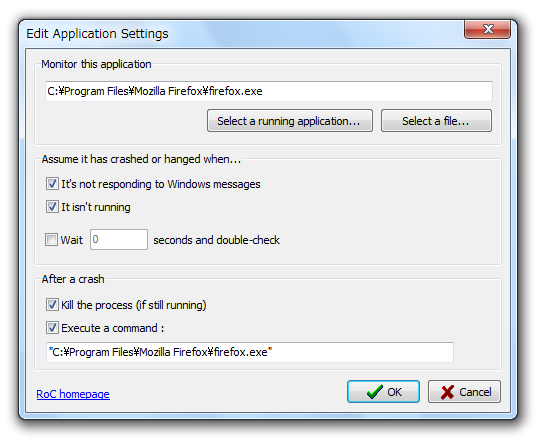
- アプリケーションを登録し終わったら、「Restart on Crash」のウインドウは最小化させておきます。
(タスクトレイに最小化されます) - これで、指定しておいたアプリケーションがフリーズした時 / 強制終了した時 に、設定しておいたアクションが行われるようになります。
ちなみに、強制終了 / 再起動 が行われてから 1 分間は、同じアプリケーションを監視しないように設定されています。
(無限ループを防ぐため)
もし、この “ 監視しない時間 ” を調整したい場合は、次のような操作を行います。
- タスクトレイ上の「Restart on Crash」をクリック。
- メイン画面が表示されます。
そのまま、ツールバー上の「Settings」ボタンをクリックします。
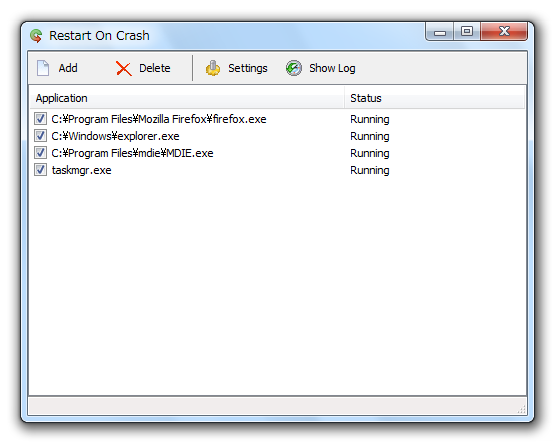
- 下の「Grace period」欄で、 “ 処理実行 → 監視再開 ” までの待ち時間を指定します。
(単位は秒)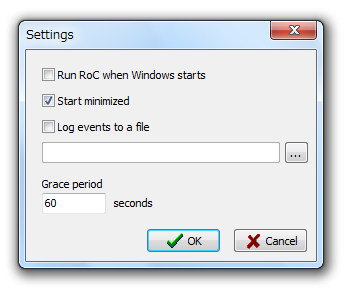
- 後は、画面下部の「OK」ボタンをクリックすればOK です。
定番のプロセスの管理・監視ツール
| Restart on Crash TOPへ |
おすすめフリーソフト
スポンサードリンク