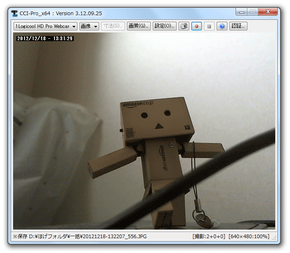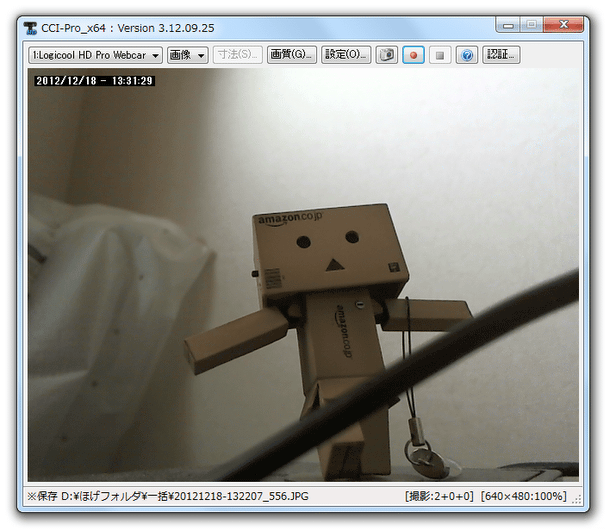Web カメラが捉えた映像を、連番画像 or WMV 動画 として記録する!「CamCapt-Interval Pro」。
CamCapt-Interval Pro
CamCapt-Interval Pro
Web カメラが捉えた映像を、連番画像 or WMV 動画 として記録してくれる監視カメラツール。
Web カメラが捉えた領域内の様子を、一定間隔ごとに (画像として) 連続撮影 or 動画ファイルとして連続録画 できるようにしてくれます。
何らかの動きが検出された時のみ写真撮影を行う機能や、キャプチャした画像を自動でFTP サーバーにアップロードする機能、監視を自動的に開始&終了 させるタイマー機能... などが付いています。
「CamCapt-Interval Pro」は、Web カメラを監視カメラとして使えるようにするソフトです。
Web カメラが捉えた領域内の様子を、
- JPEG 画像として連続キャプチャ
- WMV 動画として連続録画 (録音も可能)
画像として連続キャプチャする際には、キャプチャを行う間隔を 分 / 秒 / ミリ秒 単位で指定することができ、さらには “ 動きが検出された時のみキャプチャする ” ように設定することも可能となっています。
(動画に関しては、このような機能がない模様)
また、キャプチャした画像を自動でFTP サーバーにアップロードする機能も付いているため、外出先でもカメラの様子を監視できるようになっています。
(もちろん、FTP サーバーを所有している必要があるが)
その他、撮影した画像を自動でリサイズさせる機能や、画像に撮影日時を合成する機能、監視を自動的に開始&終了させるタイマー機能、ディスク残量が少ない時に録画を停止させる機能 等々も付いています。
使い方は以下のとおり。
フリー版では、画像や動画の解像度が 640 x 480 に制限されるようです。
- 監視カメラとして使うWeb カメラを接続し、「CCI-Pro.exe」を実行します。
- ツールバー上にある「設定」ボタンをクリックします。
- Web カメラの映像を、連番画像として保存したい場合は、「複数連写」タブを開いて
- キャプチャ開始で、時々刻々と新しい画像を連続して保存する
- 静止画の保存先フォルダ
- キャプチャの実行間隔
- リサイズの割合
- キャプチャを開始した時点で、最初の一枚目を保存する
- カメラのシャッター音を鳴らす
“ カメラが動きを検知した時のみ ” 写真撮影を行いたい場合は、画面下部にある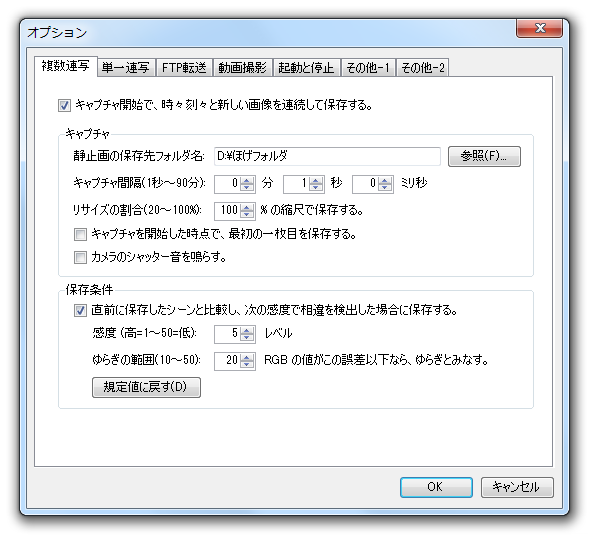
- 直前に保存したシーンと比較し、次の感度で相違を検出した場合に保存する
(感度等は、そのままでもOK です) - 画像を連番で保存していくのではなく、単一のファイルに上書きし続けていきたい場合は、画面上部の「単一連写」タブを開いて
- キャプチャ開始で、常に同一の画像ファイルに上書きして保存する
- 静止画の保存先フォルダ
- キャプチャ間隔
- リサイズの割合
- キャプチャを開始した時点で、最初の一枚目を保存する
- カメラのシャッター音を鳴らす
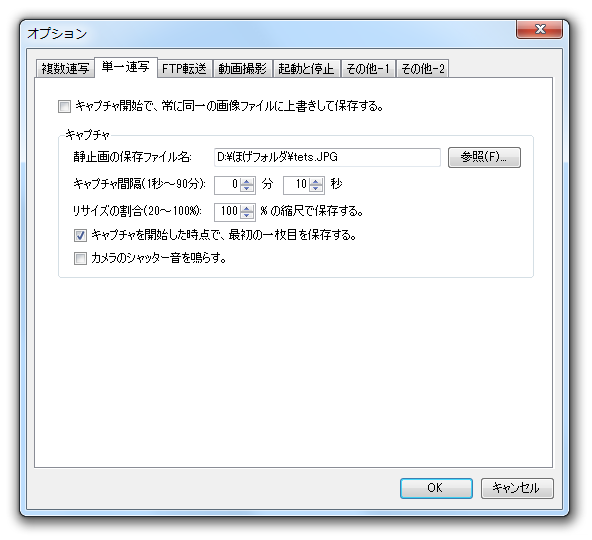
- Web カメラが捉えた映像を、動画として録画したい場合は、「動画撮影」タブを開いて
- 動画の保存先フォルダ
- 動画のクオリティ
- 指定した時間毎に、ファイルを分割して録画する
- 動画に、録音デバイスの音を含める
- 録音デバイス (録音を行う場合のみ)
- 録音レベル (録音を行う場合のみ)
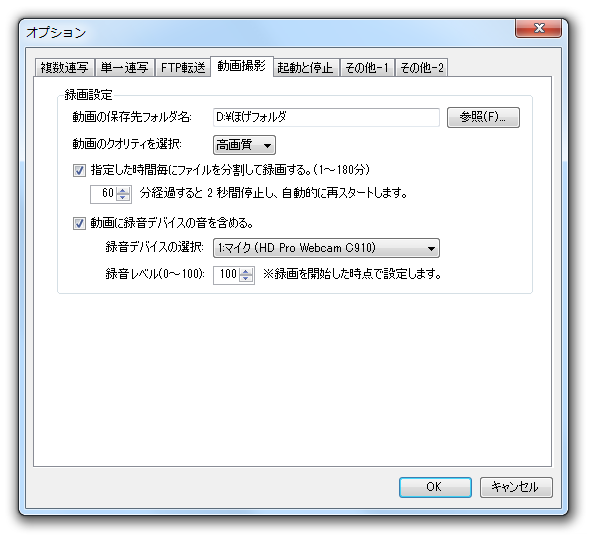
- キャプチャした画像を、自動でFTP サーバーに転送したい場合は、「FTP 転送」タブを開いて
- キャプチャ開始で、サーバーに配置した画像ファイルをFTPで更新する
- 転送元の画像ファイル名
- FTP 転送間隔
- リサイズの割合
- キャプチャを開始した時点で、最初の転送を実施する
- FTP サーバーの情報(ユーザー名等)
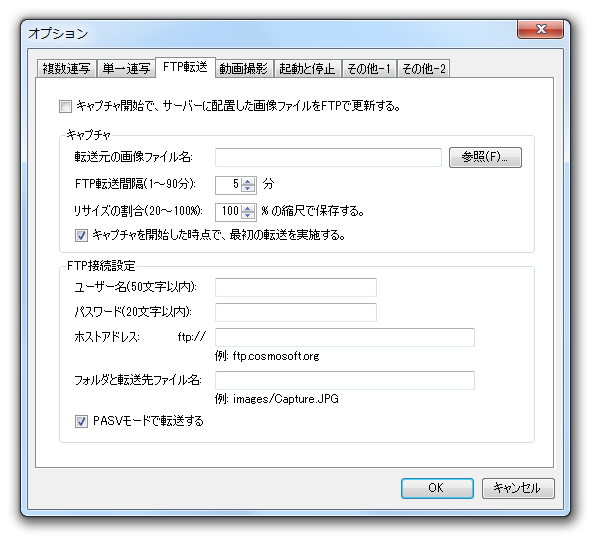
- その他、必要に応じて
- 「起動と停止」
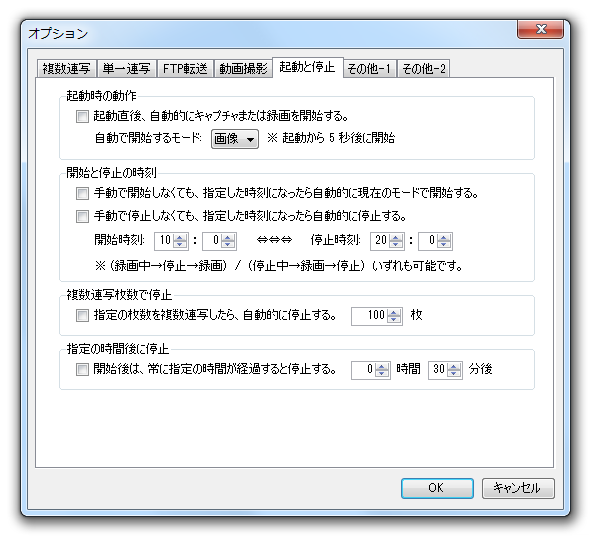
- 「その他 - 1 」
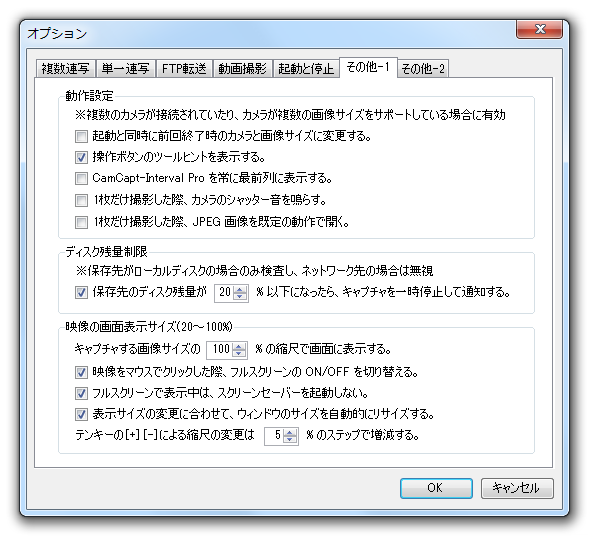
- 「その他 - 2 」
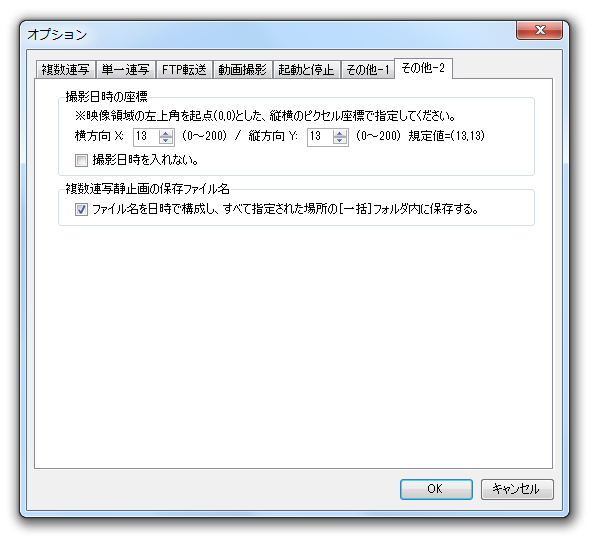
これらのタブでは、- 起動直後に、自動でキャプチャまたは録画を開始する
- 指定した時刻になったら、自動的に現在のモードで監視を開始する
- 指定した時刻になったら、自動的に監視を停止させる
- 指定の枚数を複数連写したら、自動的に停止する
- 撮影開始後、指定の時間が経過したら自動で停止する
- 保存先のディスク残量が ○ % 以下になったら、キャプチャを一時停止して通知する
- 撮影日時を合成する座標
- 撮影日時を入れない
(標準のままでもOK です) - 「起動と停止」
- 全ての設定が済んだら、画面下部の「OK」ボタンをクリックします。
- 画面左上にあるプルダウンメニューをクリックし、監視カメラとして使うWeb カメラを選択します。
- すぐ右側にあるプルダウンメニューをクリックし、映像を「画像」として保存するのか 「動画」として保存するのか選択します。
- カメラの画質を設定したい場合は、「画質」ボタンをクリックし、適宜画質設定を行っておきます。
(Web カメラの画質設定画面が表示されます) - 準備が整ったら、画面右上にある
 ボタンをクリックします。
ボタンをクリックします。 - すると、設定した内容で、画像や動画の撮影が行われます。
監視を停止する時は、 ボタンをクリックします。
ボタンをクリックします。
画像キャプチャに関する設定
キャプチャした画像を、連番のファイルとして出力させたい場合
画像キャプチャに関する設定
キャプチャした画像を、単一のファイルに上書きさせ続ける場合
動画に関する設定
FTP サーバーの設定
その他の設定
監視の開始
ちなみに、メイン画面上のプレビュー映像をクリックすることにより、映像をフルスクリーン表示させることも可能となっています。
加えて、ツールバー上の
 ボタンをクリックすることで、カメラ映像を手動で静止画キャプチャすることもできたりします。
ボタンをクリックすることで、カメラ映像を手動で静止画キャプチャすることもできたりします。
(画像は、「単一連写」タブ
で指定したファイル名で保存される)
| CamCapt-Interval Pro TOPへ |
アップデートなど
おすすめフリーソフト
スポンサード リンク