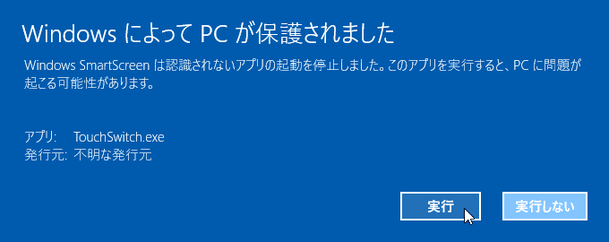タッチパネルの有効化 / 無効化 を、手軽に切り替えられるようにする!「TouchSwitch」。
TouchSwitch
タッチパネルの有効化 / 無効化 を、手軽に切り替えられるようにするソフト。
デスクトップ上に表示される小窓をダブルクリック / タスクトレイアイコンをダブルクリック / ホットキーを押す... といった操作により、タッチパネルの有効化 / 無効化 を即切り替えられるようにしてくれます。
ディスプレイの向き(横 / 縦)に応じて、壁紙を自動で変更する機能 なども付いています。
「TouchSwitch」は、タッチパネルのON / OFF を手軽に切り替えられるようにするソフトです。
- デスクトップ上に表示される小窓をダブルクリック
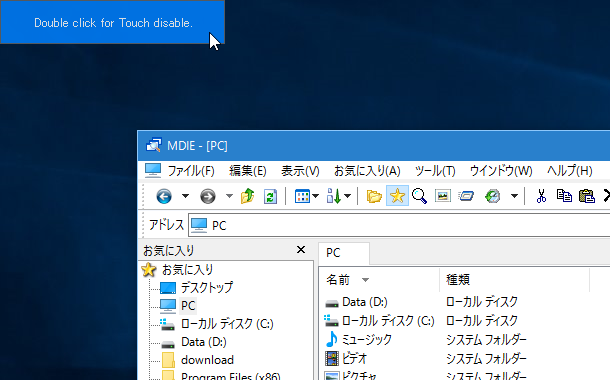
- タスクトレイアイコンをダブルクリック
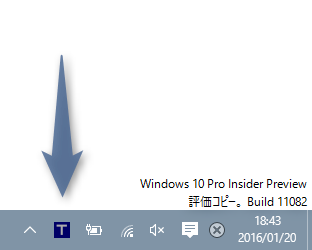
- ホットキーを押す
デスクトップ上に表示される小窓の大きさ / 色 / フォント / 表示テキスト は自由に変更することができ※1、またタスクトレイアイコンやホットキーも自由にカスタマイズできるようになっています。
1 小窓は、表示しないように設定することも可能。
さらに、小窓&タスクトレイアイコン は、タッチパネル有効化時 / 無効化時 で異なる見た目にすることができるため、現在タッチパネルが有効なのか無効なのかも一目で判別できるようになります。
普段、パソコンをタッチ環境で使用していて、時折意図せずに画面を触ってしまうことがある人におすすめです。
その他、ディスプレイの向きに応じて壁紙を自動で変更する機能も付いていたりします。
使い方は以下の通り。
- 「TouchSwitch.exe」を実行します。
- おそらく、初回起動時に「Windows によってPC が保護されました」という画面が表示されると思います。 これが表示されたら、画面左上にある「詳細設定」というリンクをクリック → 「実行」ボタンをクリックして下さい。
- 「TouchSwitch」により認識されていないディスプレイを使用していると、最初に「Select target Device」という画面が表示されます。
これが表示されたら、右側にある「Test Start」ボタンをクリックし、タッチパネルが無効化されているかどうかを確かめてみます※2。
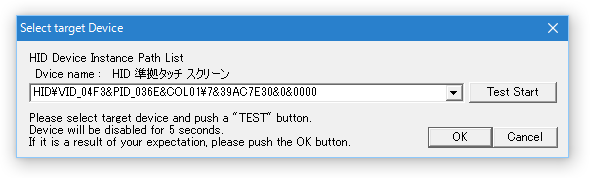
(無効化されているのを確認したら、「OK」ボタンを押す)
2 「Test Start」ボタンを押してから、5 秒間だけタッチパネルが無効化される。
もし無効化されていなかったら、中央のプルダウンメニューをクリック → 他のデバイスを選択し、再度「Test Start」をクリック → タッチパネルが無効化されているかどうか確認してみます。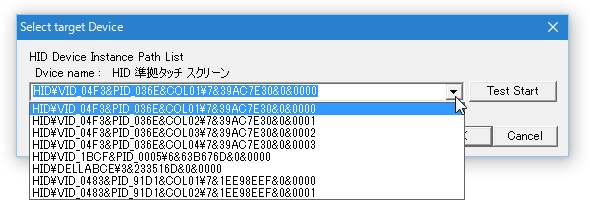
- デスクトップの左上に、「Double click for Touch disable」という小窓が表示されます。
以降、この小窓をダブルクリックすることにより、タッチパネルのON / OFF を切り替えられるようになっています。
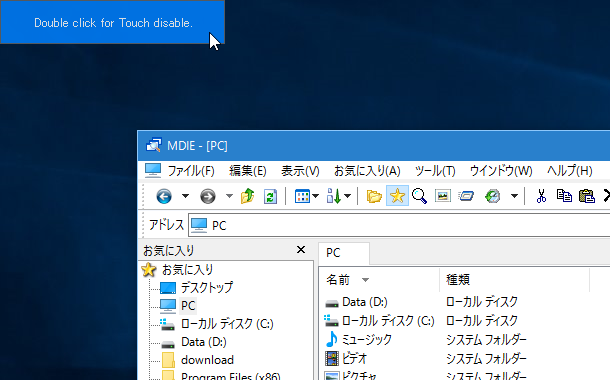
(小窓は、ドラッグ&ドロップで移動させることができます)
また、- タスクトレイアイコンをダブルクリック
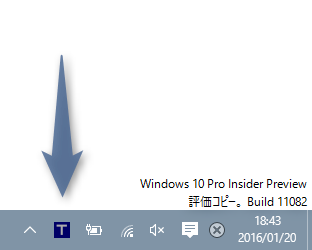
- タスクトレイアイコンを右クリック → 「TouchPanel disable」を選択
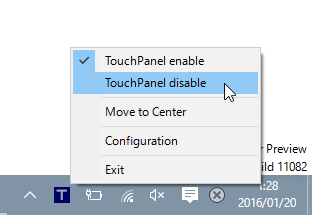
- ホットキー “ 「Ctrl」+「Shift」+「Z」 ” を押す
- タスクトレイアイコンをダブルクリック
-
オプション設定
- ホットキーの設定等をカスタマイズしたい時は、タスクトレイアイコンを右クリック → 「Configuration」を選択します。
- 設定画面が表示されます。
ここで適宜オプション設定を行い、画面右下の「OK」ボタンをクリックします。
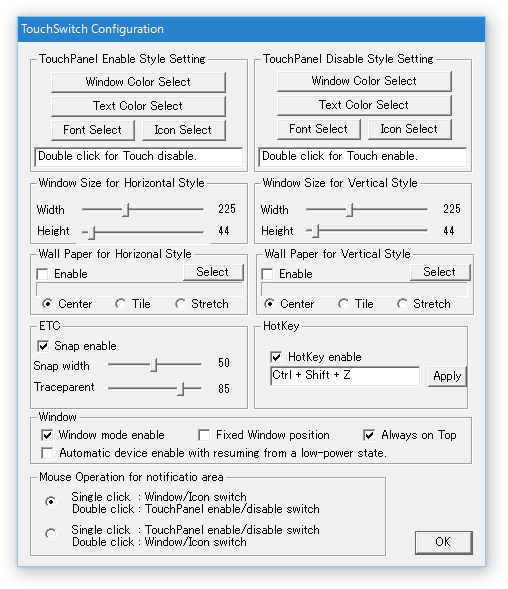
実際に設定できるオプションには、下記のようなものがあります。-
TouchPanel Enable Style Setting
- Window Color Select - 小窓の色
- Text Color Select - 小窓内テキストの文字色
- Font Select - 小窓内テキストのフォント
- Icon Select - タスクトレイアイコン
- 小窓内に表示するテキスト
タッチパネル有効化時の設定-
TouchPanel Disable Style Setting
- 同上
タッチパネル無効化時の設定-
Window Size for Horizontal Style
- Width - 横幅
- Height - 高さ
ディスプレイ横向き時の小窓サイズ-
Window Size for Vertical Style
- 同上
ディスプレイ縦向き時の小窓サイズ-
Wall Paper for Horizonal Style
- Enable - この機能を有効化する
- Select - 壁紙として使う画像を選択する
- Center - 中央に表示
- Tile - 並べて表示
- Stretch - 画面に合わせて伸縮
ディスプレイ横向き時に、壁紙を自動で変更する-
Wall Paper for Vertical Style
- 同上
ディスプレイ縦向き時に、壁紙を自動で変更する-
ETC
- Snap enable - 小窓を、画面端でスナップさせる(画面端にピタッとくっつける)
- Snap width - 画面端に向けてスナップさせる幅(距離)
- Transparent - 小窓の透明度
-
Hotkey
- Hotkey enable - ホットキーを有効にする
-
Window
- Window mode enable - 小窓を使用する
- Fixed Window position - 小窓の表示位置を固定する
- Always on Top - 小窓を常に最前面に表示する
- Automatic device enable with resuming from a low-power state
サスペンドやスリープから復帰した時、タッチパネルを自動で有効化する
-
Mouse Operation for notificatio area
- タスクトレイアイコンをクリック / ダブルクリック した時の挙動内容です。
上のチェックボックスをON にすると、- トレイアイコンをクリック → 小窓の表示ON / OFF 切り替え
- トレイアイコンをダブルクリック → タッチパネルのON / OFF 切り替え
- トレイアイコンをクリック → タッチパネルのON / OFF 切り替え
- トレイアイコンをダブルクリック → 小窓の表示ON / OFF 切り替え
- 設定内容をリセットする時は、「TouchSwitch」を一旦終了させ、インストールフォルダ内に作られた「TouchSwitch.ini」を削除して下さい。
| TouchSwitch TOPへ |
アップデートなど
おすすめフリーソフト
スポンサード リンク
おすすめフリーソフト
スポンサードリンク