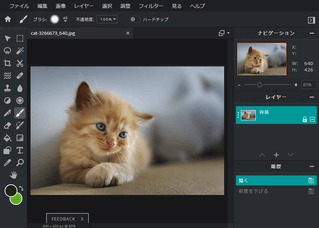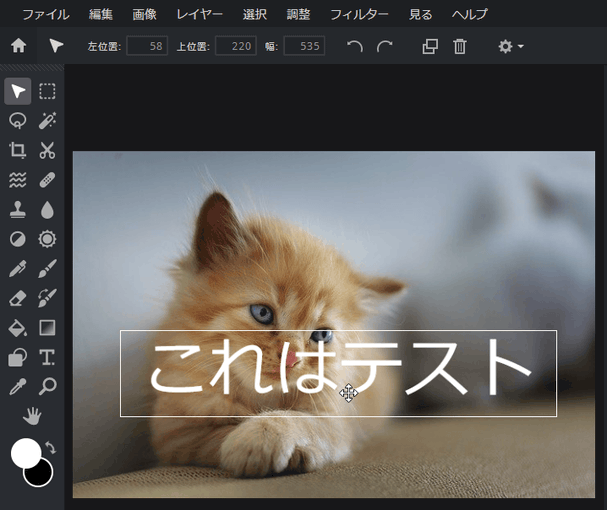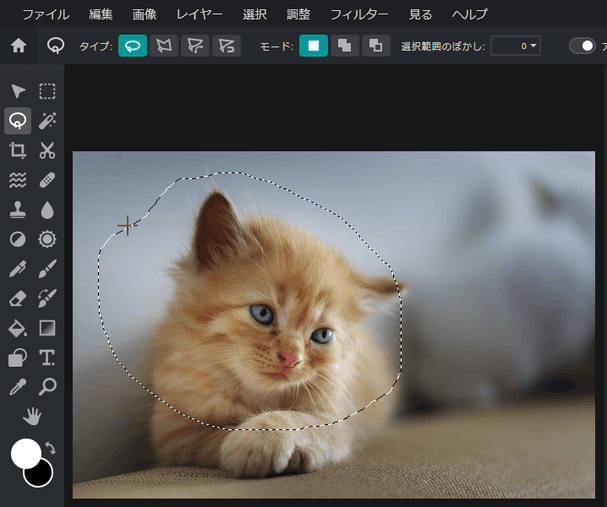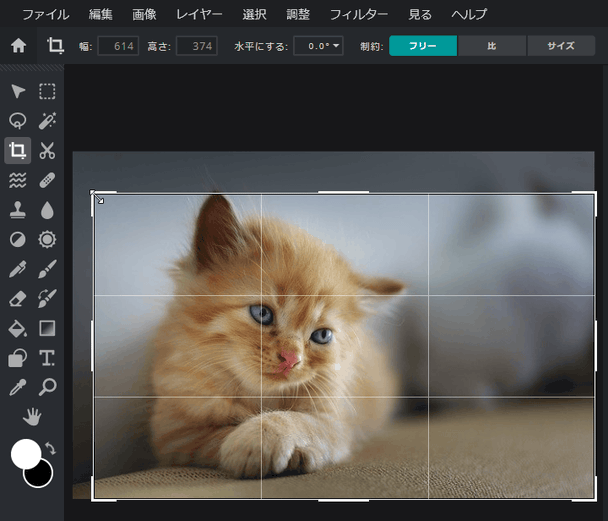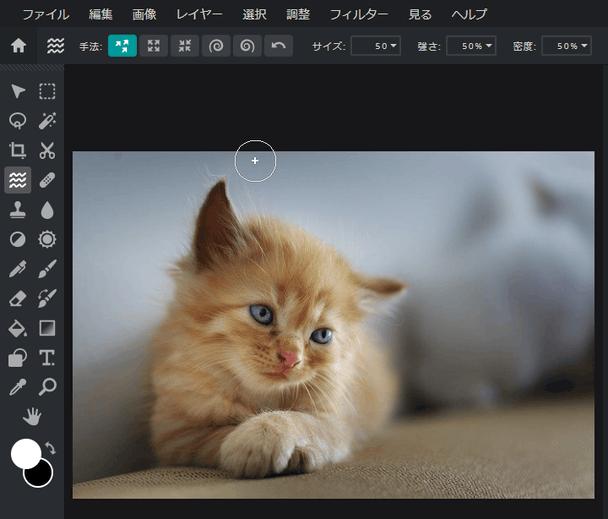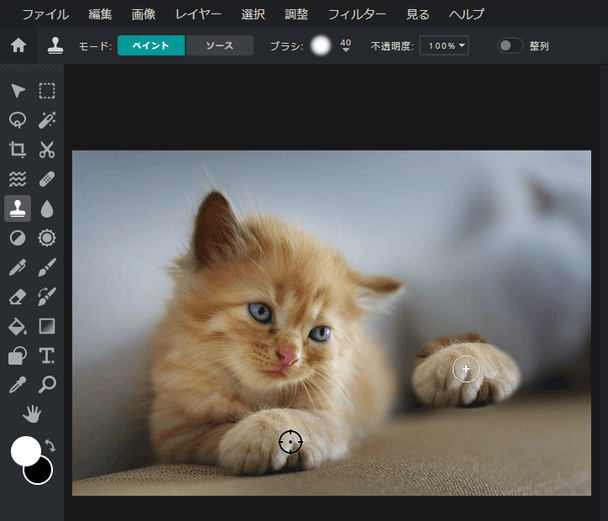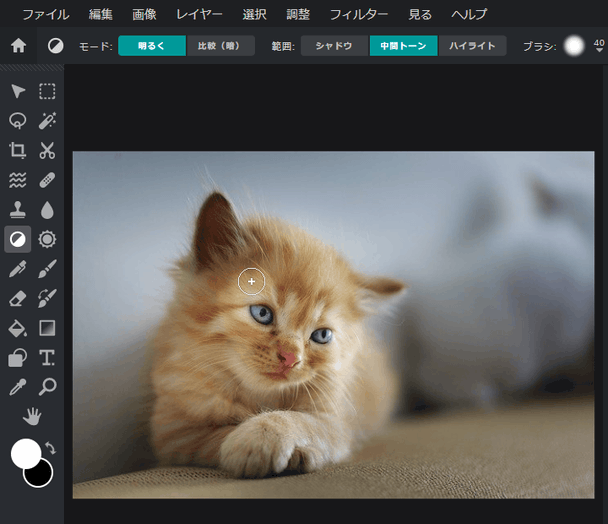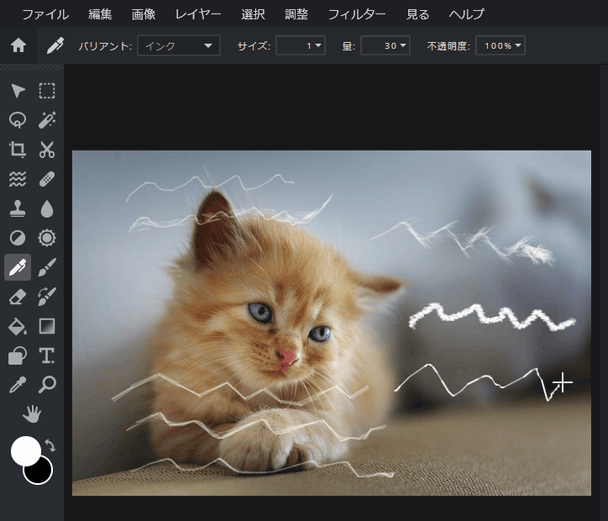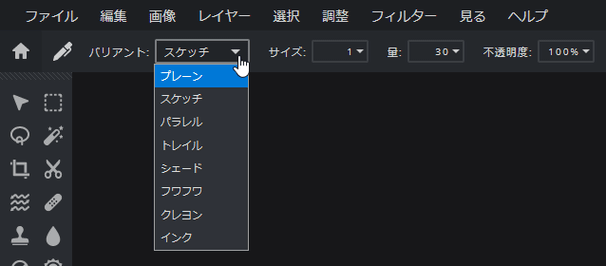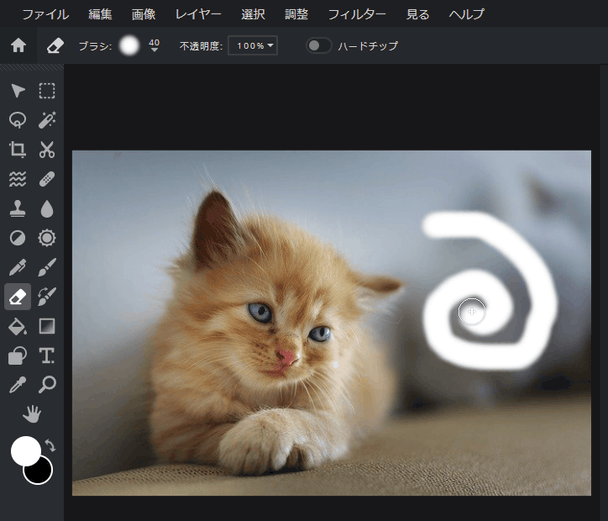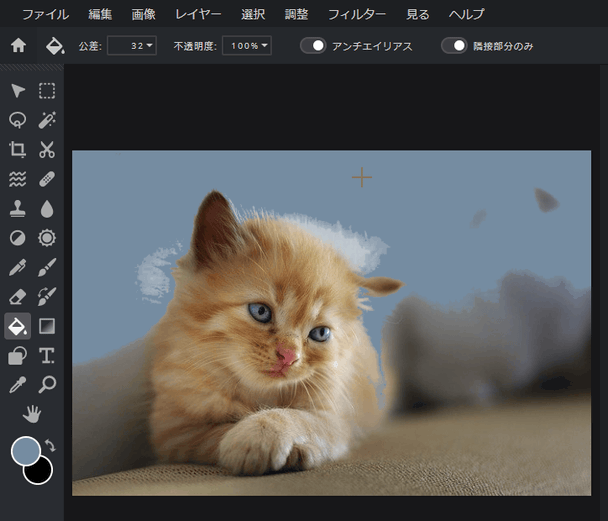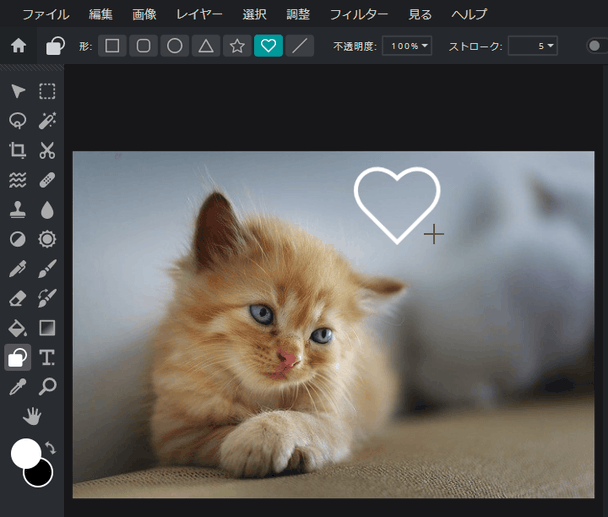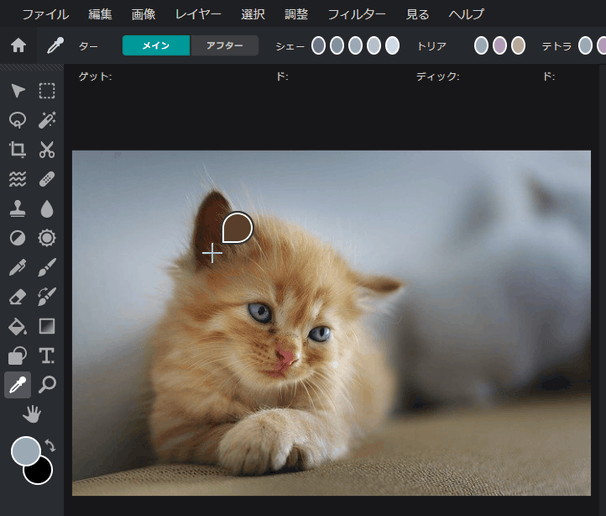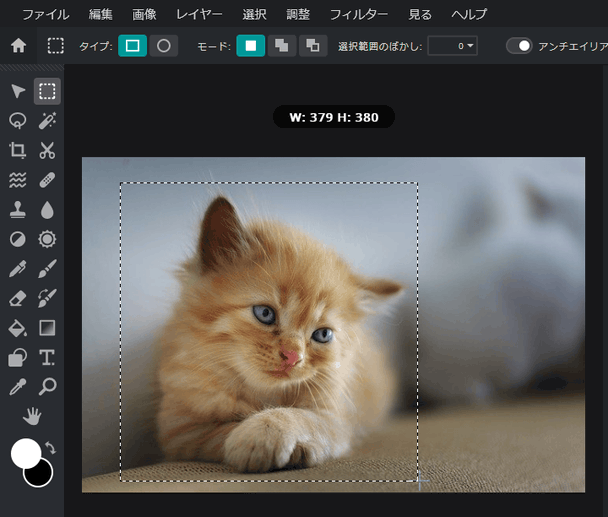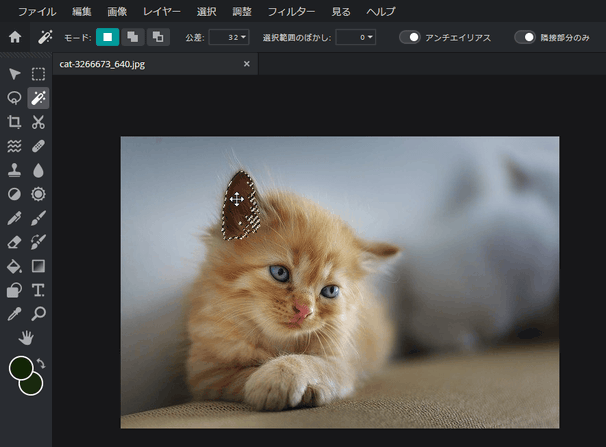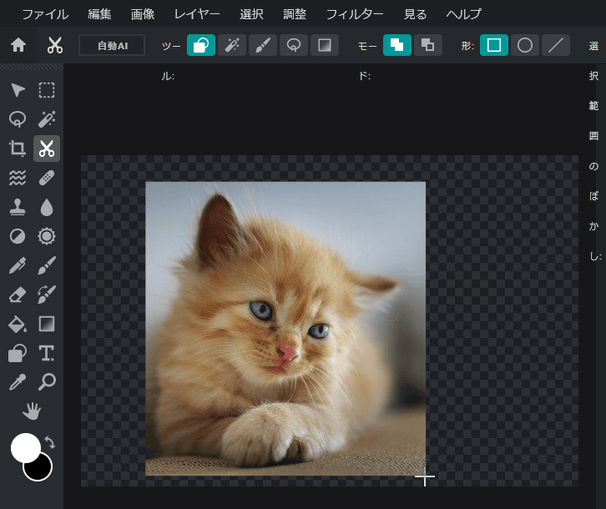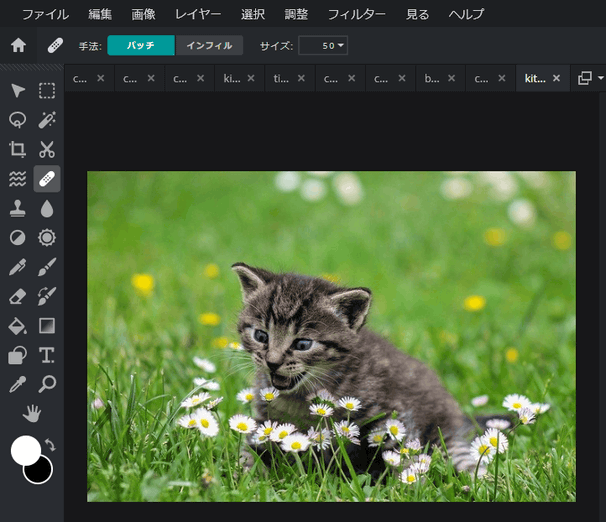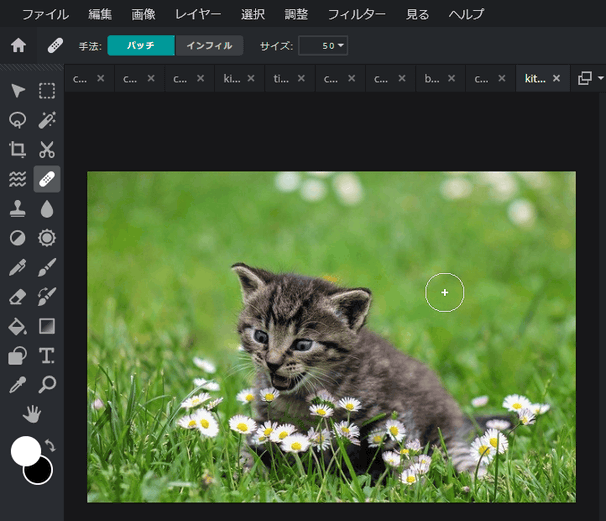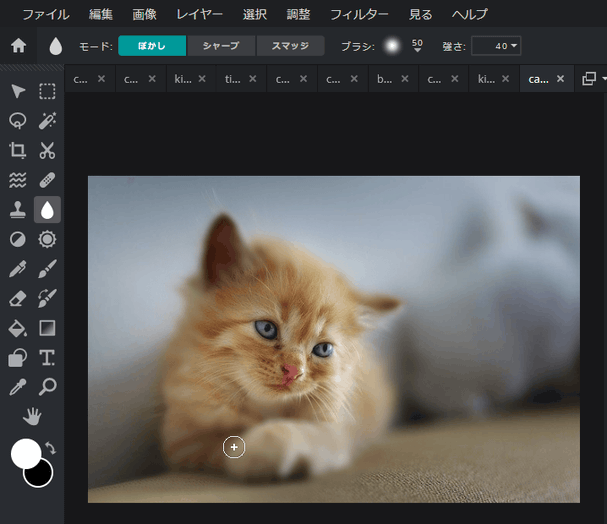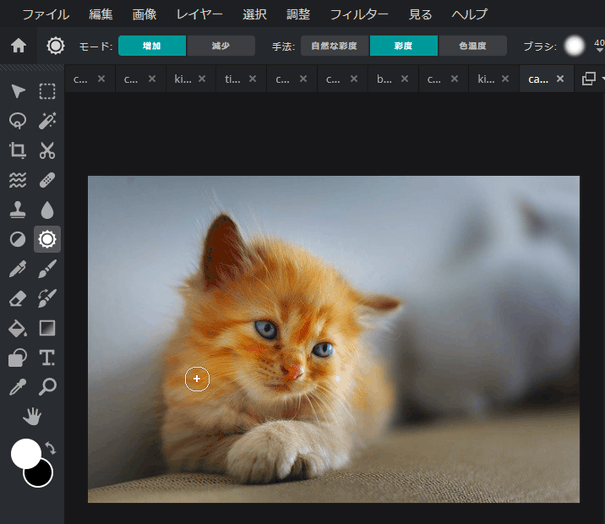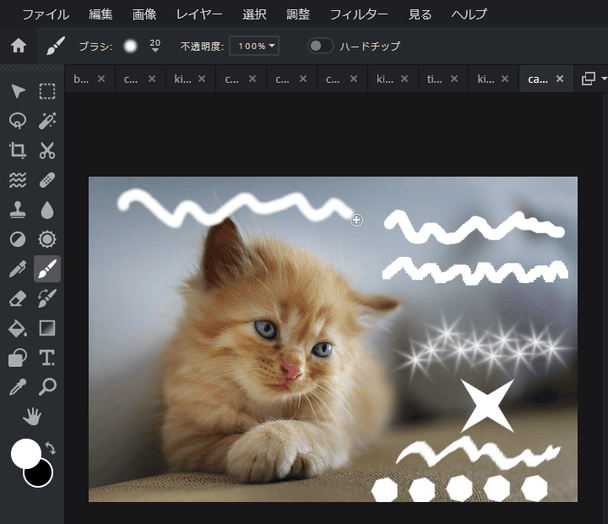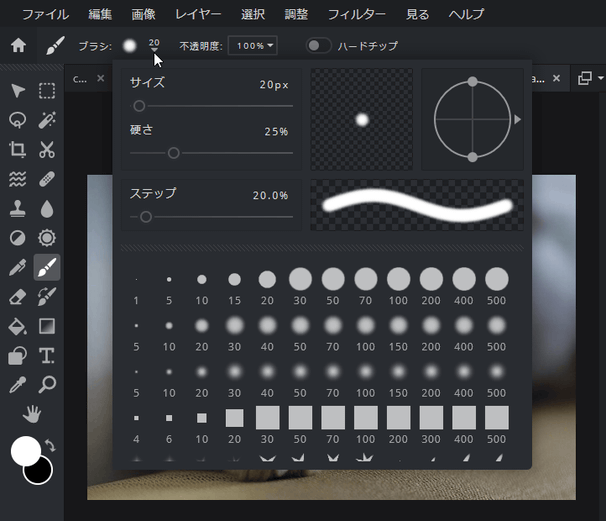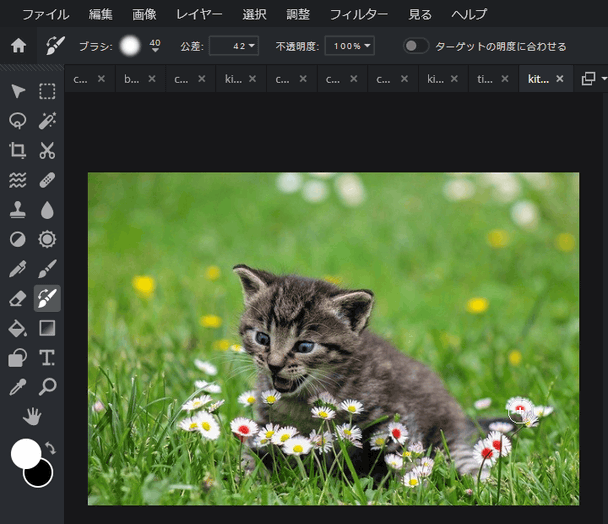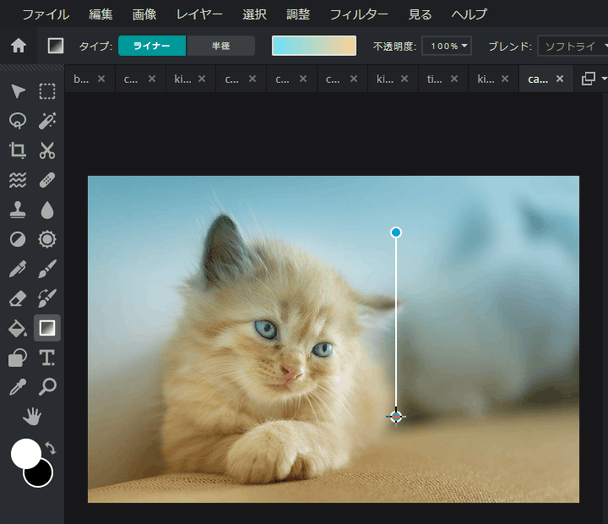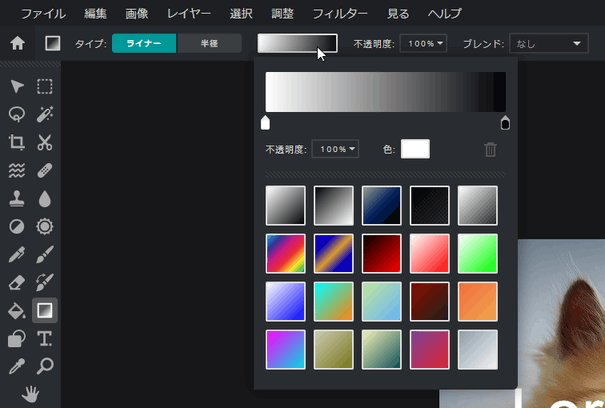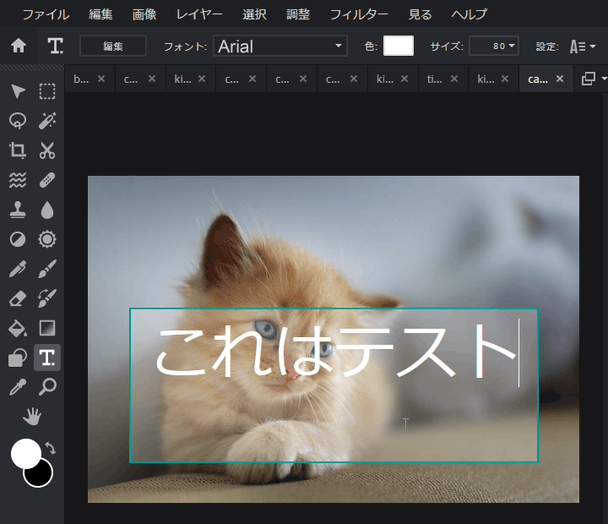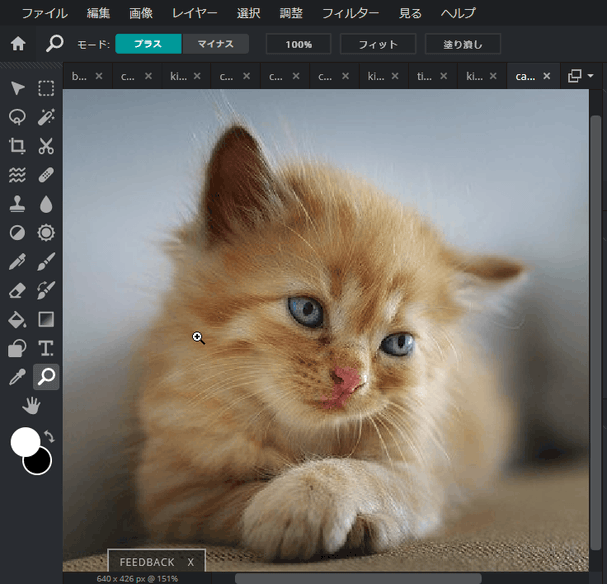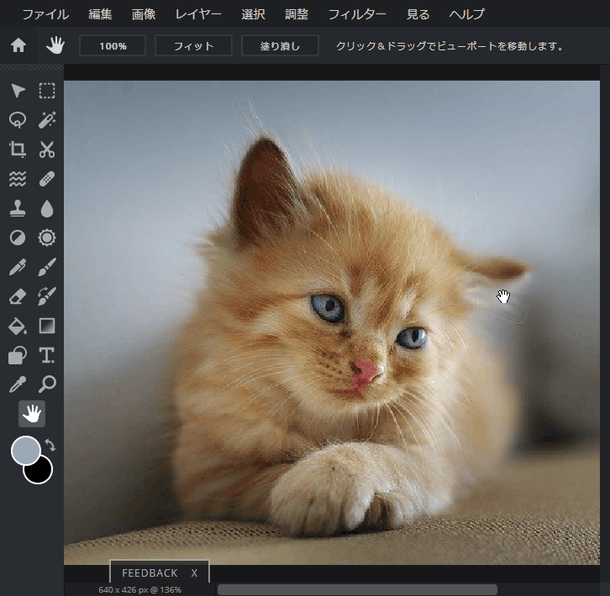本格的な機能を備えた、オンライン上のペイント・レタッチツール!「PIXLR E(Pixlr Editor)」。
PIXLR E(Pixlr Editor)
オンライン上で動作するペイント・レタッチツール。
ウェブブラウザを介して操作できるペイントツールで、実用的かつ本格的な機能を多数揃えています。
画像の回転 / 反転、トリミング、リサイズ、色調補正 といった画像処理機能に加えて、種類の豊富なペイントブラシ、タイプを 8 つの中から選べるペンツール、ぼかし / シャープ などのフィルタ効果、レイヤー、クローンスタンプ、修正ブラシ、テキスト合成、AI による背景除去... 等々の機能が付いています。
PIXLR E(Pixlr Editor)は、ブラウザを使って操作することができるペイント・レタッチツールです。
スタンダードなインターフェースを備えたオンライン上のグラフィックツールで、手持ちの画像を編集&加工 したり、画像を新規に作成したりすることができます。
オンライン上の画像編集サービスというと簡易的なイメージがありますが、この「PIXLR E」はかなり本格的で、たとえば
- トリミング
- 回転 / 反転
- リサイズ
- レイヤー
- レイヤーマスク
- 明るさ / コントラスト / 色相 / 彩度 / トーンカーブ 等の調整
- シャープ / ぼかし / ノイズ除去 / モザイク 等の各種フィルター&エフェクト
- クローンスタンプ
- 修正ツール
- 魔法の杖(類似色選択ツール)
- AI による背景除去※1
1 フリー版では、使用の際に広告を 10 秒間見る必要がある。
また、使えるブラシやペンツールの種類も豊富で、メインのペイントソフトとしても十分に使える力量を持っていると思います。
ウェブ上の画像(URL)を直接読み込むこともできるほか、専用のストックフォトから画像を読み込むこともできたりします。
この「Pixlr Editor」では、以下のようなツールを使って絵を描いていくことができます。
 - 選択領域やレイヤーを移動させるツール
- 選択領域やレイヤーを移動させるツール
 - 投げ縄選択ツール
- 投げ縄選択ツール
多角形型にすることもできる。 - クロップツール
- クロップツール
 - ゆがみツール
- ゆがみツール
 - クローンスタンプ
- クローンスタンプ
特定の領域にある物体の “ クローン ” を描画するブラシ。
最初に「Ctrl」キーを押しながらクローン元の物体をクリックし、それからクローン先の場所をドラッグして描画を行う。 - 覆い焼き / 焼きこみ ツール
- 覆い焼き / 焼きこみ ツール
覆い焼きは、ブラシした部分の明るさを変更する(明るくする)ツール。
焼きこみは、描画した部分の明るさを変更する(暗くする)ツール。
どちらも、明るさ変更の方法を “ シャドウ / 中間トーン / ハイライト ” の中から選ぶことができる。 - ペンツール
- ペンツール
ペンのタイプを、プレーン / スケッチ / パラレル / トレイル / シェード / ふわふわ / クレヨン / インク の中から選べたりする。
サイズ / インク量 / 不透明度 を調整することも可能。 - 消しゴムツール
- 消しゴムツール
形状 / 硬さ / ステップ(ブラシ間隔)/ 不透明度 を調整することができる。 - 塗り潰しツール
- 塗り潰しツール
公差や不透明度を調整することができる。
公差が小さい場合、クリックした地点と同系色の色領域のみが塗りつぶされるようになる。 - 図形ツール
- 図形ツール
長方形 / 角丸長方 / 円 / 三角形 / 星型 / ハート / 直線 を描画することができる。
不透明度、ストローク(枠線の太さ)、塗り潰しの ON / OFF といったオプションを指定することができる。 - カラーピッカー
- カラーピッカー
 - 領域選択ツール
- 領域選択ツール
形状を、長方形 / 楕円 のどちらかにすることができる。
「選択範囲のぼかし」の値を大きくすると、領域判定がやや甘くなる模様。
(また、選択領域に対して「ぼかし」風の効果がかかるようになる) - ワンド選択
- ワンド選択
クリックした地点と同系色の色領域を、一発で選択状態にする機能。
「公差」の値を調整することで、 “ 同系色 ” と見なす基準を調整することができる。 - カットアウト / マスク
- カットアウト / マスク
ツールバー上にある「自動 AI」ボタンを押すことで、AI による背景の自動除去を行うことができる。
処理の際に広告が表示されるので、10 秒経ったら「続ける」ボタンを押す。 - 修正ツール
- 修正ツール
描画した部分にある物体を、周囲と馴染ませて見えなくするような感じのツール。
サイズを調整することができる。 - ぼかし / シャープ / にじみツール
- ぼかし / シャープ / にじみツール
 - スポンジツール
- スポンジツール
ブラシした部分の彩度や色温度を上げたり下げたりすることができる。 - ブラシツール
- ブラシツール
形状 / サイズ / 硬さ / ステップ(ブラシ間隔)/ 不透明度 を調整することができる。 - 色変更
- 色変更
 - グラデーション
- グラデーション
不透明度やブレンドモードを調整することができる。 - テキスト合成ツール
- テキスト合成ツール
フォント / 色 / サイズ / 行間 / 文字間 / 揃え位置 / スタイル(背景 / アウトライン / シャドウ)を調整することができる。 - 拡大ツール
- 拡大ツール
 - ハンドツール
- ハンドツール
さらに、
- アンドゥ / リドゥ
- 輝度 / コントラスト の調整
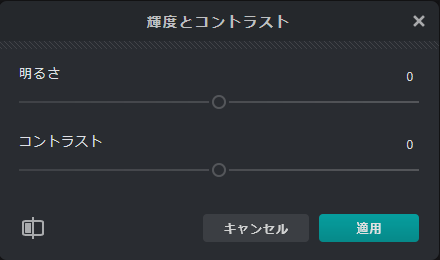
- 温度と色合いの調整
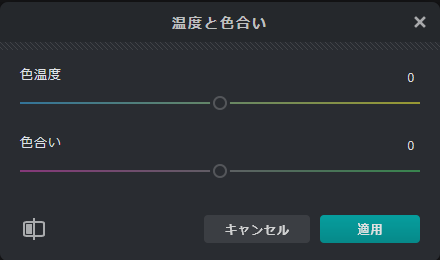
- 色調 / 彩度 の調整
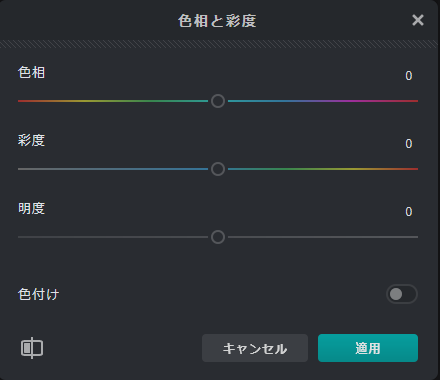
- カラーバランスの調整
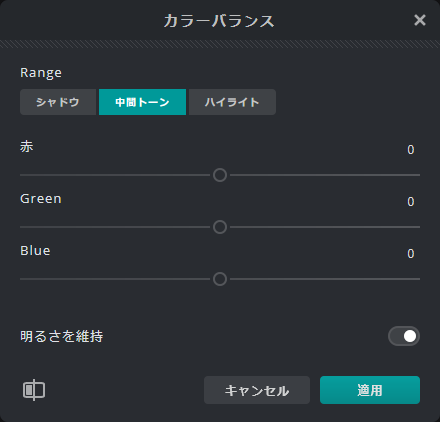
- トーンカーブの調整
- 露光調整
- 階調反転
- 二値化
- ポスタライズ
- カラールックアップテーブル(色検索)
(いずれも、パラメータ変更後の内容をプレビューしながら処理することができる)
ちなみに、レイヤーに関しては、個々にブレンドモードや不透明度を調整できるようになっています。
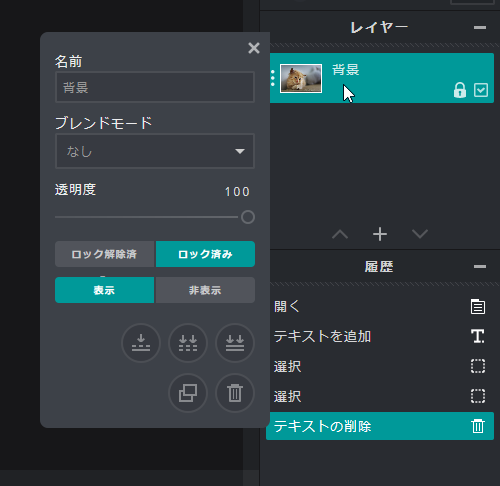
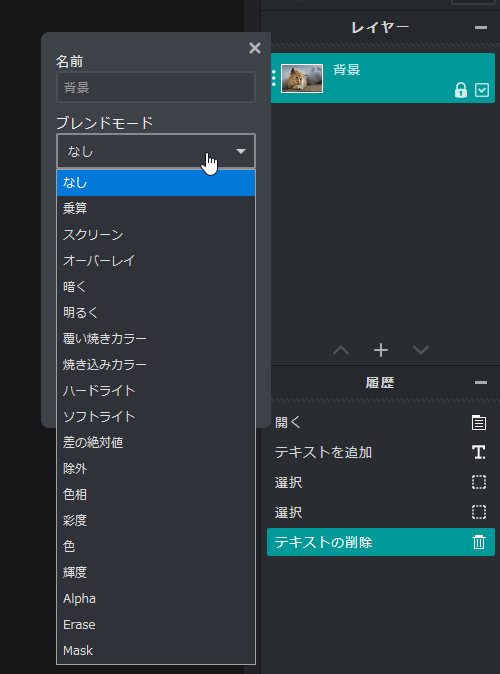
その他、選択した領域 or 画像全体 に、下記のようなフィルターをかけることもできたりします。
(メニューバー上の「フィルター」から実行できる)
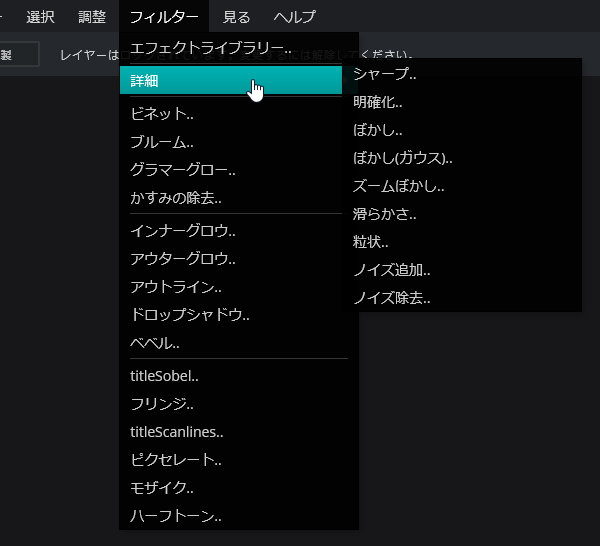
- シャープ
- 明確化
- ぼかし
- ガウシアンぼかし
- 滑らかさ
- 粒状
- アンシャープマスク
- ノイズ追加
- ノイズ除去
- ビネット
- ブルーム
- グラマーグロー
- かすみの除去
- インナーグロウ
- アウターグロウ
- ドロップシャドウ
- ベベル
- 輪郭抽出(titleSobel)
- フリンジ
- 走査線(titleScanlines)
- ピクセレート
- モザイク
- ハーフトーン
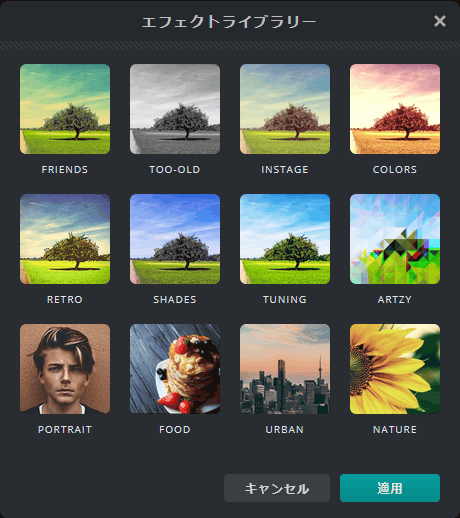
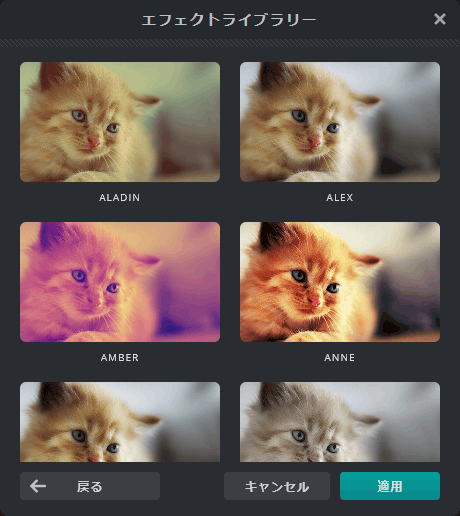
| PIXLR E(Pixlr Editor) TOPへ |
アップデートなど
おすすめフリーソフト
おすすめフリーソフト
スポンサードリンク