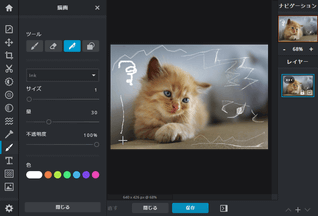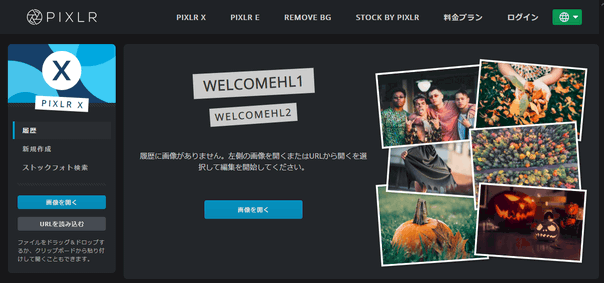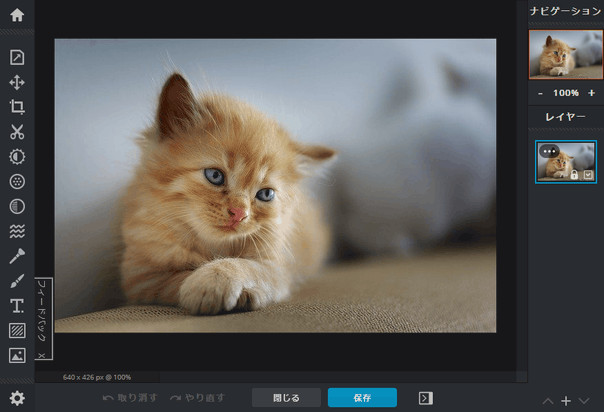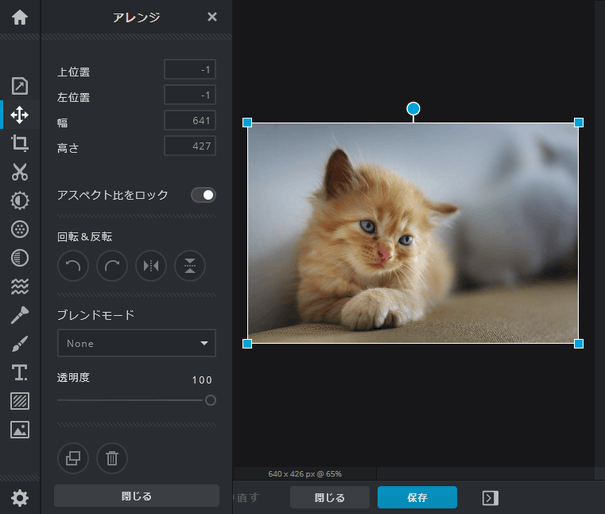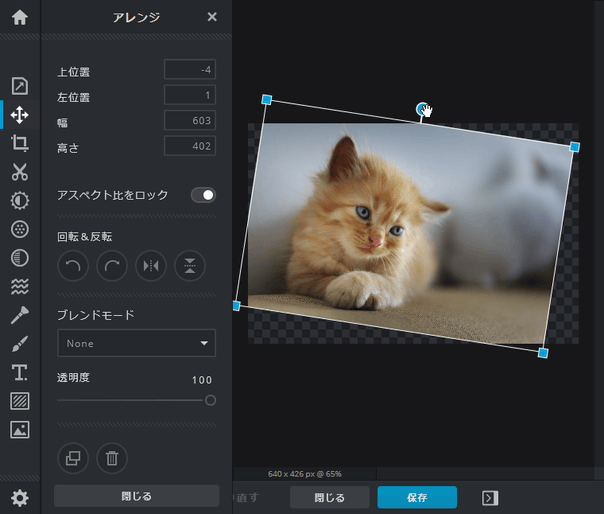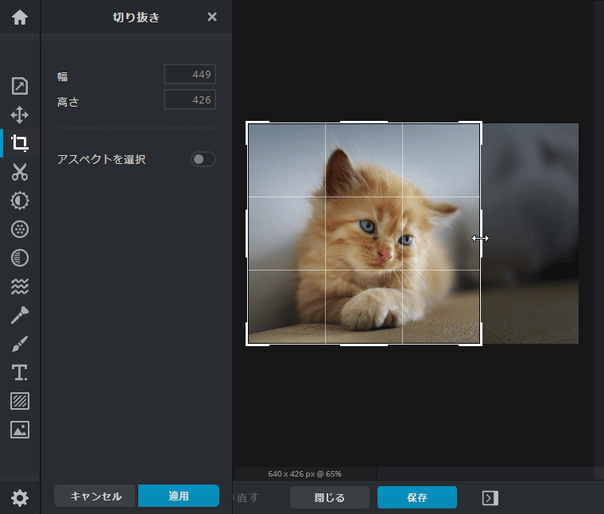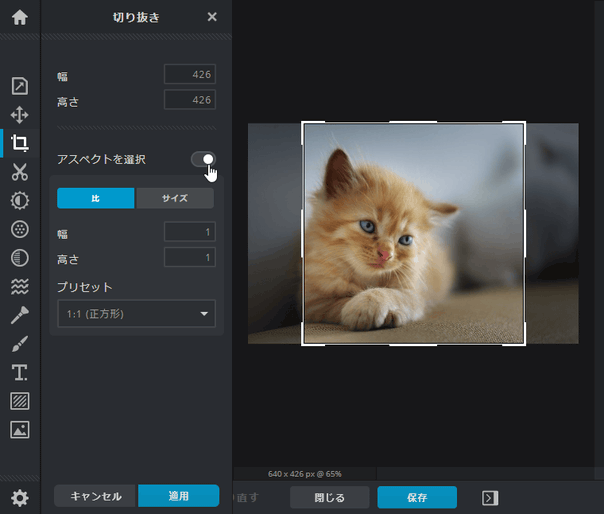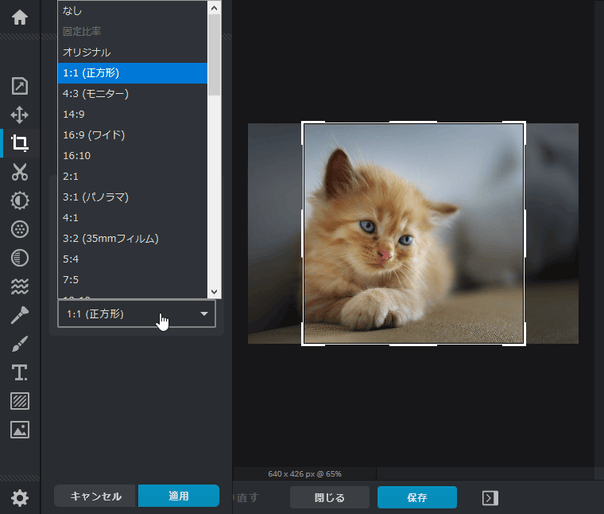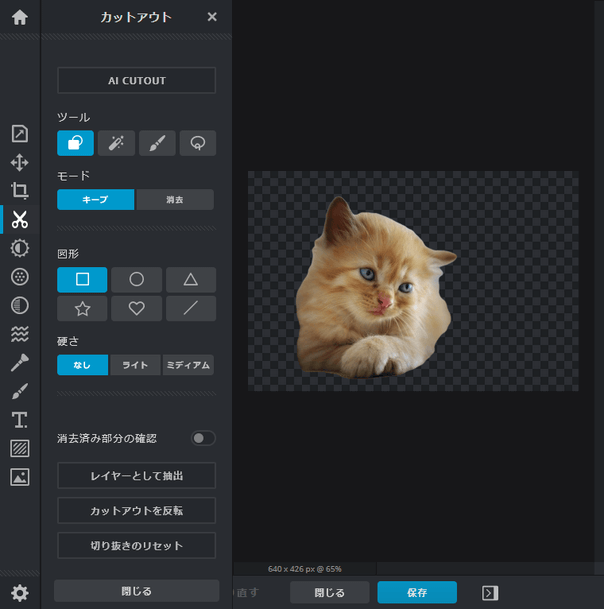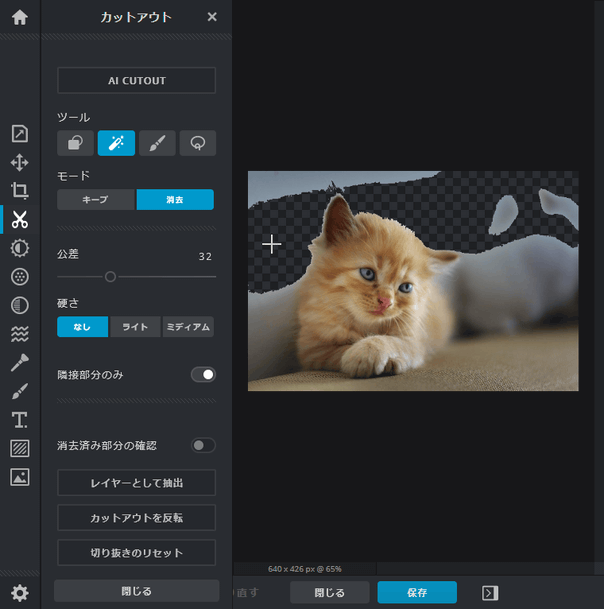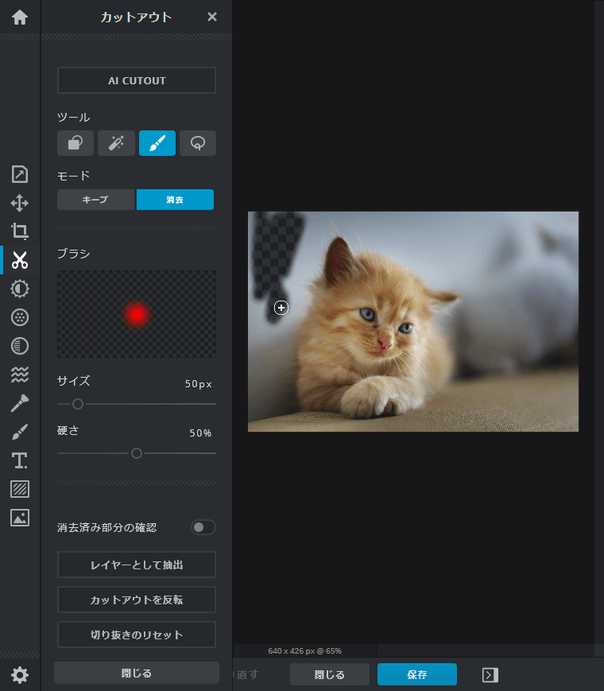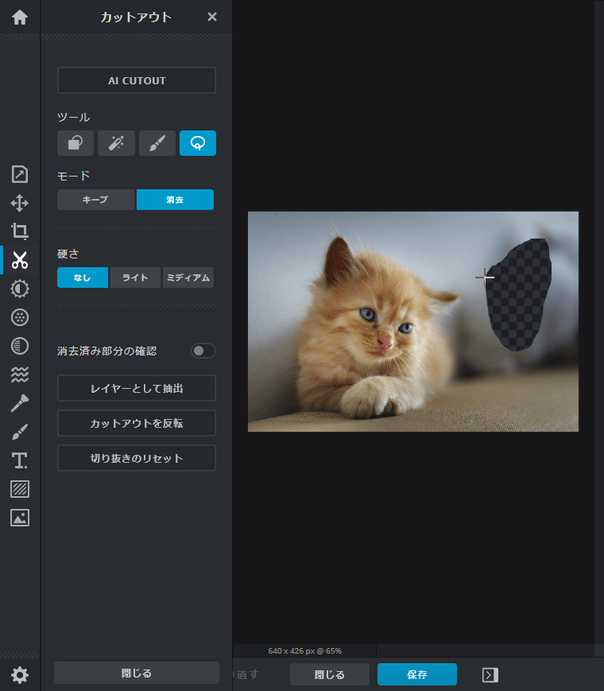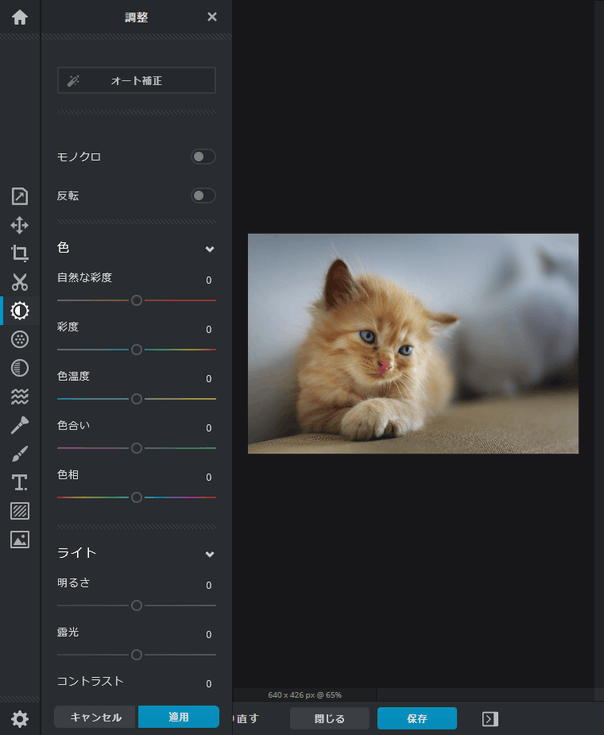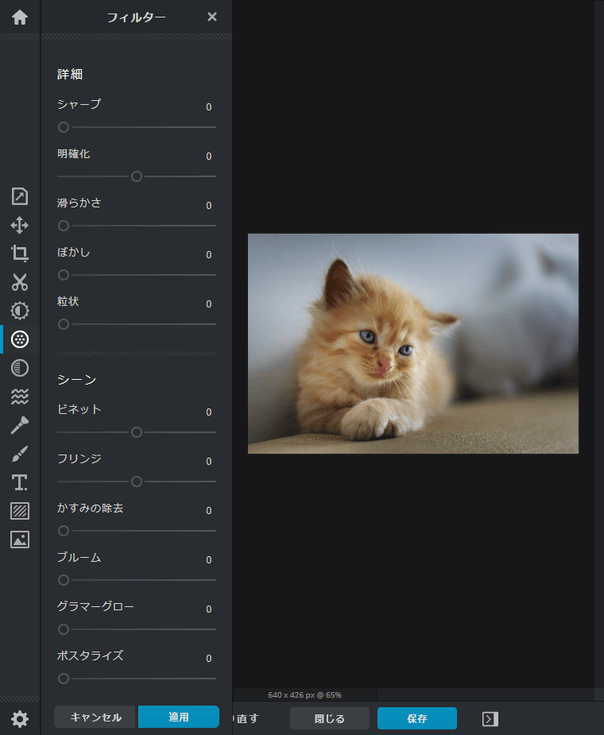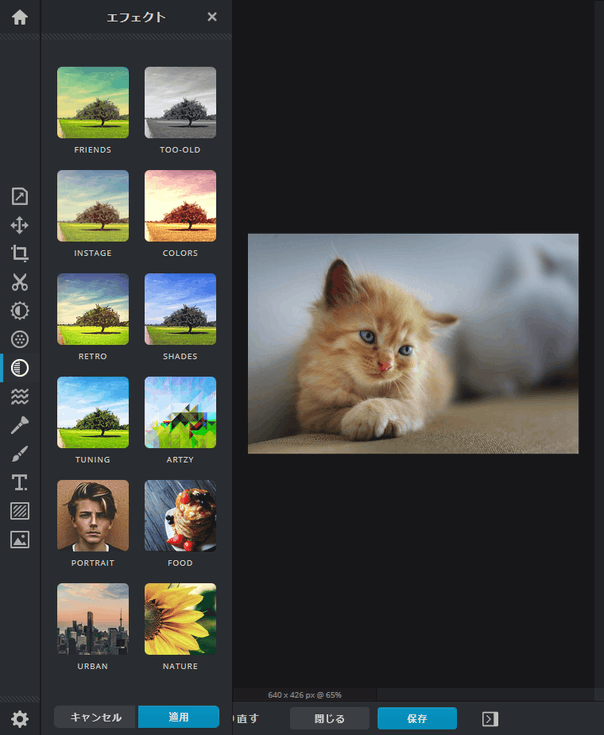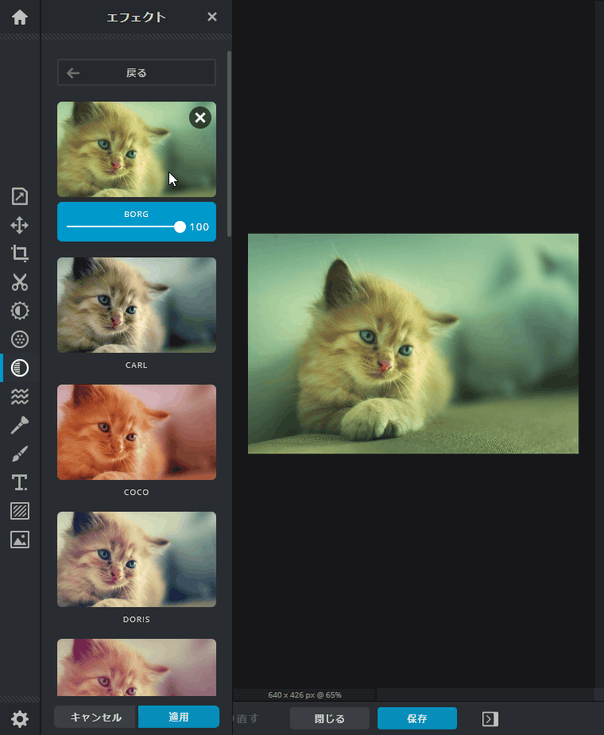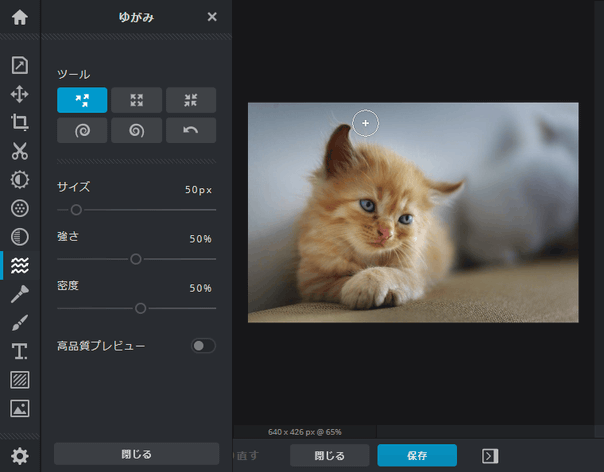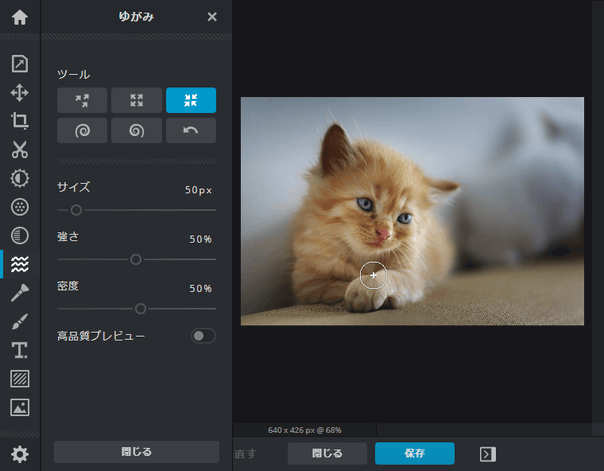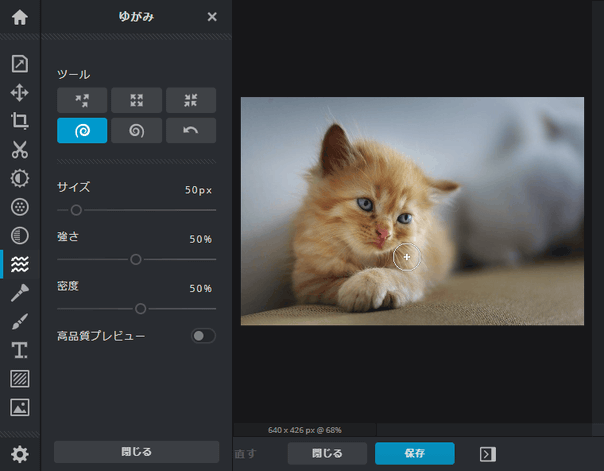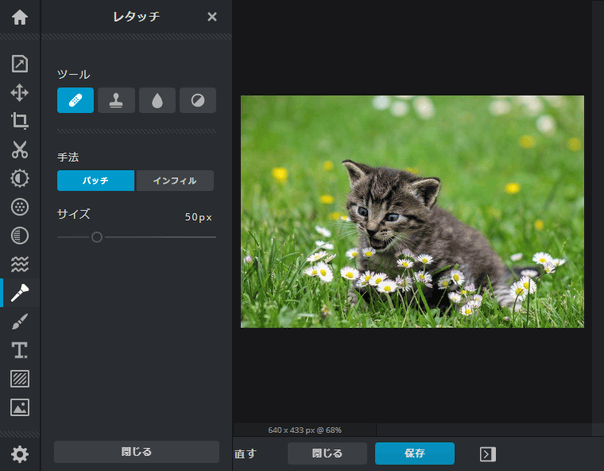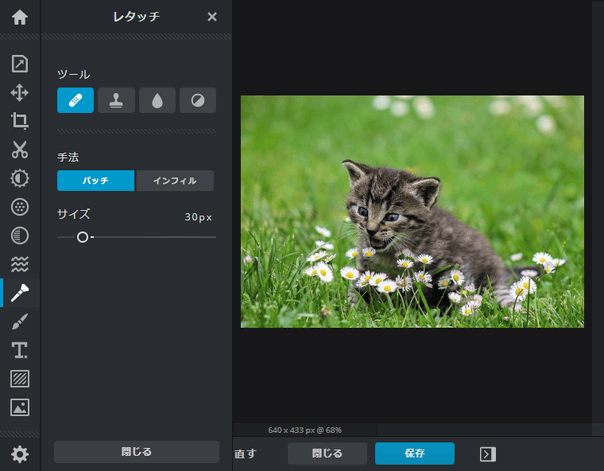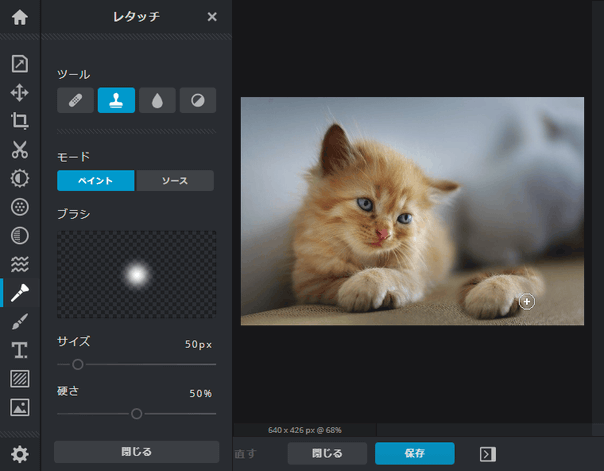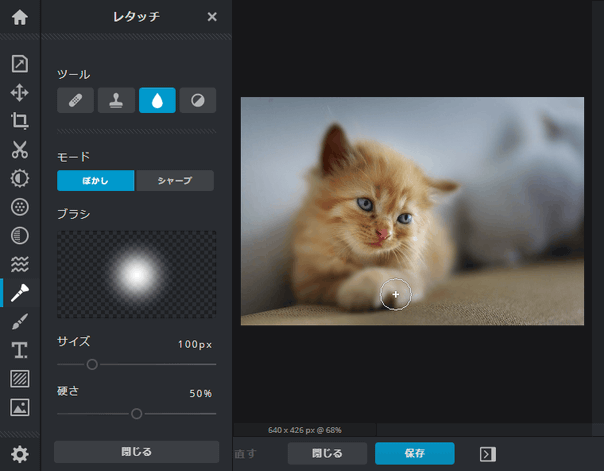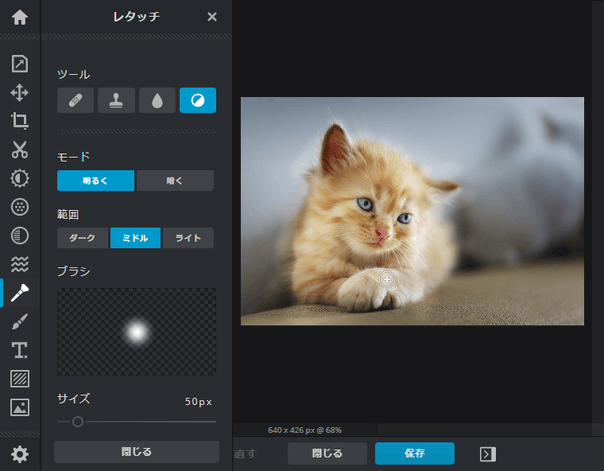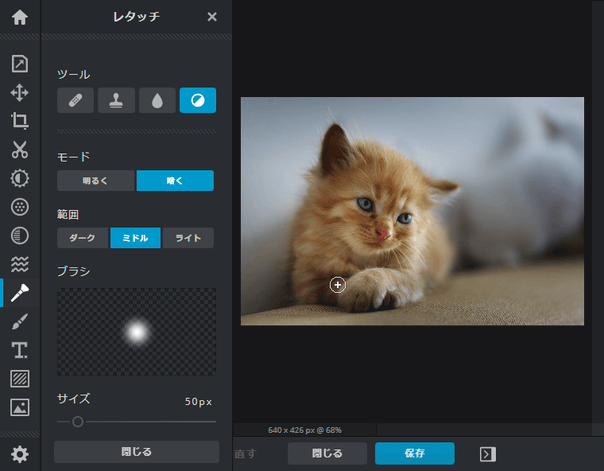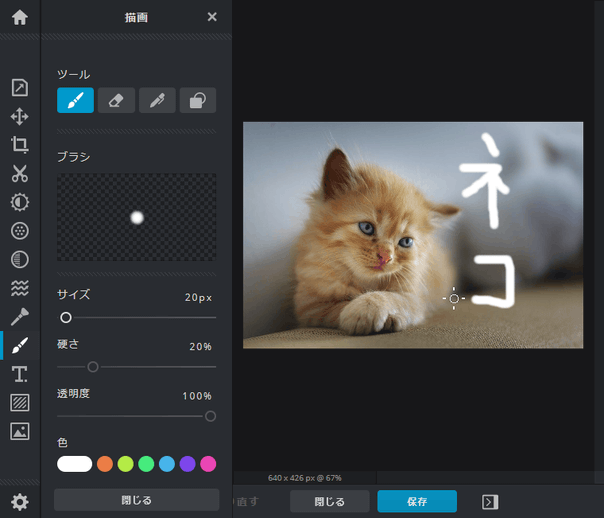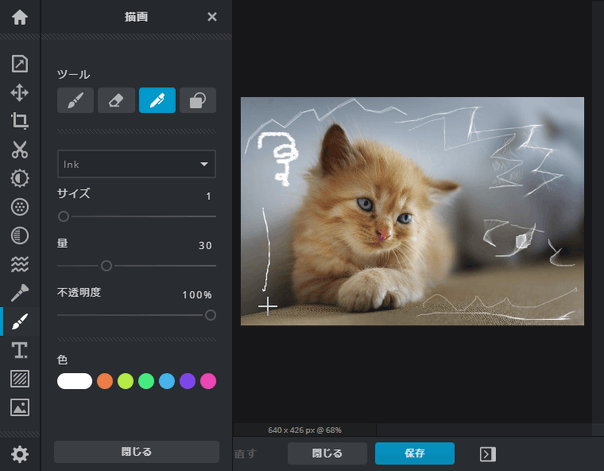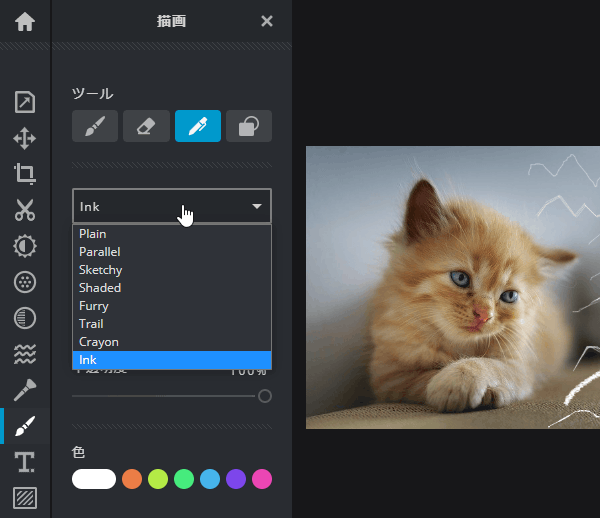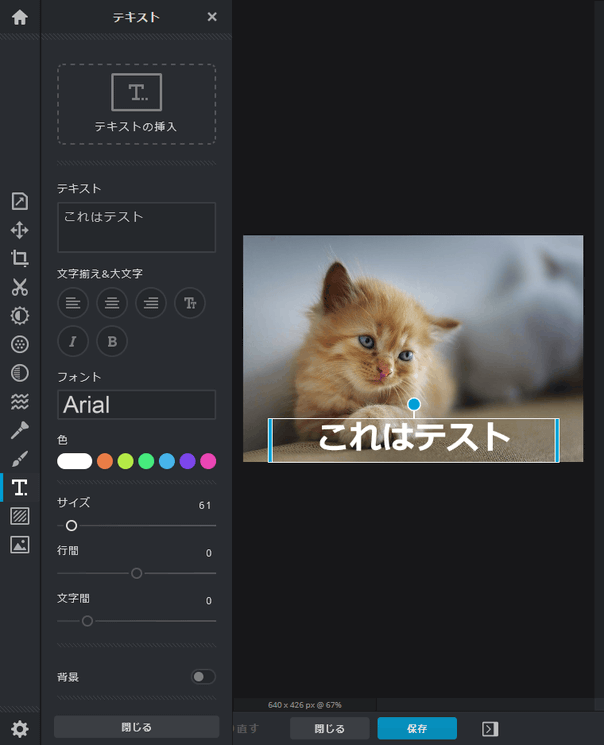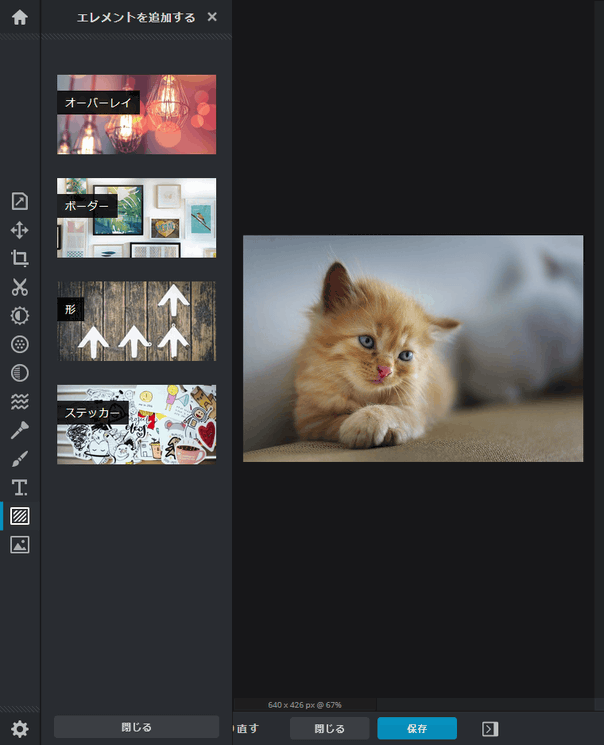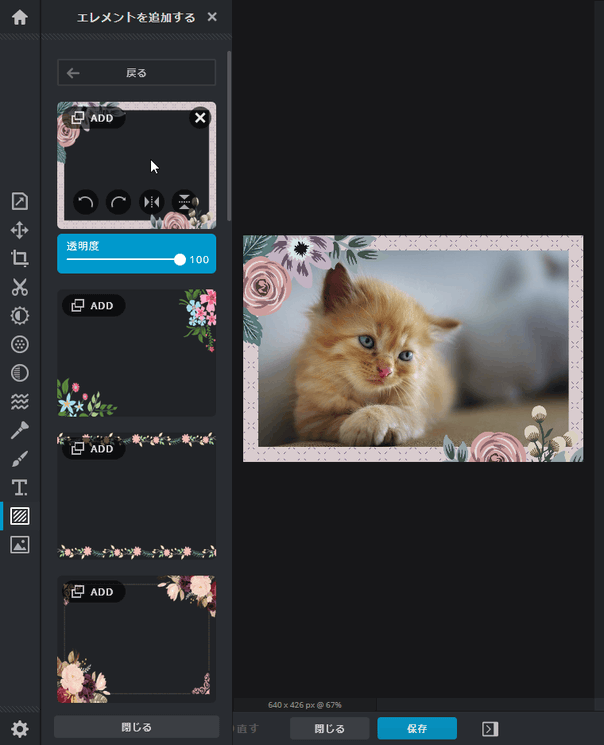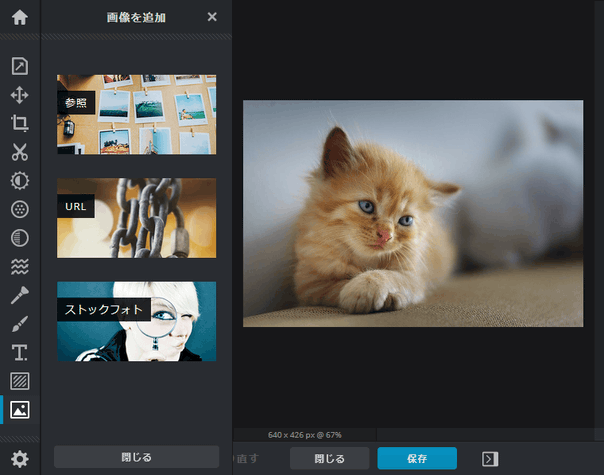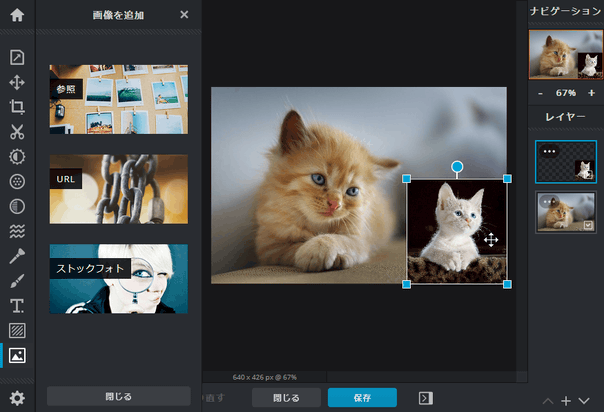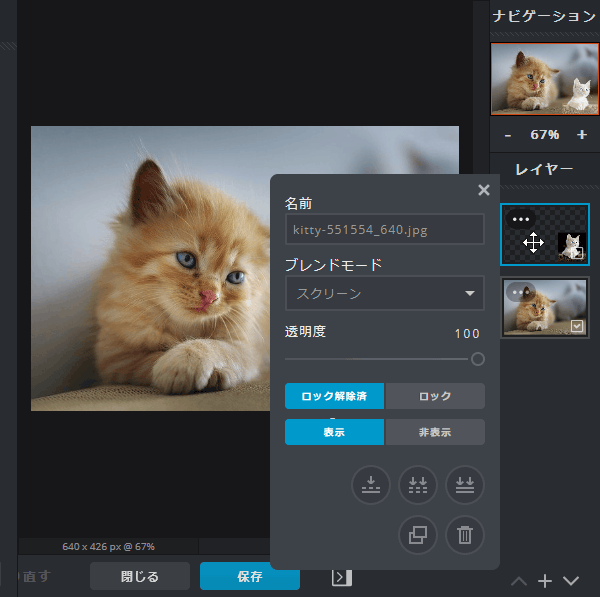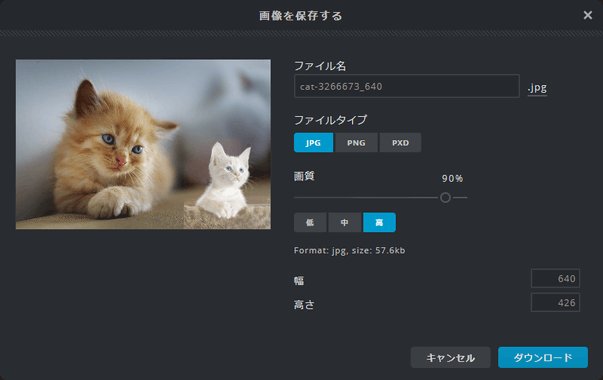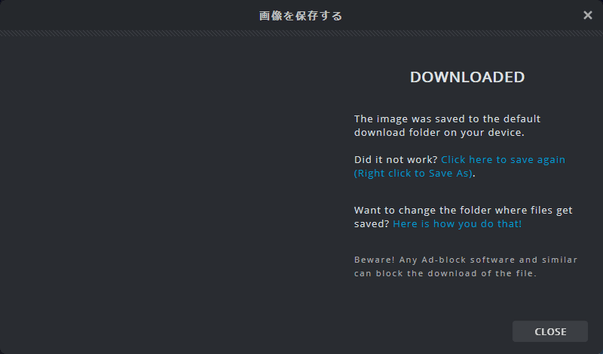ブラウザ上で動作する高機能な画像編集サービス!「PIXLR X」。
PIXLR X
ブラウザ上で動作する高機能な画像編集サービス。
画像をリサイズ / 回転 / 反転 / クロップ する機能や、画像の背景を自動で削除して前景のみを切り抜く機能、画像の明るさ / 彩度 / 色合い / 色温度 / 透明度 などを調整する機能、画像にシャープ / ぼかし / モザイク / グレースケール化 などのフィルターをかける機能、画像内の不要オブジェクトを違和感なく消す機能、画像にテキスト / 自由線 / 図形 / ボーダー / 別の画像 を合成する機能... 等々が付いています。
「PIXLR X」は、オンライン上の画像編集サービスです。
ブラウザ上で動作するペイントツール「PIXLR E」の姉妹サービスで、指定した画像ファイルを簡単な操作であれこれと加工することができます。
操作項目が下記 13 のカテゴリーに分類されており、目的に応じて素早く処理を実行できるところが大きな特徴。
- プロパティ - 画像サイズやキャンバスサイズの変更、画像の回転 / 反転
- アレンジ - 選択中のレイヤーを パン / 回転 / 反転 / 半透明化する
- 切り抜き - 画像内の特定領域を切り抜く
- カットアウト - 画像の背景や特定領域を除去する
- 調整 - 彩度 / 色温度 / 色合い / 色相 / 明るさ / 露光 / コントラスト 等の調整
- フィルター - シャープ / ぼかし / モザイク / ビネット / 粒状 等のフィルターをかける
- エフェクト - プリセットされた多数のエフェクトをかける
- ゆがみ - マウスドラッグした部分を引き伸ばす / 拡大する / 縮小する / 捻じ曲げる
- レタッチ - 修正 / クローンスタンプ / ぼかし / シャープ / 覆い焼き / 焼きこみ ツールで編集
- 描画ツール - ブラシ / 消しゴム / ペンツール / 図形ツール で描画
- テキスト - 指定した領域にテキストを合成
- エレメントの追加 - オーバーレイ / ボーダー / 図形 / ステッカー を合成
- 画像の追加 - 手持ちの画像 / ウェブ上の画像 / ストックフォト を合成
1 作業内容を保存するとは言っても、操作履歴を保持したりすることまではできない。
(レイヤーの状態などをそのまま保存できるような感じ)
“ 画像を、ちょっとだけ手早く修正・編集 したい ” ... という時などにおすすめです。
ちなみに、編集した画像は JPEG / PNG / PXD 形式のファイルとして保存することができます。
(作業状態を保存したい時は、PXD 形式のファイルとして保存する)
操作の流れは、大体以下のような感じです。
- ブラウザで「PIXLR X」を開きます。
- 画面中央の「画像を開く」ボタンをクリックし、編集したい画像ファイルを選択します。
画面左側にある「URL を読み込む」ボタンをクリックすることで、ウェブ上の画像を直接読み込むこともできたりします。
また、画面左側にある「新規作成」を選択することにより、画像をゼロから新規作成することも可能となっています。 - 画像エディタが立ち上がります。
画面左側に各機能のボタンがあるので、これをクリックして操作を行います。
ボタンの意味は、上から順に次のようになっています。 - プロパティ(画像サイズやキャンバスサイズの変更、回転 / 反転)
- プロパティ(画像サイズやキャンバスサイズの変更、回転 / 反転)
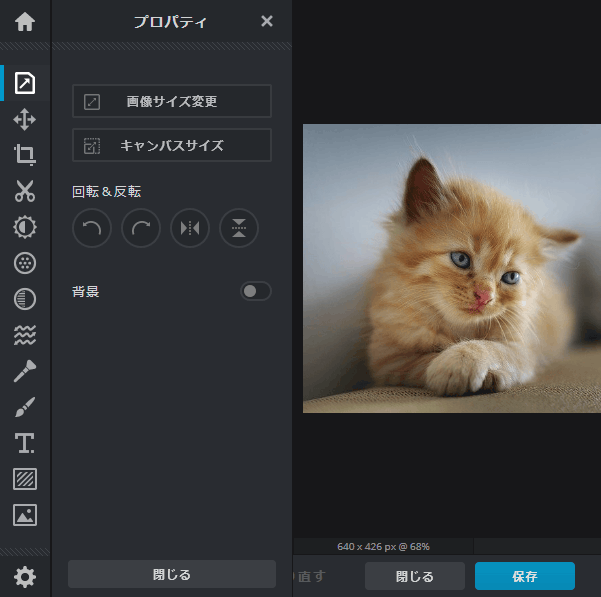
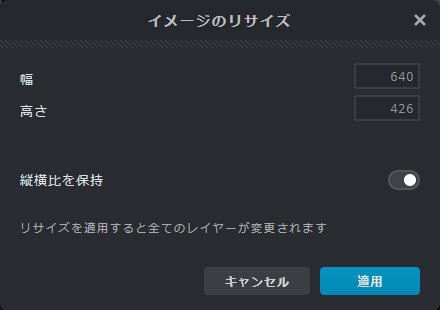
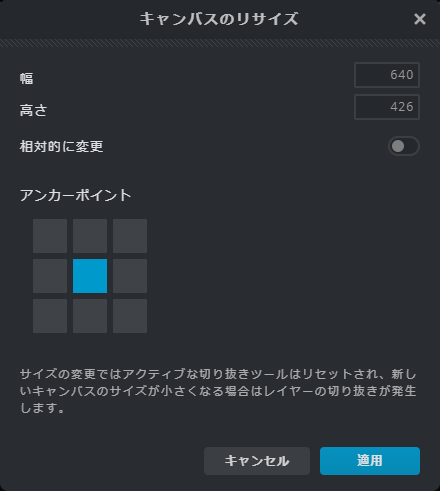
 - アレンジ(選択中のレイヤーをパン / 回転 / 反転 / 透明度調整)※2
2
操作を行う前に、レイヤーのロックを解除する必要がある。
- アレンジ(選択中のレイヤーをパン / 回転 / 反転 / 透明度調整)※2
2
操作を行う前に、レイヤーのロックを解除する必要がある。
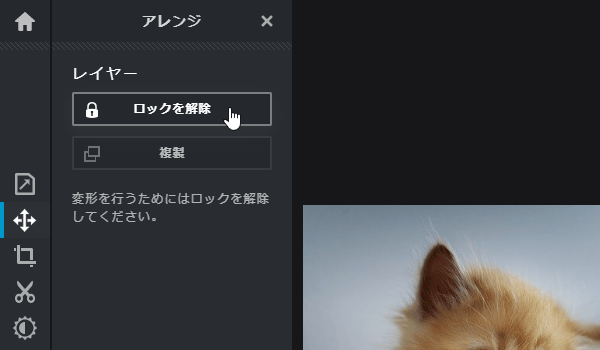
 - 切り抜き(プリセットされたアスペクト比で切り抜くことも可能)
- 切り抜き(プリセットされたアスペクト比で切り抜くことも可能)
 - カットアウト - 背景や特定領域の除去
- カットアウト - 背景や特定領域の除去
 - 調整(彩度 / 色温度 / 色合い / 色相 / 明るさ / 露光 / コントラスト 等)
- 調整(彩度 / 色温度 / 色合い / 色相 / 明るさ / 露光 / コントラスト 等)
 - フィルター(シャープ / 明確化 / 滑らかさ / ぼかし / 粒状 / モザイク 等)
- フィルター(シャープ / 明確化 / 滑らかさ / ぼかし / 粒状 / モザイク 等)
 - エフェクト
- エフェクト
 - ゆがみ(ドラッグした部分を引き伸ばす / 拡大する / 縮小する / 捻じ曲げる
- ゆがみ(ドラッグした部分を引き伸ばす / 拡大する / 縮小する / 捻じ曲げる
 - レタッチ(修正 / クローンスタンプ / ぼかし / シャープ / 覆い焼き / 焼きこみ
- レタッチ(修正 / クローンスタンプ / ぼかし / シャープ / 覆い焼き / 焼きこみ
 - 描画ツール(ブラシ / 消しゴム / ペンツール / 図形ツール)
- 描画ツール(ブラシ / 消しゴム / ペンツール / 図形ツール)
 - テキスト
テキストは、新規レイヤーとして合成される
- テキスト
テキストは、新規レイヤーとして合成される
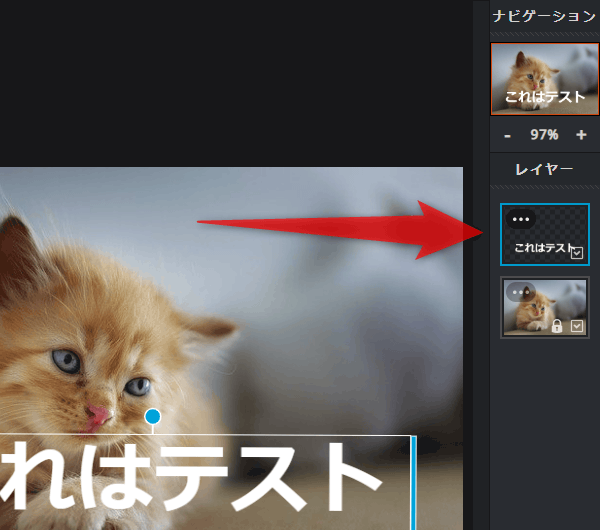
 - エレメントの追加(オーバーレイ / ボーダー / 図形 / ステッカー を合成※3
3
- エレメントの追加(オーバーレイ / ボーダー / 図形 / ステッカー を合成※3
3
 マークが付いているものは、有料版でのみ使うことができるエレメント。
マークが付いているものは、有料版でのみ使うことができるエレメント。
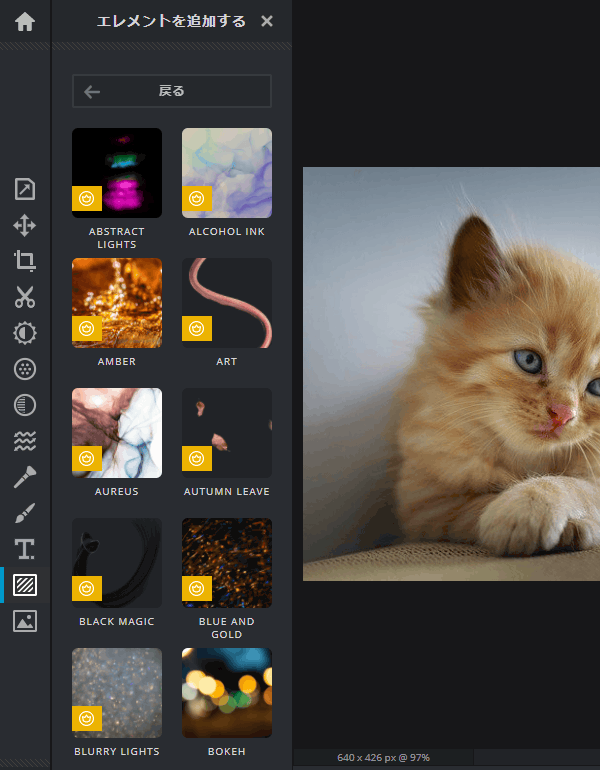
 - 画像を追加(手持ちの画像 / ウェブ上の画像 / ストックフォト を合成)
- 画像を追加(手持ちの画像 / ウェブ上の画像 / ストックフォト を合成)
- 画面下部にある「取り消す」「やり直す」ボタンをクリックすることにより、直前に実行した処理の内容をアンドゥ / リドゥ することも可能となっています※4。
4 ホットキー “ Ctrl + Z でアンドゥを、“ Ctrl + Y ” でリドゥを実行することも可能。
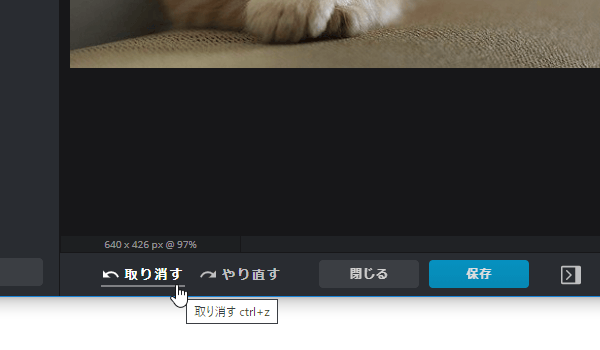
- 編集が終わったら、画面下部にある「保存」ボタンをクリックします。
- 「画像を保存する」というダイアログが表示されます。
ここで、保存する画像の
- ファイル名
- ファイルタイプ
- 画質
- 幅
- 高さ
- 「名前を付けて保存」ダイアログが立ち上がります。
あとは、ファイルの保存先フォルダを指定すれば OK です。
(少し待ち、「DOWNLOADED」という画面が表示されたら保存完了)
| PIXLR X TOPへ |
アップデートなど
おすすめフリーソフト
おすすめフリーソフト
スポンサードリンク