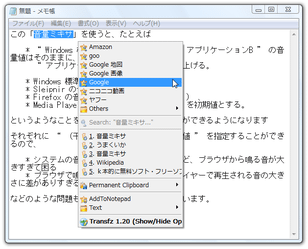選択したテキストを即Web 検索にかける!「Transfz」。
Transfz
クリップボード内のテキスト or 選択中のテキスト を、即Web 検索にかけられるようにするソフト。
クリップボードにコピーしたテキストや、何らかのアプリケーション上で選択状態にあるテキストを、ポップアップメニュー or ホットキーにより、即Web 検索できるようにします。
(使用するサーチエンジンは、Google / Yahoo! 等、ユーザーが自由に設定することができる)
クリップボードの履歴を再利用する機能や、テキスト整形 / 置換 等のスクリプト機能もあります。
「Transfz」は、クリップボード内のテキスト、あるいは何らかのアプリケーション上で選択しているテキストを、即(任意の検索エンジンで)Web 検索にかけられるようにするソフトです。
操作は、ポップアップメニューから、またはホットキーから行うことができ、ブラウザ
や
ファイラー、テキストエディタ
等、基本的にどんなアプリケーションとでも連携して使うことができます。
検索の際に利用するサーチエンジンは、Google、Google イメージ、Google マップ、Yahoo!、Yahoo! 知恵袋、ニコニコ動画... 等、自由に追加することができ、それぞれのサーチエンジンに対して別々のホットキーを割り当てることもできたりします。
また、クリップボードにコピーしたテキストを再利用する機能※1 や、選択中のテキスト / クリップボード内のテキストに対し、様々な処理を実行することができるスクリプト機能※2 等も付いています。
1
履歴は、直近の5 ~ 30 件まで保存しておくことができる。
この機能はOFF にすることも可能。
2
大文字 / 小文字 変換、文字数カウント、URL を開く、アンカータグの作成、置換 等々。
やはり、この機能をOFF にすることもできる。
(スクリプトはAutoIt で書かれていて、ユーザーが自由に追加することも可能)
使い方は以下のとおり。
-
基本編
- タスクトレイ上の「Transfz」をダブルクリックし、設定画面を呼び出します。
- 「General」タブの「Use customly selected browser」欄で、検索結果ページを表示するブラウザを指定しておきます。
( ボタンを押す)
ボタンを押す)
指定しない場合、検索実行時にIE が起動します。 - クリップボード拡張機能を利用する場合は、「Enable Clipboard in Global ~」にチェックを入れておきます。
クリップボードの履歴保存件数は、すぐ隣にある「include :」欄で指定することができます。 - 次に、「Hotkeys」タブを開きます。
- 中段右側の「Global Transfz System Menu hotkey」欄で、「Transfz」のメニューを表示するためのホットキーを指定しておきます。
- 「OK」をクリックし、設定画面を閉じます。
- なんらかのアプリケーション上で、テキストを選択状態にします。
(または、任意のテキストをクリップボードにコピーします) - 先ほど「Global Transfz System Menu hotkey」欄で指定したホットキーを押してみます。
- 「Transfz」のメニューが表示されます。
そのまま、「Google」や「Wikipedia」といったメニューを選択してみます。 - すると、選択中のテキストの “ 検索結果 ” が、最初に指定したブラウザで表示されます。
尚、デフォルトで登録されている検索エンジンは英語圏のものなので、実際には適当なものを登録し直しておくとよいでしょう。 - クリップボード拡張機能を有効にしている場合は、検索エンジンリストの下にクリップボードの履歴が表示されます。
これらは、選択することでクリップボードに再度送ることができます。
(現在のキャレット位置に貼り付けることも可能)
-
検索エンジン登録 編
- タスクトレイ上の「Transfz」をダブルクリックし、設定画面を呼び出します。
- 「Plugin Creator」タブを開きます。
- 「Plugin Creation, Step 1 / 2」欄に、これから登録する検索エンジンの名前を入力します。
(日本語でもOK) - 登録したい検索エンジンをブラウザで開き、 Transfz という文字列で検索を行っておきます※3。
3 ニコニコ動画の例 - 検索結果ページのURL を、「Plugin Creation, Step 2 / 2」欄にそのまま貼り付けます※4。
4 URL 内に " UTF-8 " というテキストが含まれる場合、その部分を " Shift_JS " に変えておく。
(日本語の文字化け対策)
例) http://search.yahoo.co.jp/search?p=Transfz&search.x=1&fr=top_ga1&tid=top_ga1&ei=UTF-8▼http://search.yahoo.co.jp/search?p=Transfz&search.x=1&fr=top_ga1&tid=top_ga1&ei=Shift_JS
(実際には改行の必要はありません) - 「Create Plugin」ボタンをクリックします。
- 「Success」というウインドウが表示されたら登録完了です。
登録したい検索エンジンが他にもある場合は、同じ手順で登録処理を行います。 - 「Plugins and Extensions」タブを開きます。
- 「Plugins」領域内の「Available」欄に、先ほど登録した検索エンジンが掲載されています。
これを選択し、「---->」ボタンをクリックします。
すると、選択した検索エンジンが右側の「Enable」欄に移動されます。
デフォルトで登録されている検索エンジンは、ほとんどが海外向けのものなので、それらは「<----」を選択して無効化しておくか、「Delete」をクリックして削除してもよいと思います。 - 次に、「Hotkeys」タブを開きます。
- 「Plugin to assign direct hotkey」欄で、任意の検索エンジンを選択 → 隣の「Selected Plugin/Extension」欄で、選択した検索エンジンのホットキーを設定しておきます。
(必要な場合のみ)
ここでホットキーを設定しておくと、クリップボード内のテキストや、何らかのアプリケーション上で選択中のテキストを、一発でWeb 検索にかけられるようになります。 - 「OK」ボタンをクリックし、設定画面を閉じます。
- これで、登録した検索エンジンを「Transfz」のメニューから使えるようになっています。
それぞれの検索エンジンにホットキーを関連付けておいた場合は、クリップボード内のテキスト、または選択中のテキストを、ホットキーで即Web 検索にかけられるようになっています。 - 自分で登録した検索エンジンが不要になった場合は、設定画面の「Plugins and Extensions」タブで、不要な項目を選択 →「<----」を選択して無効化しておくか、「Delete」をクリックして削除します。
-
Extensions(スクリプト)編
- Extension とは、クリップボード内のテキスト、あるいは、何らかのアプリケーション上で選択状態にあるテキストに対し、様々な処理を実行することができるスクリプト機能です。
デフォルトでもいくつか登録されていて、これらは「Transfz」メニューの下の方にある「Text」から表示&実行することができます。
機能を一応紹介しておくと...- Case,lower - 小文字に変換
- Case,Title - 先頭を大文字に変換
- Case,UPPER - 大文字に変換
- Count Words And Characters - 単語 / 文字数のカウント
- Insert Date - キャレット位置に、現在の年月日を入力
- Insert,HTML Link - クリップボード内のテキスト or 選択中の文字列を
アンカーテキストにし、任意のURL に向けたリンクタグを作成 - Insert Time - キャレット位置に、現在の時分秒を入力
- OpenURL - クリップボード内のURL or 選択中のURL を開く
- Search And Replace - 置換
- このページ
からエクステンションをダウンロード&インストール※5 しておくと、さらなる拡張機能を使えるようになります。
5 もちろん自作してもよい。
エクステンションのインストール方法は以下のとおり。- ダウンロードした「.tfextension」ファイルをダブルクリックします。
- 「Transfz Plugin & Extension Installer」というウインドウが表示されるので、「はい」をクリックしてインストール。
- これで拡張機能が有効になっています。
それぞれの拡張機能には、設定画面の「Hotkeys」→「Extension to assign direct hotkey」欄から、ホットキーを関連付けておくことも可能です。
- もしExtension 機能が不要な場合は、設定画面の「General」タブで、「Enable Extensions」のチェックを外しておきます。
| Transfz TOPへ |