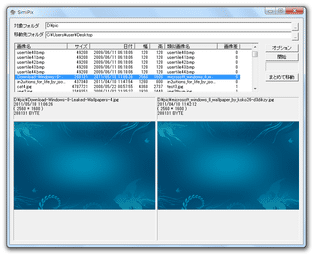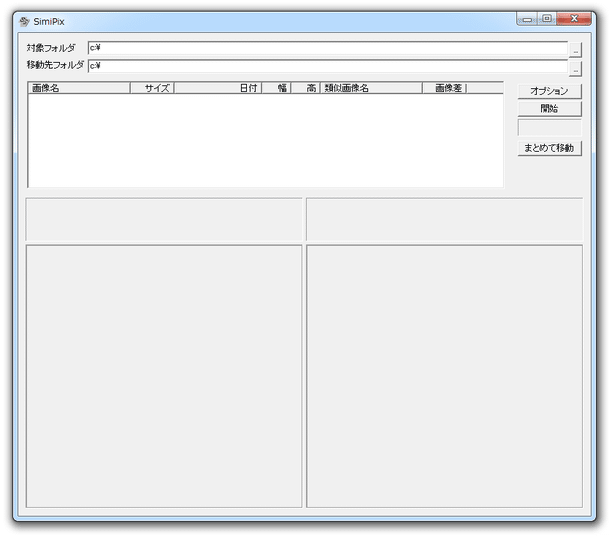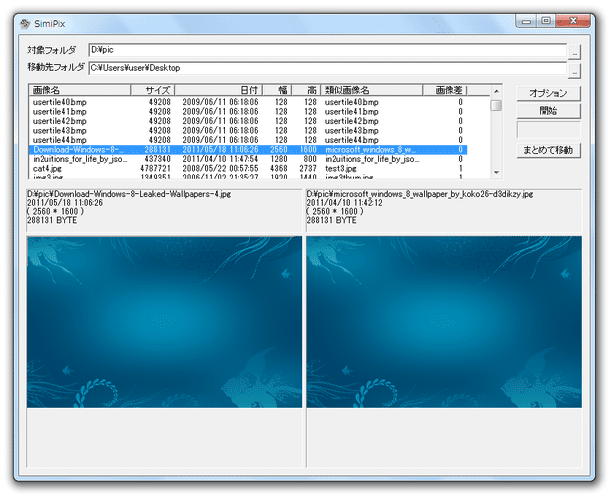特定フォルダ内にある類似 / 重複 画像を、似ている順にリストアップ!「SimiPix」。
SimiPix
シンプルで使いやすい同一画像&類似画像 検索ソフト。
指定したフォルダ以下から、同一画像、または類似していると思われる画像ファイルを探し出し、それらを対にしてリストアップさせることができます。
リストアップされた画像を、左右に並べて見比べ表示する機能や、ファイルのプロパティを比較する機能、どちらか一方を、マウス / キー操作 で他のフォルダやごみ箱へ移動させる機能 などが付いています。
「SimiPix」は、重複画像や類似画像を探し出してくれるソフトです。
指定したフォルダ以下から、同一、または類似していると思われる画像ファイルを探し出し、それらを似ている順にリストアップしていってくれるというファイルコンペアツールです。
検索の結果見つかった画像ファイルは、内容やプロパティ※1 を左右に並べて比較することができ、またマウスクリックやキー操作で、どちらか一方を別のフォルダへと移動させられるようになっています※2。
(ごみ箱に捨てることもできる)
1
ファイルのパス / 更新日時 / 画像サイズ(横 x 縦)/ ファイルサイズ。
2
同一画像(あるいは、一定の水準を保っている類似画像)を、別フォルダへまとめて移動させることもできる。
デフォルトで対応しているフォーマットは、BMP / JPEG。
別途
“ Susie プラグイン ”
を導入することで、GIF / PNG ファイルも処理できるようになります。
(「ifgif.spi」or
「ifgif2.spi」
「ifPNG.spi」
を、「SimiPix.exe」と同じフォルダ内に置けばよい)
使い方は以下のとおり。
- 「SimiPix.exe」を実行します。
- メイン画面が表示されます。
まず、一番上にある「対象フォルダ」欄で、検索対象とするフォルダを指定します。
(右端の をクリックすると、「フォルダの参照」ダイアログが立ち上がる)
をクリックすると、「フォルダの参照」ダイアログが立ち上がる) - 右上にある「オプション」ボタンをクリック。
- 設定画面が表示されるので、適宜オプションを指定します。
ここでは、
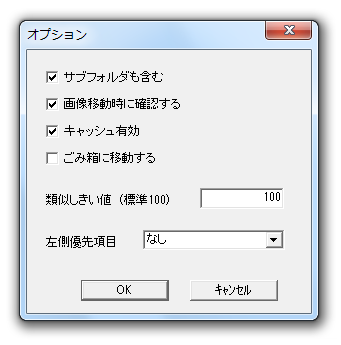
- サブフォルダも検索対象にするかどうか
- 画像を移動させる時に、確認ダイアログを表示させるかどうか
- キャッシュを使うかどうか
- 同一画像 / 類似画像 を、ごみ箱に移動させるかどうか
オプションを設定したら、「OK」ボタンを押して設定画面を閉じます。 - 「ごみ箱に移動する」オプションを指定しなかった場合は、画面上部の「移動先フォルダ」欄で、同一画像 / 類似画像 の移動先とするフォルダを指定します。
- 右側にある「開始」ボタンをクリック。
類似 / 同一画像 の検索処理が始まります。
処理には時間がかかることもあるので、じっくりと待ちます。 - 同一画像 / 類似画像 があった場合、それらが類似している順に随時リストアップされていきます。
リストアップされたファイルは、
- 名前
- ファイルサイズ
- 日付
- 幅
- 高さ
- 類似画像の名前
- 画像差※3
3 この値が小さいほど、同一性が高い。
(「0」は、二つの画像が同じであることを意味している) - リストの一番上にある画像をクリックしてみます。
- 下部のプレビューウインドウに、該当のファイルと、該当ファイルに類似していると思われる画像が左右に並べて表示されます。
実際の画像やプロパティを確認し※4、移動させたい or 捨てたい 方の画像をクリック。
4 「A」キーを押すと左側の画像を、「S」キーを押すと、右側の画像を関連付けソフトで開くことができる。 - すると、
-
左側(もしくは右側)の画像
ファイルパス (例 - C:¥pic¥test.jpg)
を移動します。ここで「はい」を選択すると、クリックした画像を「移動先フォルダ」欄で指定したフォルダ、もしくはごみ箱に移動させることができます。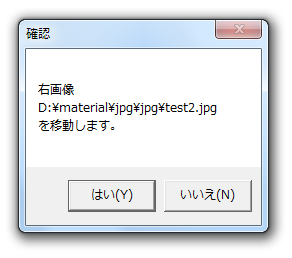
ちなみに、キーボードの「Q」を押すことで左側の画像を、「W」を押すことで右側の画像を移動させることもできたりします。 - その他、指定した画像差以下の画像を、まとめて移動させることも可能です。
この機能を利用する場合、画面右側にある「まとめて移動」ボタンをクリック →「画像差」欄でしきい値とする画像差を指定し、「左画像」「右画像」のどちらかにチェック※5 →「まとめて移動」ボタンをクリックします。
5 移動させたい方にチェック。
尚、リスト上には、類似していない画像も表示されます。
(「類似画像名」や「画像差」が空欄のもの)
これらも一応、クリックしたり「Q」/「W」キーを押したりすることにより、指定フォルダへと移動させられるようになっています。
| SimiPix TOPへ |