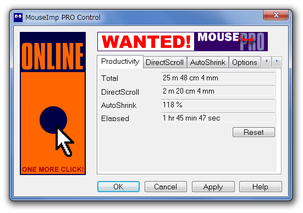Adobe Reader やGoogle マップ風の “ ドラッグスクロール ” を可能に!「MouseImp Pro Live!」。
MouseImp Pro Live!
マウスの右ドラッグ / 左ドラッグ / 中ドラッグ で、画面をスクロールできるようにするソフト。
マウスの右 / 左 / ホイールボタン を押しながらマウスを上下左右に動かすことで、画面を該当の方向 or 逆の方向 にスクロールできるようにしてくれます。
スクロール速度を調整する機能、特定のボタン / キー を押している時だけスクロール速度を下げる機能、アクティブでないウインドウを、タイトルバーのみの表示にする機能... なども付いています。
「MouseImp Pro Live!」は、マウスを動かすだけでスクロールを行えるようにするソフトです。
Adobe Reader やGoogle マップのように、画面内の任意の部分を “ 掴んでドラッグ ” することにより、画面のスクロールを行えるようにする... という掴んで引っ張る感じのドラッグスクロール支援ソフトです。
画面のスクロール速度は自由に調整することができるほか、マウスを動かした方向とは逆の方向にスクロールさせることもできるようになっています。
(デフォルトでは、Adobe Reader のように動かした方向とは逆の方向に動く)
ちなみに、設定しておいたマウスボタンを一度押すことで、その後は (特にボタンを押さなくても) マウスを動かすだけでスクロールを行えるようにする動作モードも付いていたりします※1。
1
この動作モード時は、指定しておいたマウスボタンを押すことで、スクロール機能のON / OFF が切り替わる。
その他、アクティブでないウインドウを、自動でタイトルバーのみの表示にする「AutoShrink」という機能も付いています※2。
2
私の環境では、この機能が正常に動作してくれませんでした。
(ログには反映されていたが、実際にそのアクションはごく僅かにしか見られなかった)
Windows 7 64bit / Windows 8 32bit。
使い方は以下のとおりです。
このソフトの機能は、マウスジェスチャーが効いているウインドウ上では動作しないことがあります。
(そのような場合は、Activate ボタンを変更するとよい)
- インストールが完了すると、自動的に「MouseImp Pro Live!」が起動します。
タスクトレイ上にアイコンが表示されるので、これを右クリック →「Configure」を選択します。 - 設定画面が表示されます。
「Productivity」タブは動作内容のログ画面なので、そのまま「DirectScroll」タブを開きます。
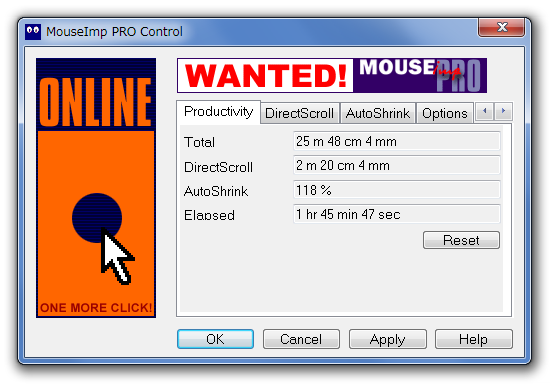
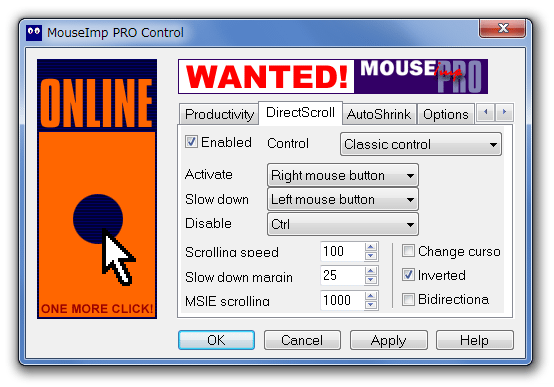
- まず、左上の「Enabled」にチェックを入れます。
- 続いて、「Control」欄にあるプルダウンメニューをクリックし、スクロールモードを次の中から選びます。
- Classic control
- Toggle mode
- Mix mode
-
Activate ボタンを押しながらマウスを動かしている時に、スクロールを行う
(どのマウスボタンをActivate ボタンにするのかは、後で設定する)
「Toggle mode」は、-
Activate ボタンを押す → スクロール機能がON になり、その後もう一度Activate ボタンを押すまで、マウスを動かすだけでスクロールを行えるようになる
「Mix mode」は、上二つの混合モードになります。 - 次に、中段の欄で
- Activate - 動作のトリガーとなるマウスボタン
- Slow down - このマウスボタン / キー を押している間は、スクロール速度が遅くなる
- Disable - このキーを押している間は、スクロールが無効になる
- 最後に、下部の欄で
- Scrolling speed (%) - スクロール速度
- Slow down margin (%): - スローダウン時の速度
- MSIE scrolling sensitivity - IE 上でのスクロール感度
- Change cursor※3 - スクロール時にカーソルを変える
- Inverted - スクロール方向を逆にする
- Bidirectional - 水平方向のスクロールも有効にする
3 私の環境では、特に変わらなかった。 - 「AutoShrink」タブでは、ウインドウをタイトルバーのみの表示にする機能の設定を行うことができます。
機能を有効にする場合は、まず「Enabled」にチェック。
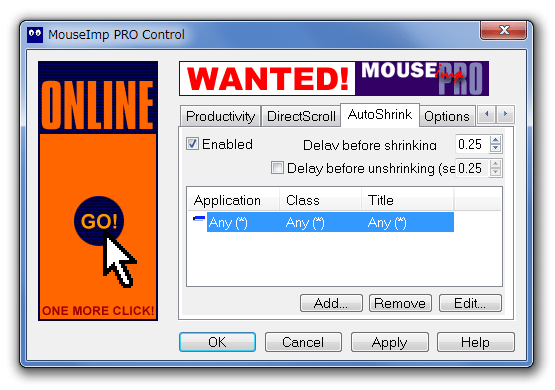
- 次に、画面下部の「Add」ボタンをクリックします。
- 「AutoShrink window pattern」という画面が表示されます。
この「AutoShrink」の機能は、指定したアプリケーションウインドウに対してのみ、もしくは全てのアプリケーションウインドウに対して反映させることができます。
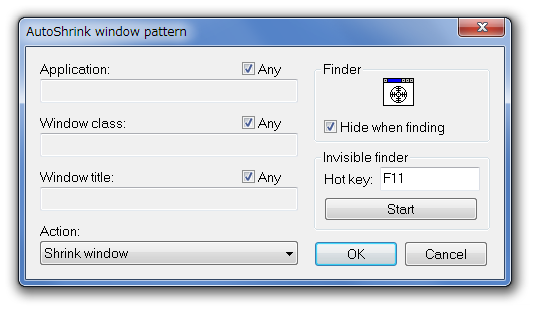
(実際には、ウインドクラスやウインドウタイトルも指定できる)
特定のアプリケーションウインドウに対してのみ機能を反映させたい時は、右上の「Finder」欄にある を、目的のアプリケーションウインドウに向かってドラッグ&ドロップ → 画面左の
を、目的のアプリケーションウインドウに向かってドラッグ&ドロップ → 画面左の
- Window class
- Window title
他にも登録したいアプリケーションウインドウがあるようであれば、再度「Add」ボタンをクリックし、アプリケーションウインドウの登録を行います。
全てのアプリケーションウインドウに「AutoShrink」の機能を反映させたい場合は、画面左の- Application
- Window class
- Window title
(これで、全てのアプリケーションウインドウを一括登録したことになる) - 必要であれば、
- Delay before shrinking (sec) - タイトルバーのみの表示になるまでの時間
- Delay before unshrinking (sec) - ウインドウを元に戻すまでの時間
(単位は秒) - 「Options」タブでは、下記のような設定を行えるようになっています。
- Load at startup - Windows 起動時に自動で起動させる
- Enable tray icon - タスクトレイアイコンを有効にする
- Enable tray icon animation - トレイアイコンのアニメーションを有効化する
- Tray icon click as - トレイアイコンクリック時のアクション
- Show splash at startup - 起動時にスプラッシュスクリーンを表示する
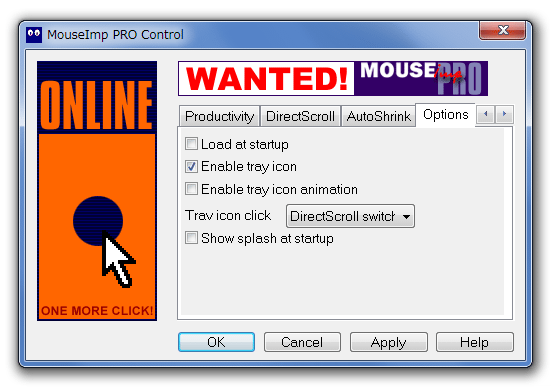
- 以後、「Activate」ボタンを押しながらマウスを上下に動かしたりすることで、画面をその方向 or 逆の方向 にスクロールできるようになっています。
機能のON / OFF を含めて、一部のオプションはトレイアイコンの右クリックメニューからも変更できるようになっているため、必要になったらそれらのオプションを変更したりします。
(トレイアイコンを 右クリック →「DirectScroll」から)
「AutoShrink」を有効にしている時は、指定しておいたウインドウが非アクティブになった時に、ウインドウがタイトルバーのみの表示に切り替わります。
(私の環境では、ごく僅かなアプリケーションにしか反映されなかった... )
設定変更- DirectScroll
設定変更- AutoShrink
設定変更- その他の設定
実際に使う
| MouseImp Pro Live! TOPへ |