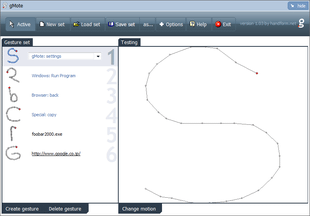分かりやすくて使いやすいマウスジェスチャーツール!「gMote」。
gMote
シンプルで使いやすいマウスジェスチャーツール。
「Shift」+「Ctrl」キーを押しながら、または、マウスの右ボタンを押しながら任意の文字や記号、数字 等を画面上に描くことにより、様々なアクションを実行できるようにします。
実行できるアクションには、プログラム実行、Web サイト表示、ブラウザやメディアプレイヤーに対する命令、Windows 関連の機能実行 等があります。
「gMote」は、シンプルなマウスジェスチャーツールです。
- 「Shift」+「Ctrl」キーを押しながら、
- マウスの右ボタンを押しながら、
- 「Ctrl」キー + マウスの右ボタンを押しながら、
または、
あるいは、
たとえば、スタートメニュー表示、「ファイル名を指定して実行」、アクティブウインドウの最大化 / 最小化、アプリケーション実行、お気に入りWeb サイトの表示、ブラウザの「戻る / 進む」等も、簡単なマウス操作のみで実行できるようになります。
設定画面はシンプルで分かりやすく、また画面上に描く “ もの ” は自由に決めることができるなど、良い意味で敷居は低く使いやすいソフトです。
使い方は以下の通り。
- 初回起動時のみ、「チュートリアルを見ますか?」というダイアログが表示されます。
簡単なチュートリアルなので、とりあえず見ておいてもよいでしょう。 - まず最初に、画面左下の「Create gesture」をクリックします※1。
1 チュートリアルを見なかった場合は、タスクトレイ上の「gMote」を右クリック → 「Configure」をクリックし、設定画面を呼び出しておく。 - すると、「Gesture set」欄に「Choose an action」というドロップダウンメニューが表示されます。
これをクリックし、 “ 実行するアクション ” を選択します。
実行できるアクションには、以下のようなものがあります。- gMote: disable - 「gMote」の機能を、一時的に無効化
- gMote: settings - 「gMote」の設定画面を開く
- Browser: back - ブラウザに対し、「戻る」を指示
- Browser: forward - ブラウザに対し、「進む」を指示
- Browser: refresh - ブラウザに対し、「更新」を指示
- Browser: new tab - ブラウザに対し、「新しいタブの作成」を指示
- Browser: next tab - ブラウザに対し、「次のタブへ移動」を指示
- Browser: previous tab - ブラウザに対し、「前のタブへ移動」を指示
- Browser: close tab - ブラウザに対し、「タブを閉じる」を指示
- Media player: play/pause - メディアプレイヤーに、「再生 / 一時停止」を指示
- Media player: previous track - メディアプレイヤーに、「前のトラックへ」を指示
- Media player: next track - メディアプレイヤーに、「次のトラックへ」を指示
- Media player: stop - メディアプレイヤーに、「停止」を指示※2
2 これら「メディアプレイヤーへのアクション」を受け付けないプレイヤーも多い。 - Windows: Start button - スタートメニューを表示
- Windows: Run Program -「ファイル名を指定して実行」を表示
- Windows: Search -「ファイルの検索」画面を表示
- Windows: Lock - コンピュータをロック
- Windows: Show Desktop - デスクトップ画面を表示
- Windows: Explorer - エクスプローラを起動
- Windows: Accessibility -「ユーティリティマネージャ」or「コンピュータの簡単操作センター」を表示
- Special: help - アクティブなアプリケーションのヘルプを表示
- Special: undo - アンドゥ(元に戻す)を実行
- Special: cut - 選択中のテキストやファイルを切り取る
- Special: copy - 選択中のテキストやファイルをコピーする
- Special: paste - クリップボード内にあるテキストやファイルを貼り付ける
- Special: page up - アクティブウインドウに、「page up」キーを送信
- Special: page down - アクティブウインドウに、「page down」キーを送信
- Special: home - アクティブウインドウに、「home」キーを送信
- Special: maximise window - アクティブウインドウを最大化
- Special: minimise window - アクティブウインドウを最小化
- Special: restore window - 最大化したウインドウを、元の大きさに戻す
- Special: close window - アクティブなウインドウを閉じる
- [ Program... ] - 任意のプログラムを実行
- [ Website... ] - 任意のWeb サイトを、既定のブラウザで開く
- 次に、隣の「Testing」欄で、今指定したアクションに関連付けるジェスチャーを設定します。
ジェスチャーの設定方法は、マウスの左 or 右ボタンを押しながら、関連付けたい文字 / 数字 / 記号 などを描くだけ。
ジェスチャーをやり直したい場合は、「Change motion」をクリック → 再度関連付けたい文字や記号などを描きます。 - 「Gesture set」欄に、今描いたものが反映されていれば設定完了。
もし「Unrecognised」と表示されたら、「Change motion」をクリック → 再度関連付けたい文字や記号などを描きます。 - 実行したいアクションが複数ある場合は、同じような手順でジェスチャーを登録していきます。
登録したジェスチャーを削除したい場合は、削除したいジェスチャーをクリック →「Delete gesture」を選択します。 - ツールバー上の「Options」ボタンをクリックし、
-
“ どのような状態でジェスチャーを実行した時に、アクションを有効にするのか ”
ここでは、- 「Shift」+「Ctrl」キーを押しながら、ジェスチャーを実行した時
- マウスの右ボタンを押しながら、ジェスチャーを実行した時
- 「Ctrl」キー + マウスの右ボタンを押しながら、ジェスチャーを実行した時
- 「Save set」ボタンをクリックし、設定内容を mtd 形式のファイルとして保存しておきます。
保存先は、「gMote」のインストールフォルダでよいでしょう。 - あとは、画面右上の「hide」ボタンをクリックし、「gMote」をタスクトレイに格納しておきます。
- 以後、画面上で指定しておいたジェスチャーを実行した時に、その軌跡が表示され、関連付けておいたアクションが実行されるようになります。
もちろん、あらかじめジェスチャーを設定しておけば、それを使って無効化してもOK です。
| このページのTOPへ |
アップデートなど
おすすめフリーソフト
おすすめフリーソフト
スポンサードリンク