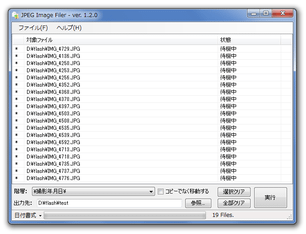JPEG 画像を、撮影日時別のフォルダに一発振り分け!「JPEG Image Filer」。
JPEG Image Filer
● JPEG Image Filer
大量のJPEG ファイルを、撮影日時別のフォルダに振り分けてくれるソフト。
ドラッグ&ドロップで放り込んだJPEG 画像、およびフォルダ内に入っているJPEG 画像を、撮影年月日 /
撮影年¥撮影年月日 / 撮影年¥撮影月¥撮影年月日 といった名前の付いたフォルダに、簡単な操作で
振り分けられるようにしてくれます。
振り分け方法は、コピー / 移動 のどちらかを選ぶことができます。
「JPEG Image Filer」は、シンプルなJPEG 画像振り分けツールです。
ドラッグ&ドロップで放り込んだJPEG ファイルを、撮影日時別のフォルダに振り分けてくれる※1... という
JPEG 整理ツールで、非常にシンプルかつ直感的に使えるインターフェースが最大の特徴。
(フォルダ内のJPEG 画像を、一気に振り分けることもできる)
※1
撮影日時名のフォルダは、JPEG 内のEXIF 情報を元に作られる。
機能が “ 画像の振り分け ” に限られている分、煩わしさを感じることなくサッと手軽に使うことができます。
尚、振り分け先となる撮影日時名のフォルダは、
-
¥撮影年月日¥
¥撮影年¥撮影年月日¥
¥撮影年¥撮影月¥撮影年月日¥
ようになっています。
※2 指定した出力先フォルダ内に、上記のようなフォルダを自動生成し、そこにファイルを振り分ける。
( ¥ はフォルダの区切り)
デジカメで撮った画像を、適当に保存してそのまま放置している... という人におすすめ。
使い方は以下の通りです。
このソフトを使用するには、「.NET Framework 4」をインストールしている必要があります。
(Windows 8 の場合は不要)
- 「ClJpegFiler.exe」を実行します。
- メイン画面 が表示されます。
ここに、整理したいJPEG ファイルをドラッグ&ドロップ。
(フォルダごとドロップしてもOK ) - 画面下部の「階層」欄で、ファイルの振り分け方法を選択します。
まず、振り分け先となるフォルダをの名前を、-
¥撮影年月日¥
¥撮影年¥撮影年月日¥
¥撮影年¥撮影月¥撮影年月日¥
※3 後述の「出力先」欄で指定したフォルダ内に、上記いずれかの名前の付いたフォルダが
自動で生成される。 - ファイルの振り分け方法を、コピーではなく移動にしたい時は「コピーではなく移動する」に
チェック。 - すぐ下の「出力先」欄に、ファイルのコピー / 移動先 となるフォルダをドラッグ&ドロップします。
(「参照」ボタンを押し、フォルダを選択してもOK ) - 準備が整ったら、画面右下の「実行」ボタンをクリックします。
- 「処理を開始します」というダイアログが表示されるので、「OK」ボタンをクリック。
- ファイルの振り分け処理が開始されるので、しばらく待ちます。
- 少し待ち、「処理が終了しました」というダイアログが表示されたら振り分け完了です。
続けて他のファイルを振り分けたい時は、右下の「全部クリア」ボタンをクリックします。
| トップ > ユーティリティ総合 > ファイルコピー・移動 | JPEG Image Filer TOPへ |
スポンサード リンク