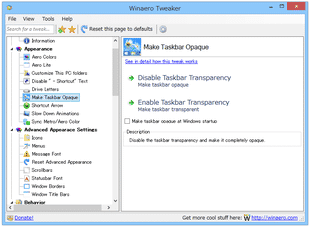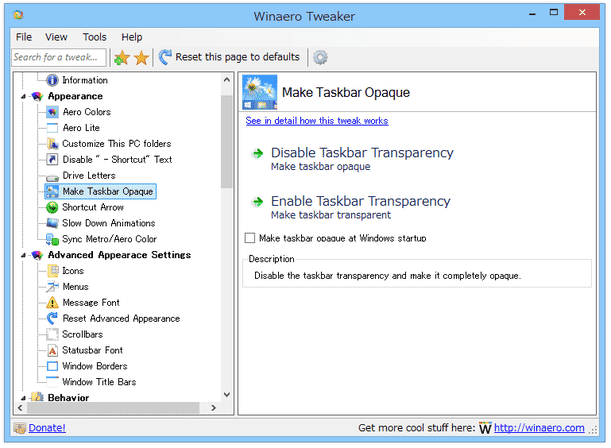Windows 8 のタスクバーを、不透明にする!「Opaque Taskbar for Windows 8」。
Opaque Taskbar for Windows 8
Windows 8 / 8.1 のタスクバーを、不透明にしてくれるソフト。
デフォルトで半透明状態のタスクバーを、ワンクリックで不透明にしてくれます。
不透明にしたタスクバーを、元に戻す( = 半透明にする)機能も付いています。
「Opaque Taskbar for Windows 8」は、Windows 8 / 8.1 のタスクバーを不透明にしてくれるソフトです※1。
1
「Opaque Taskbar for Windows 8」は、「Winaero Tweaker」というソフトに統合されました。
そのため、このページでは「Winaero Tweaker」内の機能を使って操作を行う方法を紹介します。
標準状態で半透明のタスクバーを、一発で不透明化できるようにしてくれます。
非常駐型のシンプルなソフトで、処理も再起動なしに行えるようになっています。
(元に戻す時も、再起動の必要はない)
半透明なタスクバーに違和感がある人におすすめ。
使い方は以下のとおりです。
-
Winaero Tweaker のインストール
- 「Winaero Tweaker」は、ポータブルアプリケーションとして使うこともできます。
「Winaero Tweaker」をポータブルアプリとして使いたい場合は、インストール途中の「Setup type」という画面で「Portable mode (just extract files)」を選択し、その後表示される「Select Destination Location」という画面で、ファイルの展開先フォルダを指定してください。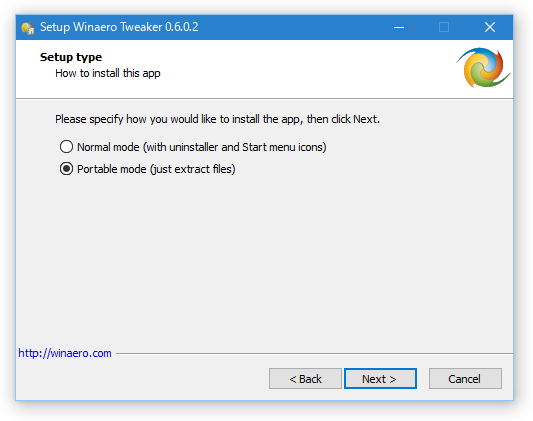
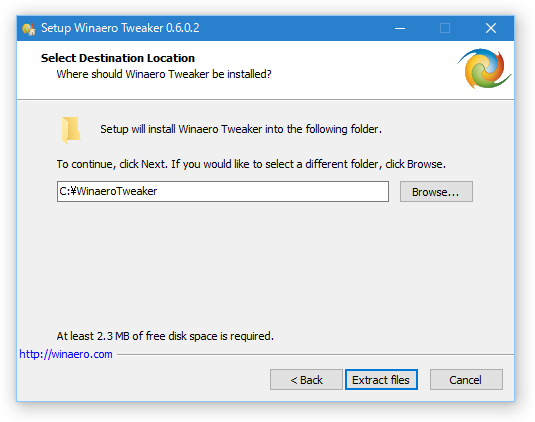
-
実際に使う
- 「WinaeroTweaker.exe」を実行します。
- 初回起動時のみ利用規約画面が表示されるので、左下の「I AGREE」ボタンをクリックします。
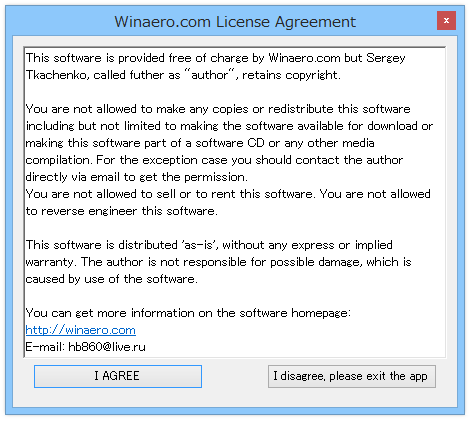
- メイン画面が表示されます。
そのまま、左メニュー内の「Make Taskbar Opaque」を開きます。 - あとは、画面右側にある「Disable Taskbar Transparency」ボタンをクリックするだけでOK。
特に「処理完了!」のようなダイアログは表示されませんが、タスクバーが不透明になっています。
尚、下部の「Make taskbar opaque at Windows startup」にチェックを入れておくと、Windows 起動時に自動で不透明化処理が行われるようになります※1。
1 「Opaque Taskbar for Windows 8」は表示されず、自動で処理が行われる。 - タスクバーを元に戻したくなったら、「Enable Taskbar Transparency」ボタンをクリックします。
(やはり、「処理完了!」のようなダイアログは表示されません)
| Opaque Taskbar TOPへ |
アップデートなど
おすすめフリーソフト
スポンサードリンク