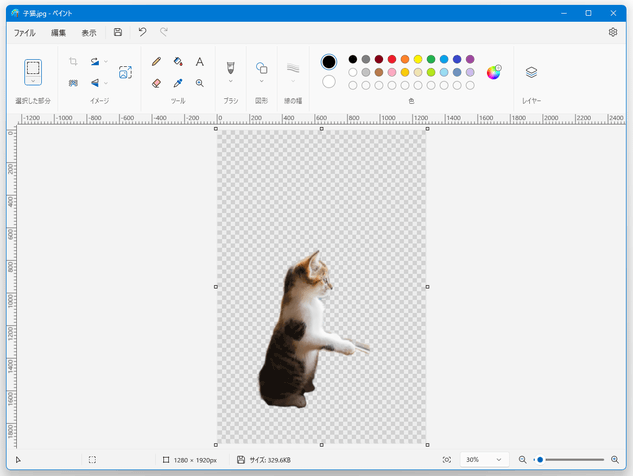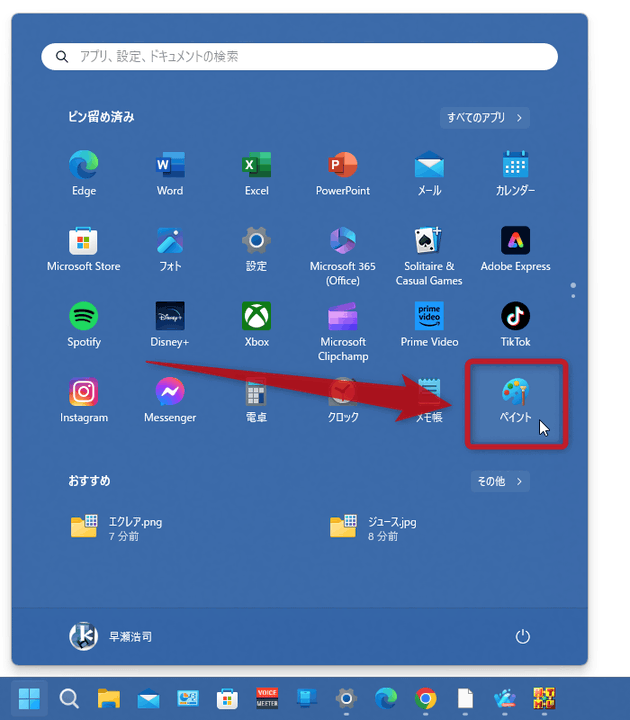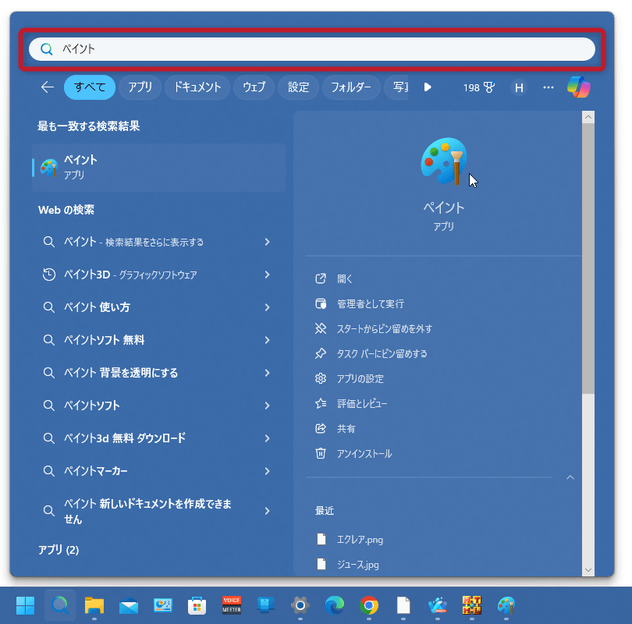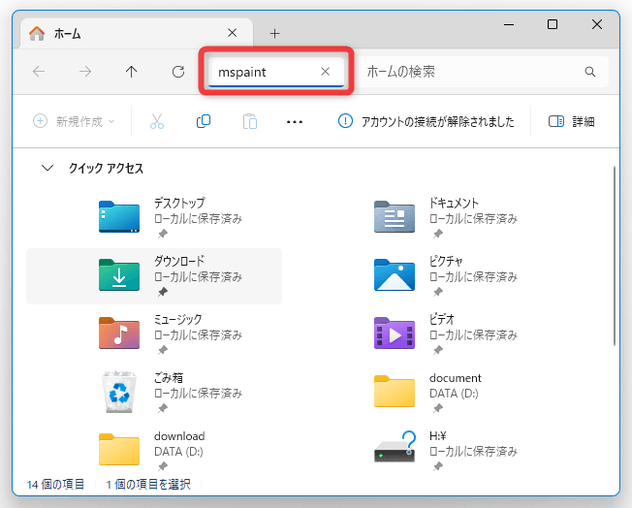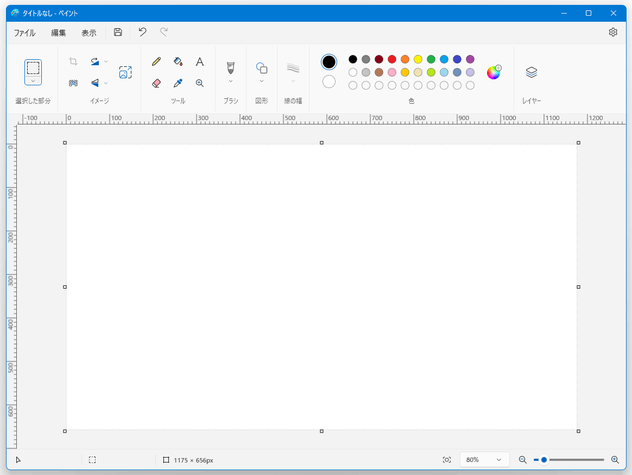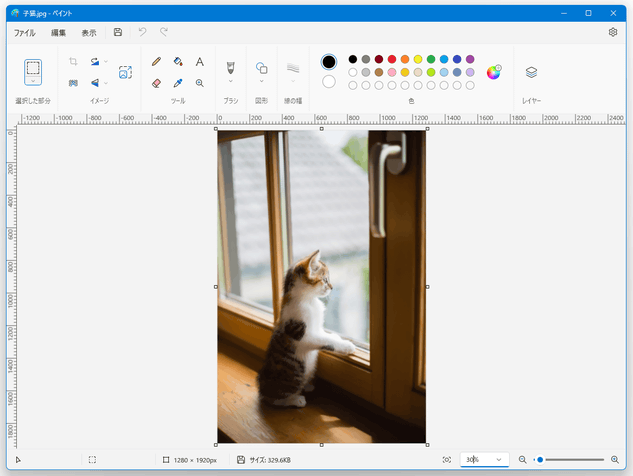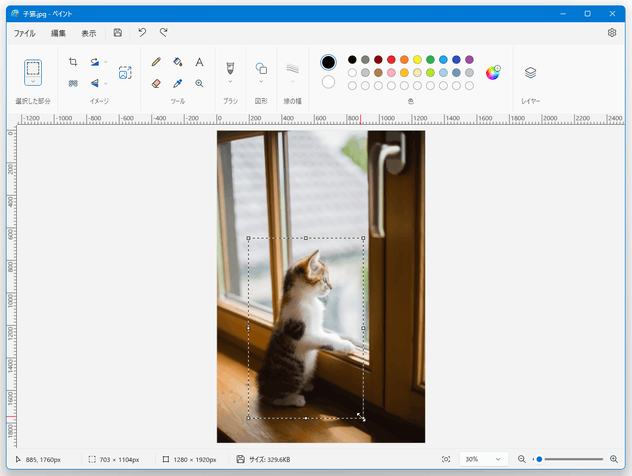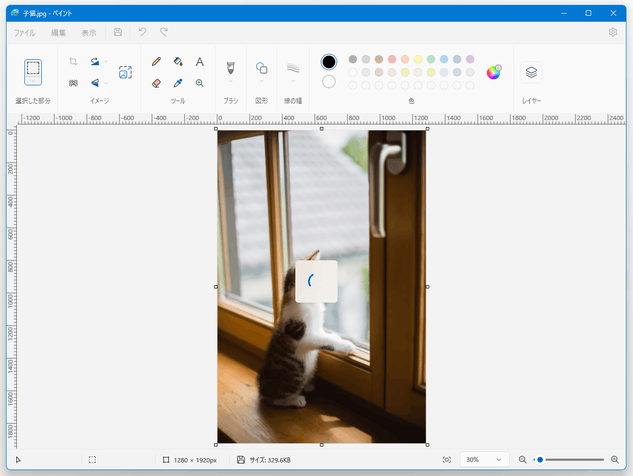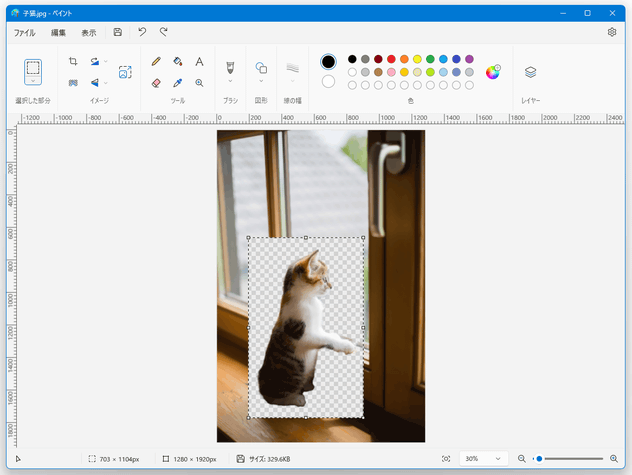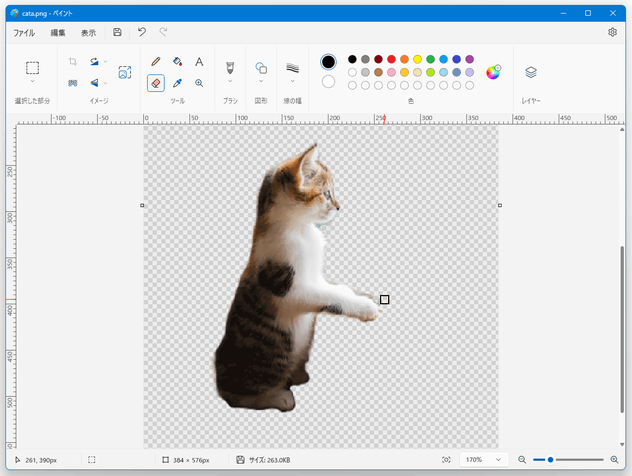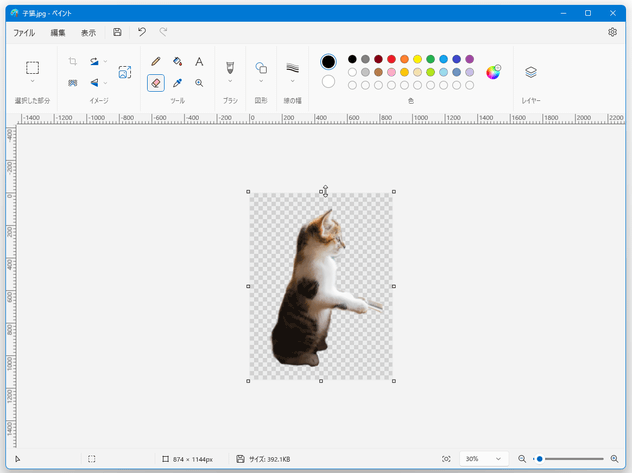Windows 11 の「ペイント」を使い、画像の背景を削除する
このページでは、Windows 11 の「ペイント」を使い、画像の背景を削除(透明化)する方法を紹介します。
Windows 11 の「ペイント」には、画像の背景を削除する機能が付いています。
画像を読み込んだ後にツールバーボタンをクリックするだけで、画像の背景領域を削除(透明化)し、被写体のみを切り出すことができます。
元の画像
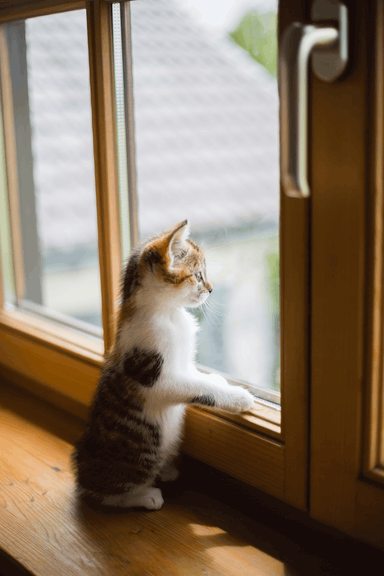
背景を削除
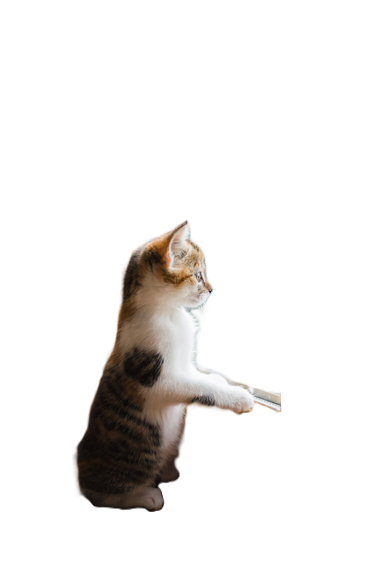
Windows 11 の「フォト」に比べると機能は簡易的なものとなっていますが※1、背景削除以外の編集も実行したい時はペイントを使うと良いと思います。
1
「ペイント」では、背景 / 前景 領域を自分で指定したりすることができない。
( “ AI により検出された背景領域 ” を削除するのみ)
ただし、背景として削除されなかった部分を、消しゴムツールで手動消去するすることは可能。
ちなみに、マウスドラッグで指定した領域内の背景のみを削除することもできたりします。
Windows 11 の「ペイント」を使い、画像の背景を削除する
- スタートメニュー等から、「ペイント」アプリを開きます。
タスクバーの検索で「ペイント」と検索することでも呼び出すことはできます。
また、エクスプローラのアドレスバーや「ファイル名を指定して実行」、あるいはコマンドプロンプトに
mspaintと入力して Enter キーを押しても OK です。
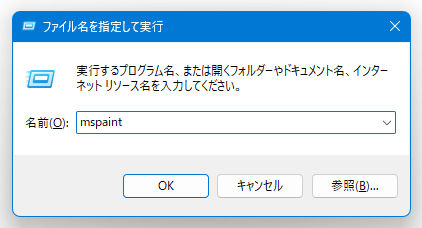
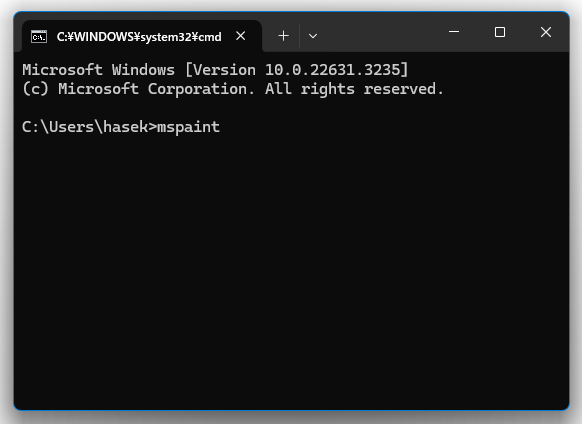
- 「ペイント」アプリが立ち上がります。 ここに、背景の削除を行いたい画像をドラッグ&ドロップします。
- 画像が読み込まれました。
画像全体から背景領域を削除したい時は、そのままツールバーの左側にある
 ボタンをクリックします。
特定領域内の背景のみを削除したい場合は、ツールバーの左端にある
ボタンをクリックします。
特定領域内の背景のみを削除したい場合は、ツールバーの左端にある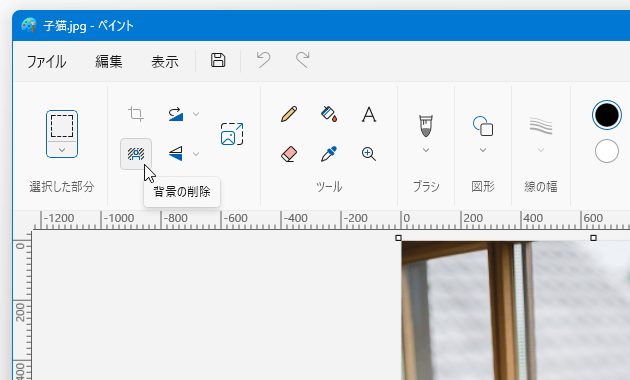
 ボタンをクリック → 背景の削除を実行する領域をドラッグして囲み、それからツールバーの左側にある
ボタンをクリック → 背景の削除を実行する領域をドラッグして囲み、それからツールバーの左側にある  ボタンをクリックします。
ボタンをクリックします。
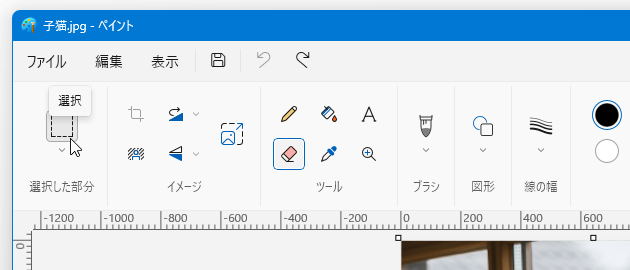
- 背景領域の検出と削除が実行されます。
- 背景の削除が行われました。
背景の削除を実行する領域を指定していた場合は、選択領域内の背景だけが削除されます。
意図した部分が削除されていない場合、ツールバー上の
 ボタンをクリックして消しゴムツールをアクティブにし、それから消したい部分をドラッグしていきます。
尚、消しゴムツールの大きさは、ツールバー上にある「線の幅」欄で調整することができます。
ボタンをクリックして消しゴムツールをアクティブにし、それから消したい部分をドラッグしていきます。
尚、消しゴムツールの大きさは、ツールバー上にある「線の幅」欄で調整することができます。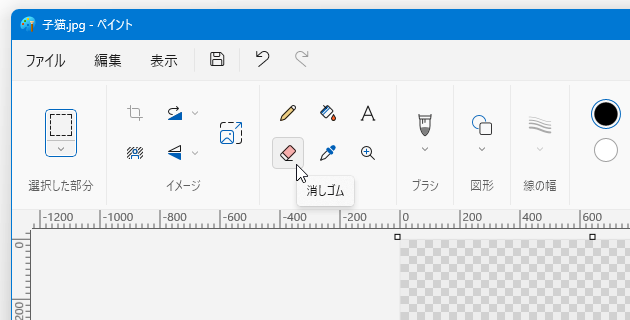 高解像度な画像を編集する時は、右下の欄で画像を適当な大きさに拡大してから編集すると良いでしょう。
高解像度な画像を編集する時は、右下の欄で画像を適当な大きさに拡大してから編集すると良いでしょう。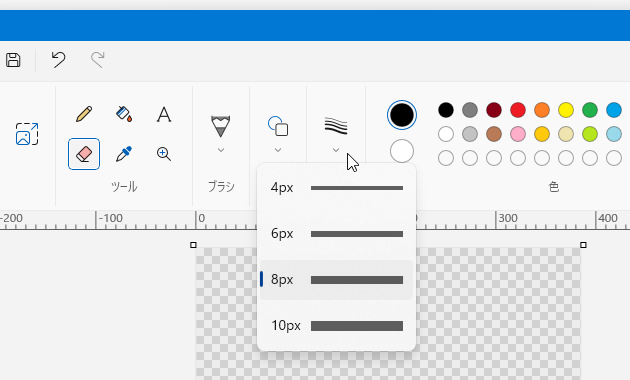
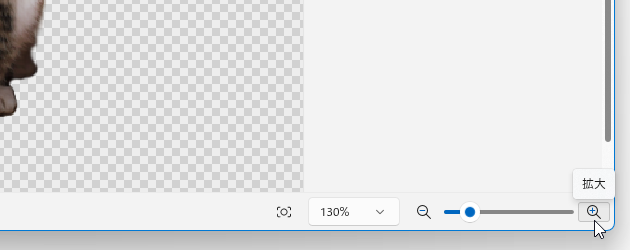
- 編集が終わったら、メニューバー上の「ファイル」→「名前を付けて保存」→「PNG 画像」を選択し、ファイルの保存を行います。
( PNG 以外で保存すると、透明部分が白になってしまうので注意)必要に応じて、画像の八方向隅にある白い支点を内側に向けてドラッグし、不要な背景領域をカットしてから保存しても OK です。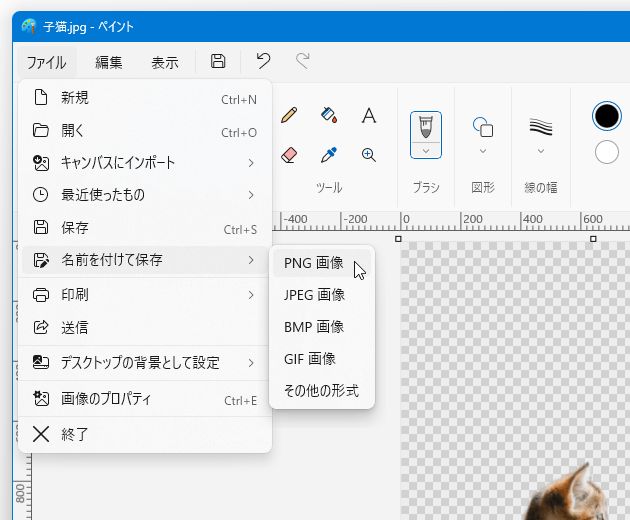
スポンサードリンク
| Win 11 の「ペイント」を使い、画像の背景を削除する TOPへ |