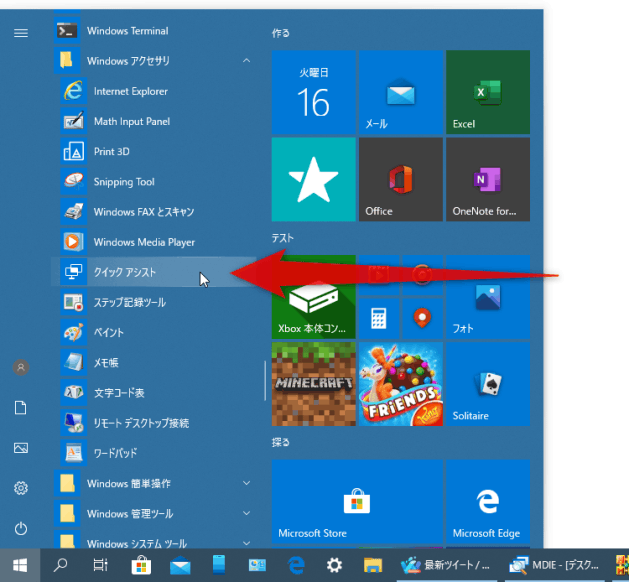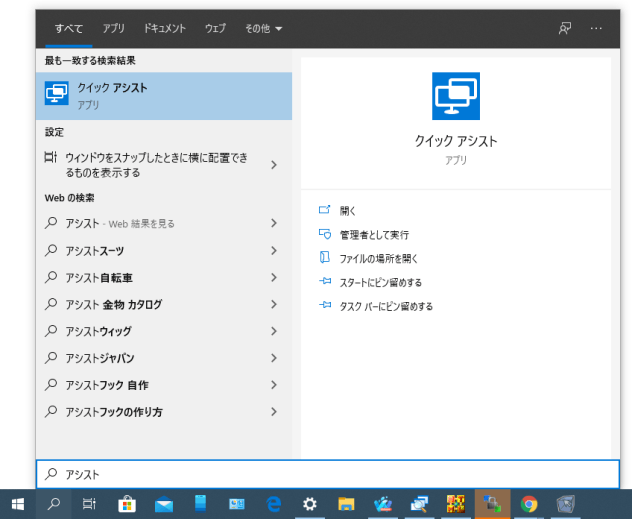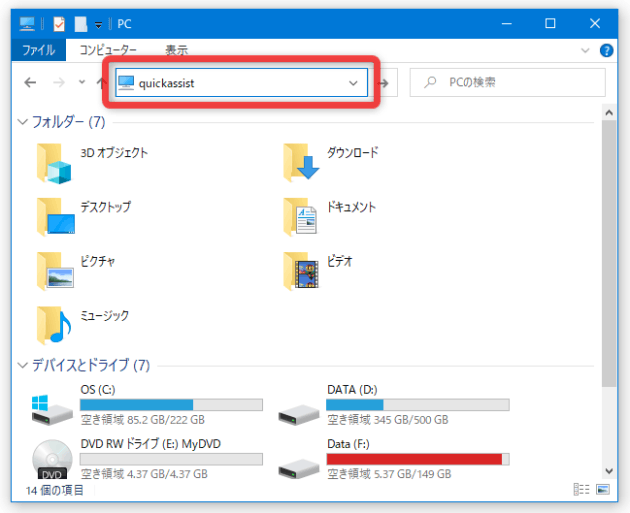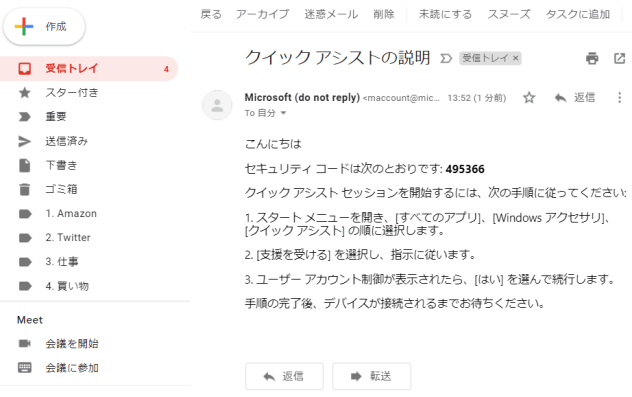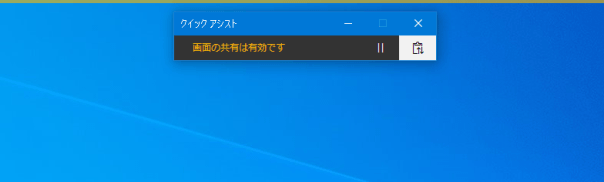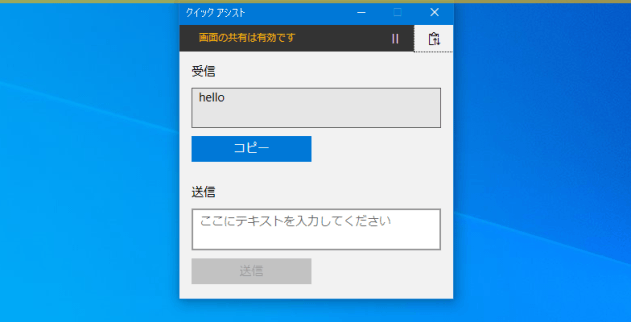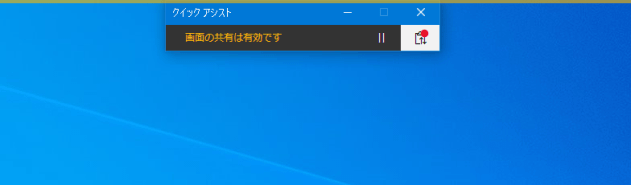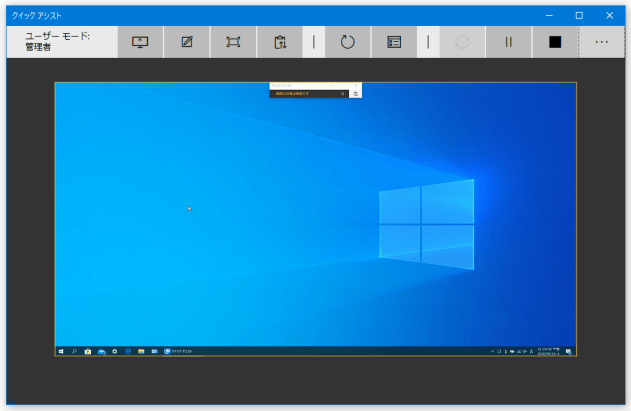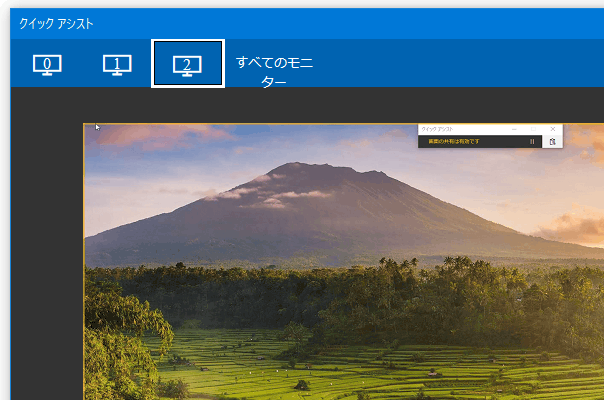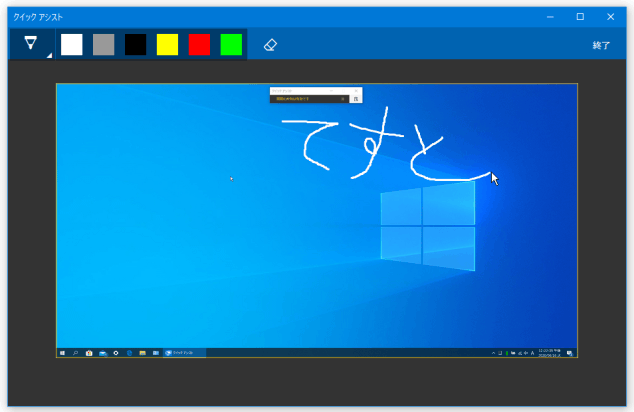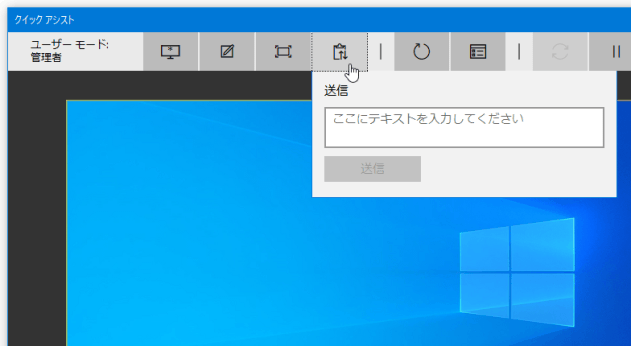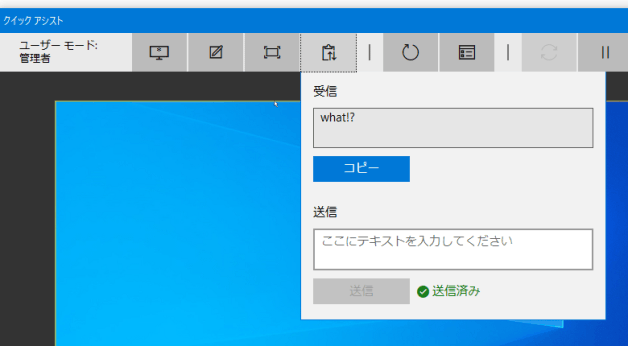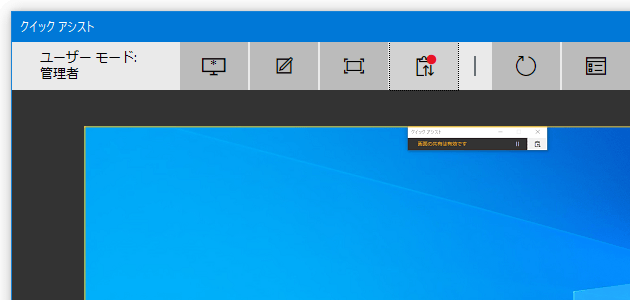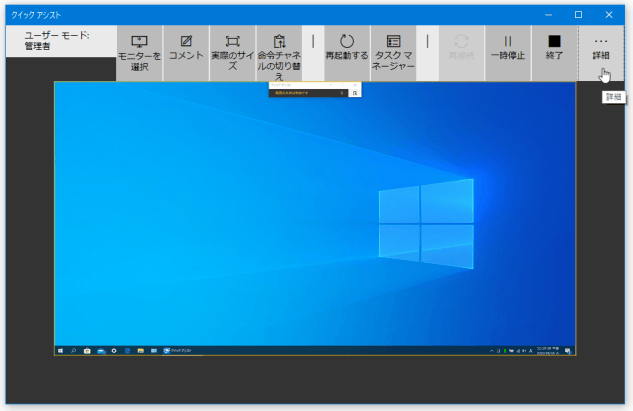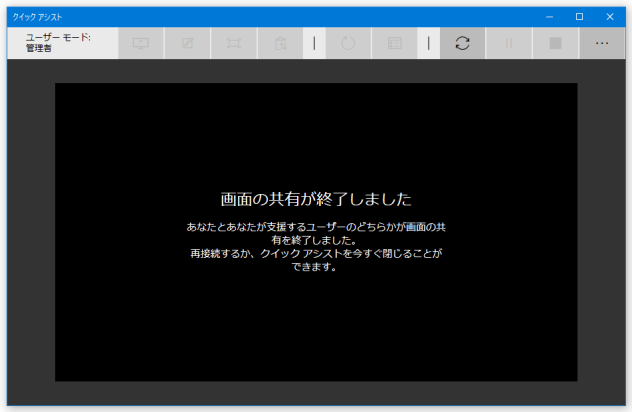Windows 10 の「クイックアシスト」を使い、外部 PC を遠隔操作する
このページでは、Windows 10 の「クイックアシスト」を使い、外部 PC を遠隔操作したり、デスクトップを他の PC に公開したりする方法を紹介します。
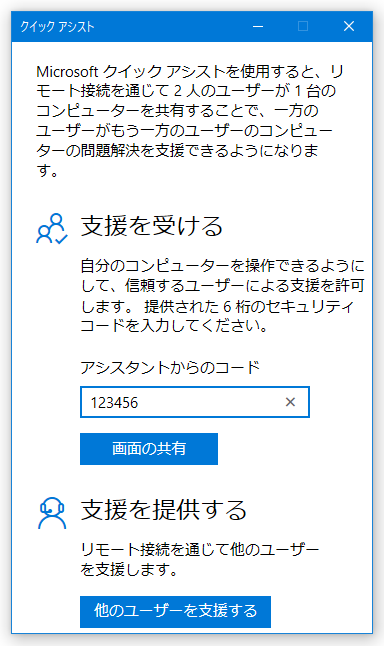
Windows 10 には「クイックアシスト」というリモートデスクトップツールがインストールされており、これを使って外部の Windows PC を遠隔操作することができます。
機能的には、「TeamViewer」「AnyDesk」「シン・テレワークシステム」などと似たような感じで、“ 専用のウインドウ内に外部 PC のデスクトップ画面を表示し、このウインドウを通して接続先の PC を遠隔操作することができる ” ... というものになります。
(遠隔操作機能は無効にし、“ 接続先 PC のデスクトップ画面を表示するだけ ” にすることも可能)
基本的には、使用のたびに発行される 6 ケタのセキュリティコードを入力するだけで使うことができるので、操作は簡単です。
チャット / ビデオチャット / ファイル転送機能 などは付いていないものの※1、Microsoft アカウントさえあればすぐに遠隔操作を開始できるため、環境や使用者のレベルを問わず使うことができると思います。
(ただし、結構タイムラグはあるし、サクサク動くという感じではない)
1
テキストチャット機能は付いているが、半角文字しか送受信できない?模様。
一応、接続先のモニターを選択する機能や※2、デスクトップ上にフリーハンドで描画を行う機能、タスクマネージャーを呼び出す機能... 等々が付いています。
2
接続先の PC に、複数のモニターが接続されている場合。
すべてのモニターを一つの画面内に表示することもできる。
- 遠隔操作をする側(支援する側)の人と、遠隔操作される側(支援される側)の人の両者が行う操作
- 遠隔操作をする側(支援する側)の人が行う操作 1
- 遠隔操作される側(支援される側)の人が行う操作
- 遠隔操作をする側(支援する側)の人が行う操作 2
- スタートメニュー内の「Windows アクセサリ」内にある「クイック アシスト」を選択します。
タスクバー上にある検索バーや検索ボタンをクリック → 「アシスト」と入力し、表示された「クイック アシスト」を選択しても OK です。
あるいは、エクスプローラのアドレスバーや「ファイル名を指定して実行」に、
quickassistと入力 → Enter キーを押しても OK です。
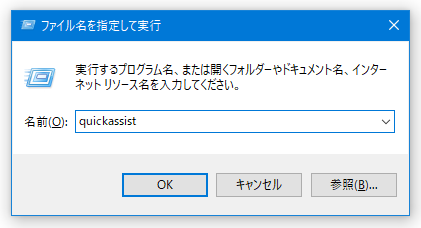
- 「クイック アシスト」が表示されます。
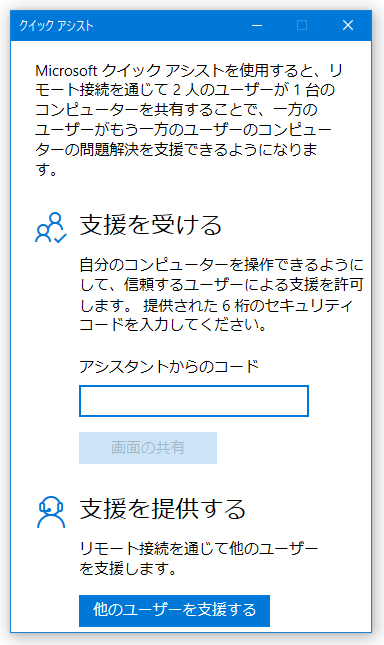
- 画面下部の「支援を提供する」欄内にある「他のユーザーを支援する」ボタンをクリックします。
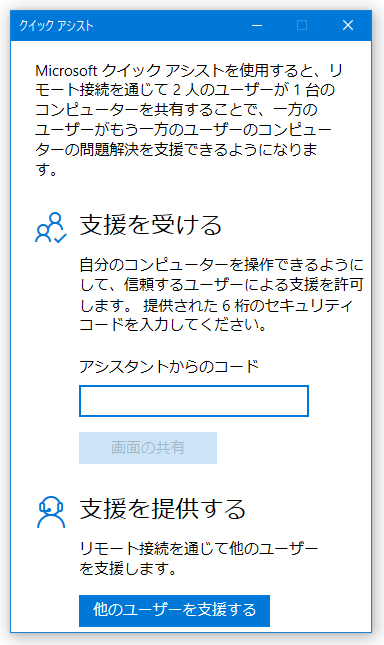
- サインイン画面が表示されるので、Microsoft アカウントでサインインを行います。
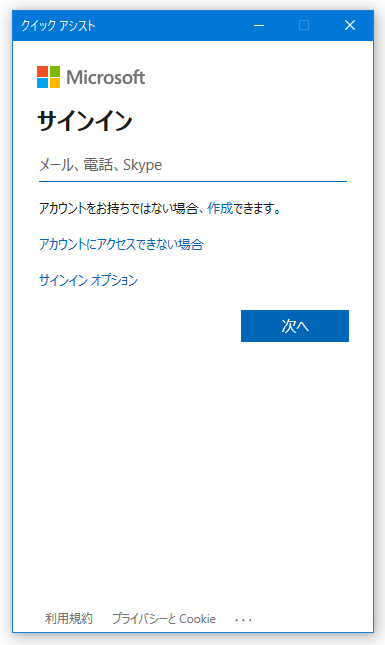
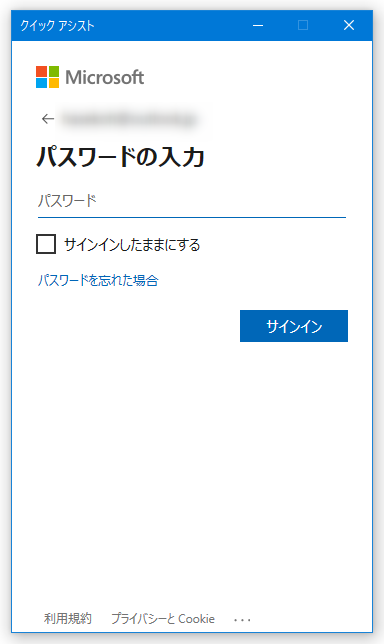
- 「セキュリティコードを共有する」という画面が表示されます。
この画面の中央に表示されている 6 ケタのセキュリティコードを、遠隔操作される側の人に伝えます。
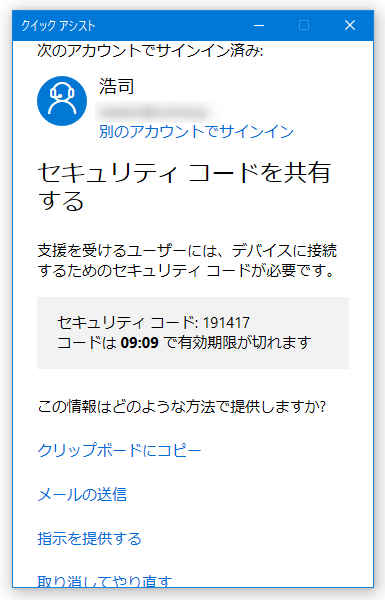
下部にある「メールの送信」というリンクから、セキュリティコードと「クイックアシスト」の操作手順をメール送信することも可能となっています。メールには、下記のようにセキュリティコードと操作手順が記載されます。 遠隔操作をする側(支援する側)の人が行う操作 2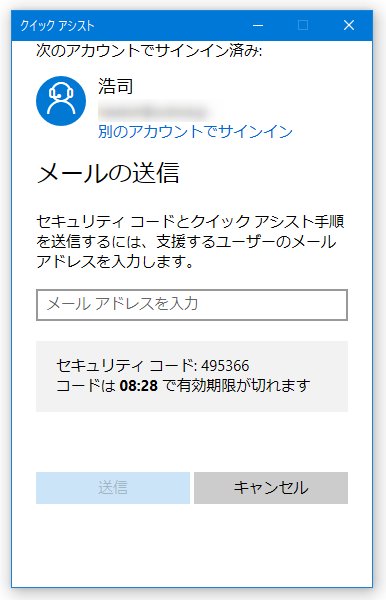
- 画面中央にある「アシスタントからのコード」欄に、教えてもらった 6 ケタのセキュリティコードを入力 →「画面の共有」ボタンをクリックします。
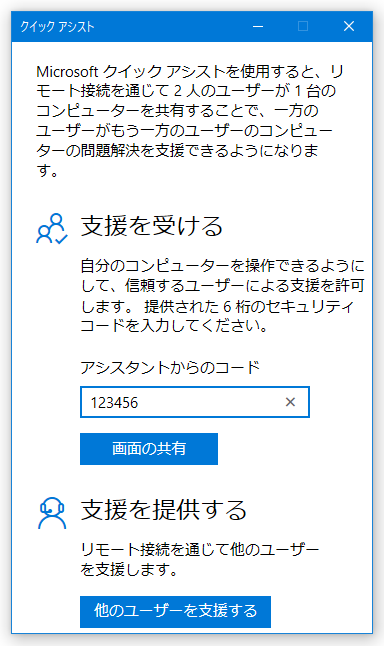
- 少し待つと、「画面を共有する」という画面が表示されます。
自分のパソコンを、この画面の上部に表示されている人(文字化けしていることもあるので注意)に遠隔操作してもらっても良い場合は、左下にある「許可」ボタンをクリックします。
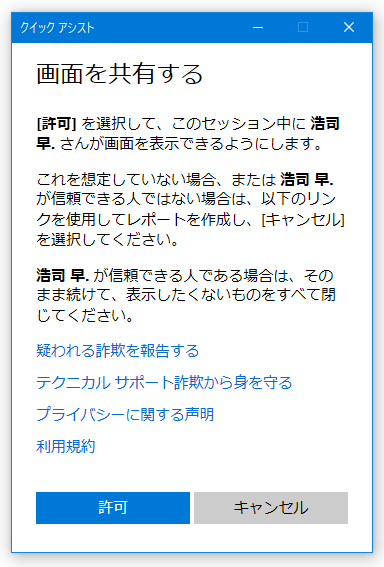
上部に表示されている人に見覚えがなかったり、そもそもクイックアシストをお願いしていなかったりする時は、「キャンセル」ボタンをクリックしてクイックアシストを取り消します。 - 遠隔操作が開始されると、デスクトップの上部に「画面の共有は有効です」というツールバーが表示されます、
このツールバーの右側にある
 ボタンを押すと、遠隔操作をこちら側から一時停止することができます。
ボタンを押すと、遠隔操作をこちら側から一時停止することができます。
(ツールバーを閉じると、遠隔操作を終了することができる)
また、ツールバーの右端にある ボタンを押すと、遠隔操作する側の人とテキストチャットを行うことができます。
ボタンを押すと、遠隔操作する側の人とテキストチャットを行うことができます。
(ただし、日本語などの全角文字は送信されないため、半角文字でのやりとりになる) 遠隔操作をする側(支援する側)の人からメッセージが届くと、チャットボタンの上に赤い丸の通知が表示されます。
- 遠隔操作される側の人がセキュリティコードを入力すると、「共有オプションを選択してください」という画面に切り替わります。
接続先のパソコンを遠隔操作したい時は、「完全に制御する」を選択 → 「続行」ボタンをクリックします。
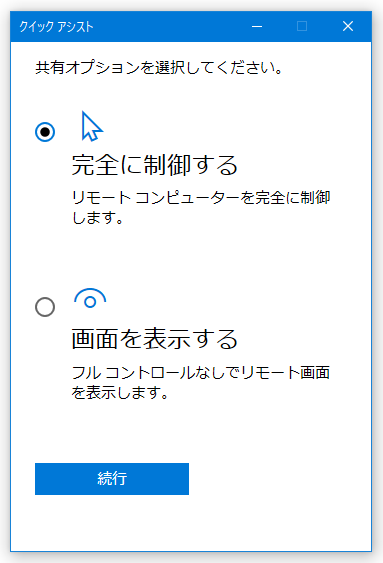
接続先 PC のデスクトップ画面を “ 見るだけ ” にする(こちらからは操作できないようにする)時は、「画面を表示する」を選択 → 「続行」ボタンをクリックします。 - 遠隔操作が有効になると、専用のビューアが表示され、この中に接続先 PC のデスクトップが表示されます。
この画面内で、相手のパソコンを直接操作することができます。
(「共有オプションを選択してください」画面で「画面を表示する」を選択していた場合は、画面を表示するのみ)
接続先の PC に複数のモニターが接続されている場合、ツールバー上にある ボタンをクリックすることで、表示するモニターを切り替えることもできます。
また、
ボタンをクリックすることで、表示するモニターを切り替えることもできます。
また、 ボタンをクリックすることで、デスクトップ上に直接コメント(というか自由線)を書き込むことができます。
ボタンをクリックすることで、デスクトップ上に直接コメント(というか自由線)を書き込むことができます。
(ただし、右上の「終了」ボタンを押すと、描画した内容は消去される) 加えて、ツールバー上の ボタンをクリックすることにより、遠隔操作される側の人とテキストチャットをすることも可能となっています。
ボタンをクリックすることにより、遠隔操作される側の人とテキストチャットをすることも可能となっています。
(前述の通り、送信できるのは半角文字のみ) 遠隔操作される側の人からメッセージが届くと、 ボタンの上に赤い丸で通知されるようになっています。
その他、
ボタンの上に赤い丸で通知されるようになっています。
その他、
といった操作を実行することもできます。
実際のサイズで表示する 
再起動する 
タスクマネージャーを起動する 
一時停止する
尚、ツールバーの右端にある ボタンをクリックすることで、各ボタンのラベルを表示することも可能となっています。
ボタンをクリックすることで、各ボタンのラベルを表示することも可能となっています。
- 遠隔操作を終了する時は、ツールバー上にある
 ボタンをクリックします。
ボタンをクリックします。
| 「クイックアシスト」を使い、外部 PC を遠隔操作 TOPへ |