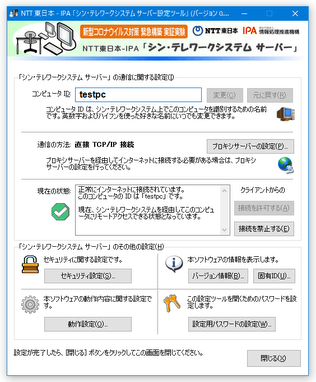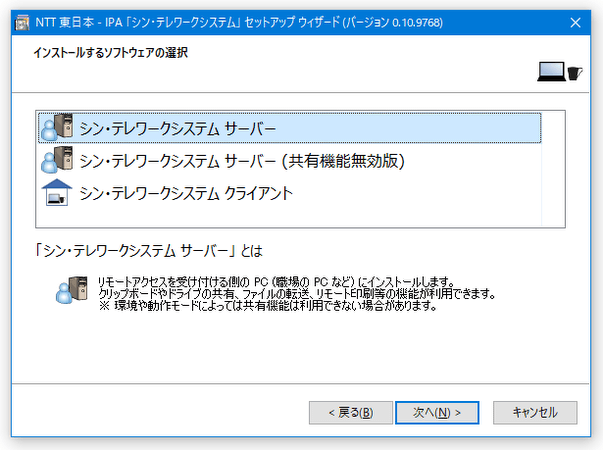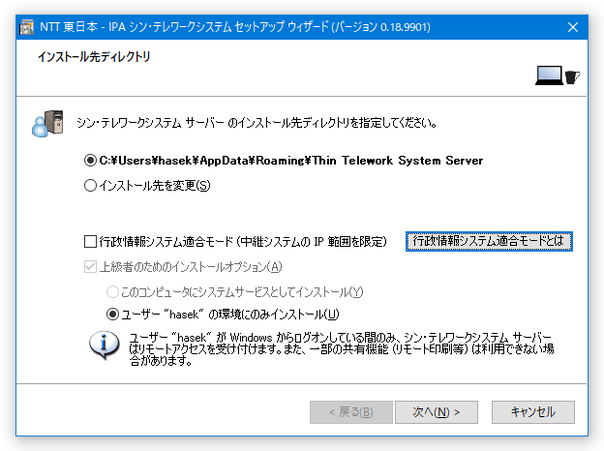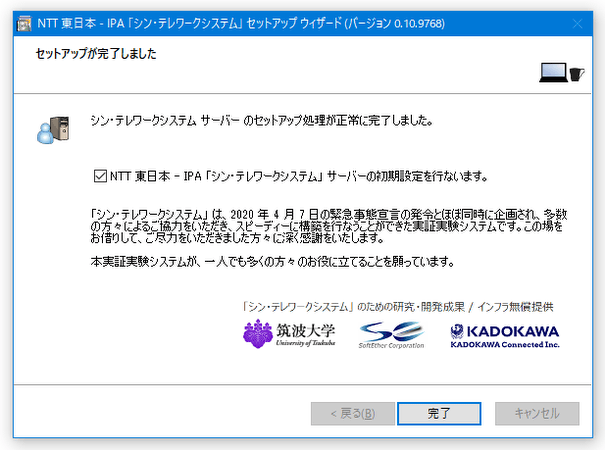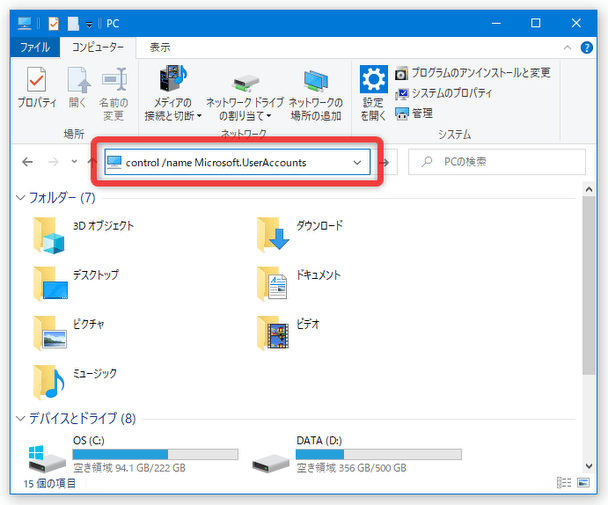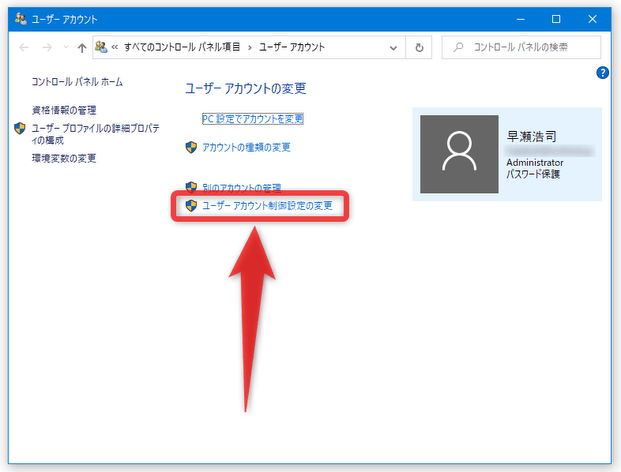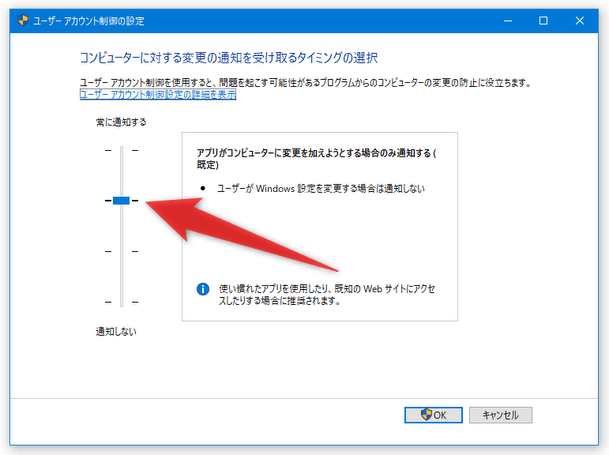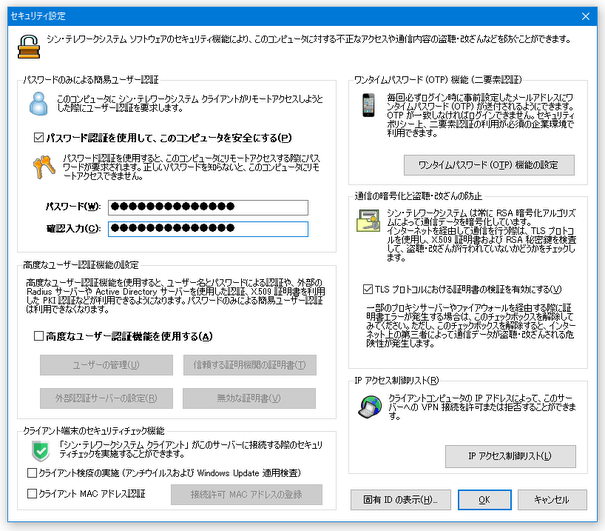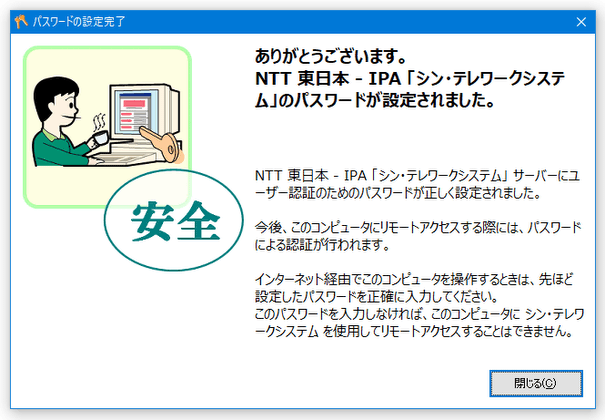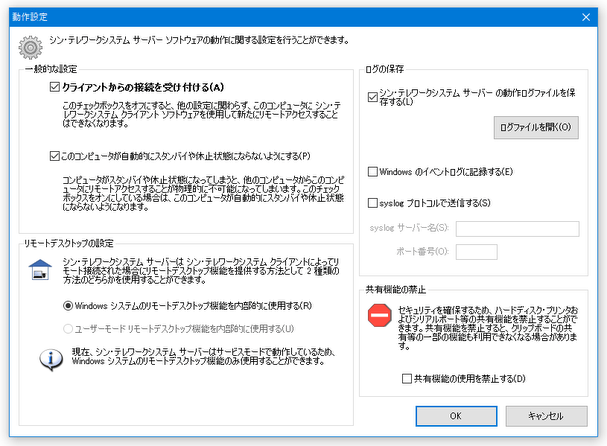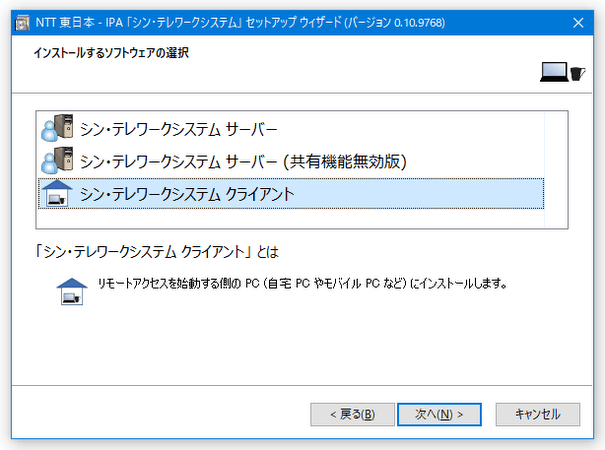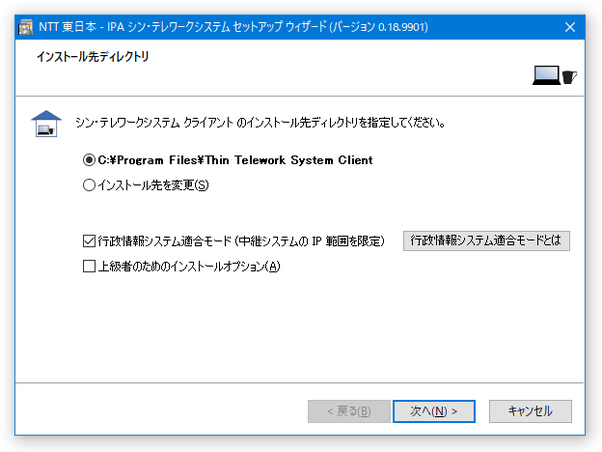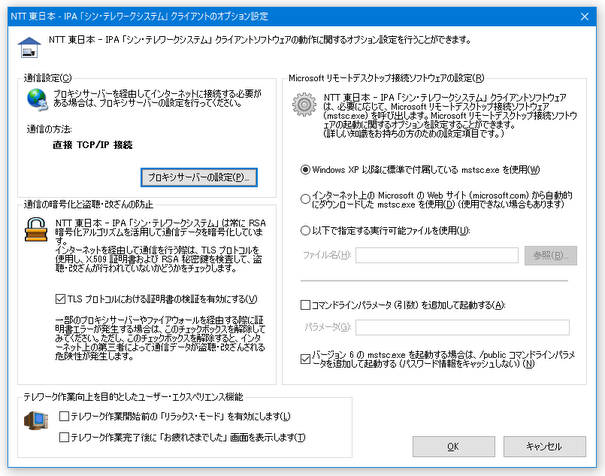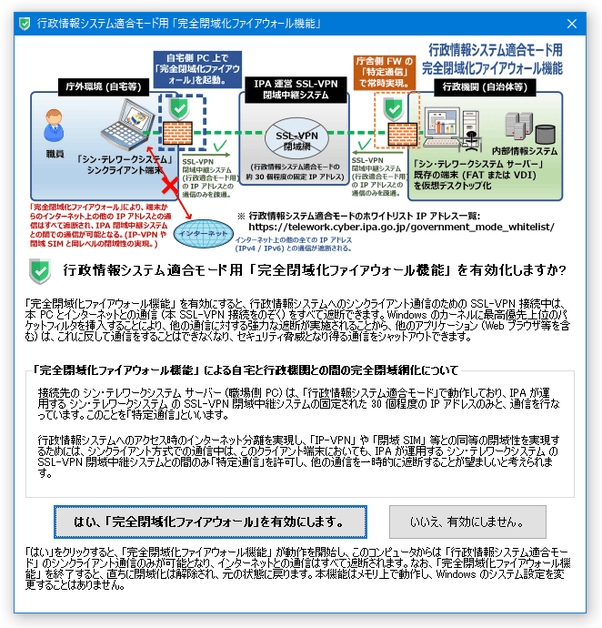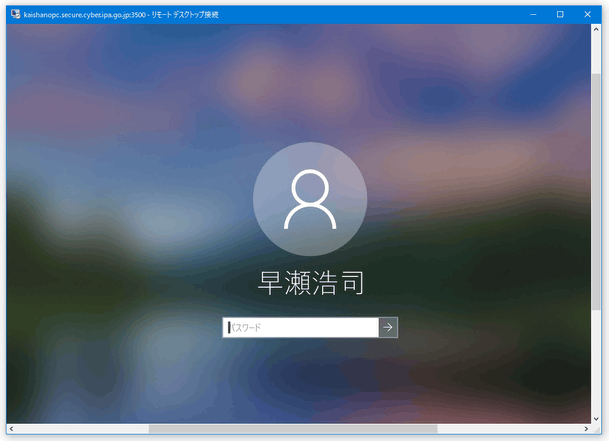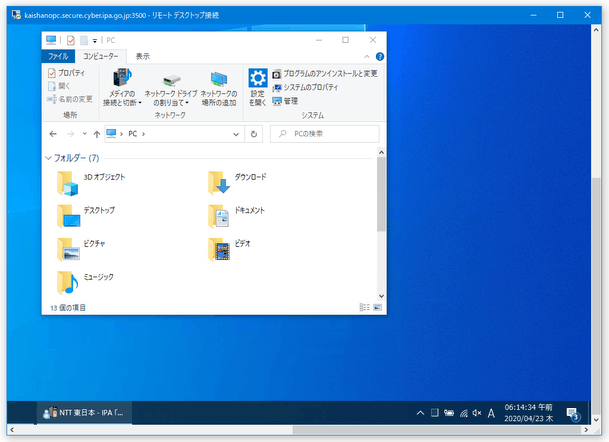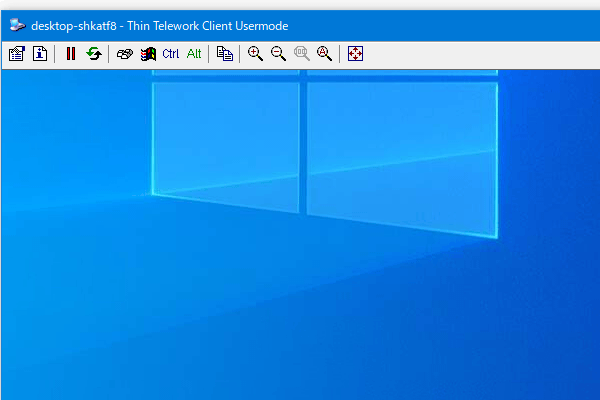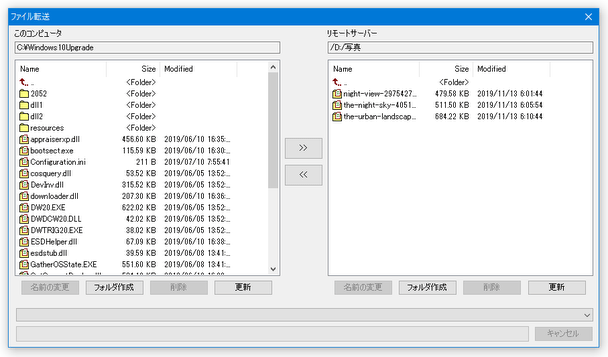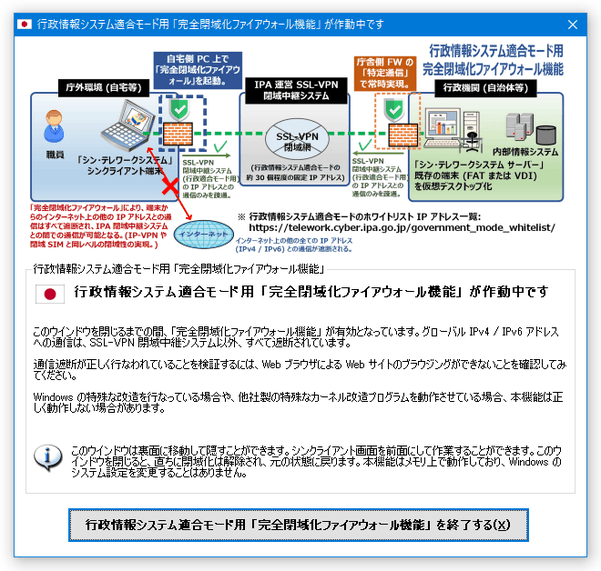シンプル&高速 なリモートデスクトップツール!「シン・テレワークシステム」。
シン・テレワークシステム
シンプルで分かりやすいインターフェースが特徴的なリモートデスクトップツール。
自宅等の PC から外部にある PC を、簡単かつ安全な方法で遠隔操作できるようにしてくれます。
各 PC 間でクリップボード内のデータ / ファイル / プリンター / シリアルポート を共有する機能や、IP アドレスを指定して接続の制限を行う機能、サーバー側の PC が休止状態やスタンバイにならないようにする機能、プロキシサーバーを使用して接続を行う機能、ワンタイムパスワード機能 等々が付いています。
「シン・テレワークシステム」は、シンプルなリモートデスクトップルーツです。
外部にあるパソコンを、自宅等のパソコンから遠隔操作できるようにするリモートデスクトップツールで、IP アドレスや VPN、ファイアウォール... 等々の知識がなくても簡単かつ安全に使えるところが最大の特徴。
基本的に、接続先の PC 名とパスワードを入力するだけで使うことができ※1、また設定画面等に各オプションの意味合いが詳しく記載されているため、初心者でも簡単に使うことが可能となっています。
1
PC の名前・パスワード ともに、自分で設定することができる。
(いつでも変更可能)
加えて、サーバーアプリケーション(接続される側の PC にインストールするアプリ)はサービスアプリケーションとして動作するようになっているため、Windows を起動するだけでリモート接続が可能な状態になったりします。
(リモート受信の許可 / 禁止 状態は、いつでもワンクリックで変更することができる)
入門用のリモートデスクトップツールとしてはもちろん、“ できれば、国内事業者のソフトを利用したい ” ... という人にもおすすめです。
その他、クリップボード内のデータ / ファイル / プリンター / シリアルポート / Web カメラ / マイク を共有する機能や※2、証明書認証 / RADIUS 認証 / NT ドメイン認証 で接続を行う機能、ウェブブラウザを使ってサーバー PC にアクセスする機能... 等々も付いています。
2
インストールの際に、各種共有機能を無効化したバージョンをインストールすることもできる。
基本的な使い方は以下の通り。
- 遠隔操作される側の PC(サーバー)の設定
- 遠隔操作する側の PC(クライアント)の操作
- 遠隔操作する側の PC(クライアント)の操作(HTML5 版)
- サーバー側の PC から、クライアント PC 内のドライブを開けるようにする
- 「シン・テレワークシステム」のインストーラーを実行します。
- 最初に使用言語を問うダイアログが表示されるので、適宜
- Japanese (日本語)
- English (英語)
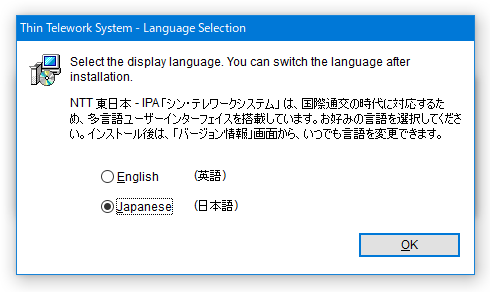
- インストール中特に難しい設定等はありませんが、「インストールするソフトウェアの選択」という画面では、
- シン・テレワークシステム サーバー
- シン・テレワークシステム サーバー(共有機能無効版)
(サーバーをインストールした後に、クライアントをインストールすることもできます) ファイルやクリップボードの共有を行わず、リモートコントロールのみを実行したい時は、共有機能無効版をインストールします※3。
3 Windows 10 Pro エディションを使用している場合、共有機能ありの方をインストールした場合でも、後から共有機能を無効化することができる。 - インストールの途中で「行政情報システム適合モード」にチェックを入れておくと、中継サーバーの IP アドレスを限定することもできます。
(ただし、通信のパフォーマンスが低下する場合がある) この「行政情報システム適合モード」を有効化しておくと、遠隔操作を完全な閉域網で実行可能にする “ 完全閉域化ファイアウォール機能 ” を使えるようにもなります。
(クライアント PC のインターネット通信を、「シン・テレワークシステム」限定にする機能) - インストール完了の画面では、「NTT 東日本 - IPA 「シン・テレワークシステム」 サーバーの初期設定を行ないます。」にチェックを入れて「完了」ボタンをクリックします※4。
4
この時、「UAC の警告ダイアログ表示時に、画面が暗転しないように設定しました」というダイアログが表示される。
「シン・テレワークシステム サーバー」をインストールした後に UAC の設定を元に戻したい場合は、エクスプローラのアドレスバーや「ファイル名を指定して実行」に
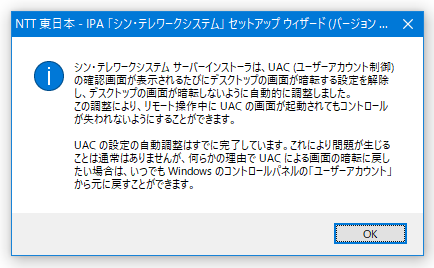 control /name Microsoft.UserAccountsと入力 → 「Enter」キーを押し、「ユーザーアカウント制御の変更」を選択 → 左側に表示されるバーを上から二段目(既定)、もしくは一番上まで上げてから「OK」ボタンをクリックする。
control /name Microsoft.UserAccountsと入力 → 「Enter」キーを押し、「ユーザーアカウント制御の変更」を選択 → 左側に表示されるバーを上から二段目(既定)、もしくは一番上まで上げてから「OK」ボタンをクリックする。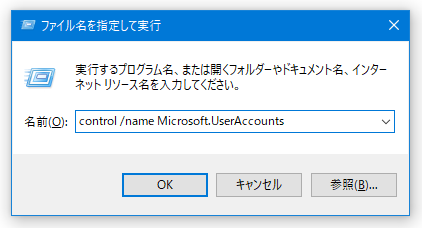
- インストールが完了すると「リモートアクセス用のパスワードを設定してください」という画面が表示されるので、下部にある「パスワードを今すぐ設定する」ボタンをクリックします。
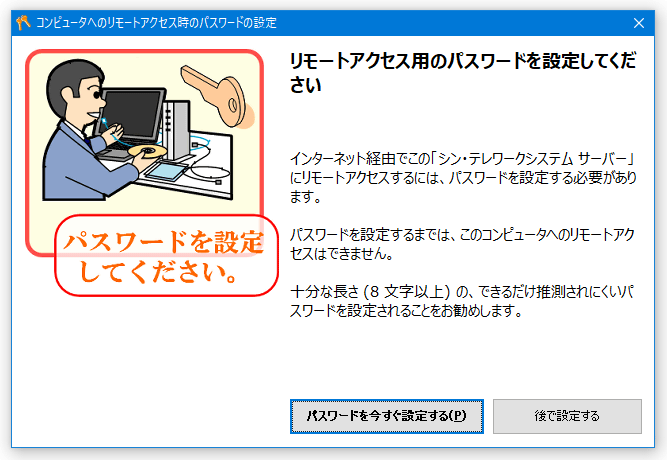
- 「セキュリティ設定」という画面が表示されます。
この画面の左上にある「パスワード認証を使用して、このコンピュータを安全にする」にチェックを入れ、
- パスワード
- 確認入力
(「確認入力」欄には、「パスワード」欄と同じパスワードを入力する)
この時、設定したパスワードによっては警告ダイアログが表示されます。パスワードはある程度複雑なものにする必要があるため、このダイアログが表示された時は指示に従ってパスワードを設定し直します。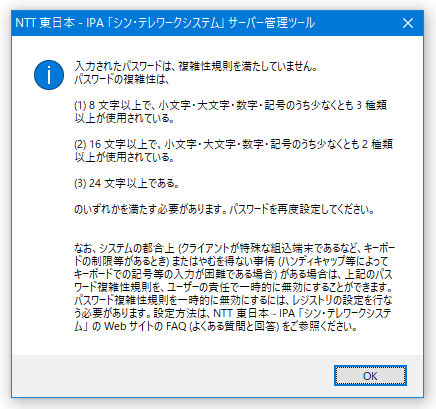
- パスワードを設定したら、右下にある「OK」ボタンをクリックします。
- 「パスワードの設定完了」というダイアログが表示されるので、右下の「閉じる」ボタンをクリックします。
- 続いて、サーバーの設定画面が表示されます。
この画面の一番上にある「コンピュータ ID」欄で、現在操作を行っている PC に付ける名前を入力 → すぐ右側にある「変更」ボタンをクリックします。
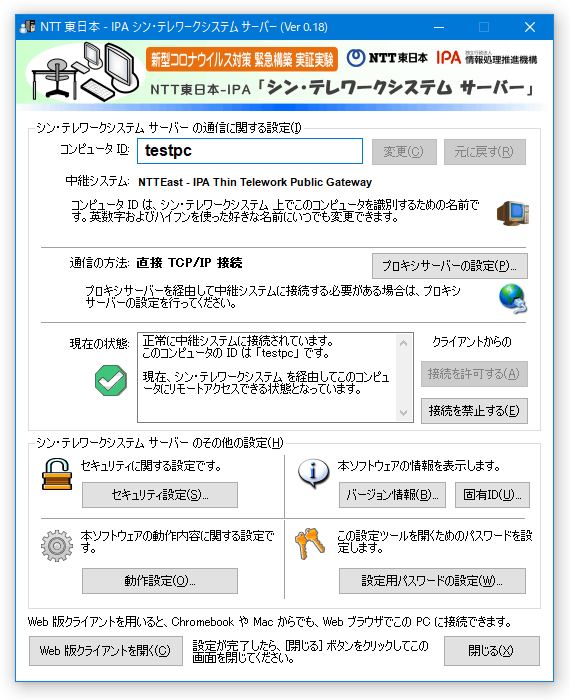
そのままの名前でも OK ですし、分かりやすい名前でも OK ですが、やはり他人に推測されにくい名前にしておいた方がよいでしょう。 - コンピュータ ID を設定したら、右下にある「閉じる」ボタンをクリックします※5。
5 共有機能ありのサーバーをインストールした場合で、一時的に共有機能を無効化したい時は、画面左下にある「動作設定」ボタンをクリック → 右下にある「共有機能の使用を禁止する」にチェックを入れておく。
(Windows 10 Home エディションを使用している場合、このオプションが存在しない)
基本的には、これで準備完了です。
あとは、パソコンをそのまま起動させておけば OK です。
(スリープしたりシャットダウンしたりすると、リモートアクセスできなくなります)
以後、別の PC(クライアントソフトウェアをインストールした PC)から、現在操作を行っている PC にリモートアクセスできるようになっています。
尚、設定画面の右上にある「プロキシサーバーの設定」ボタンをクリックすることにより、プロキシサーバーの設定を行うこともできたりします。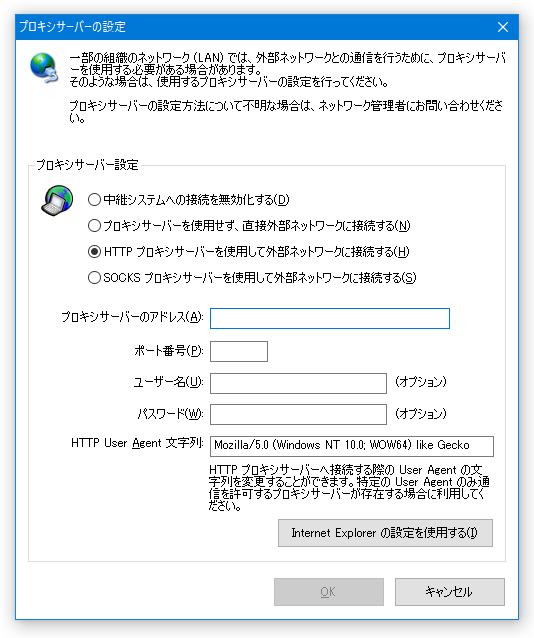
- この「シン・テレワークシステム サーバー」は、Windows 起動時に自動で起動するようになっています。
そのため、次回 Windows 起動後も、そのままリモート受信ができる状態になっています。
もし、サーバーとしての動作を停止したくなったら、スタートメニュー等から「シン・テレワーク サーバー設定」を開き、画面中段の右側にある「接続を禁止する」ボタンをクリックします。
(受信を再度有効化したくなったら、「接続を許可する」ボタンをクリックする)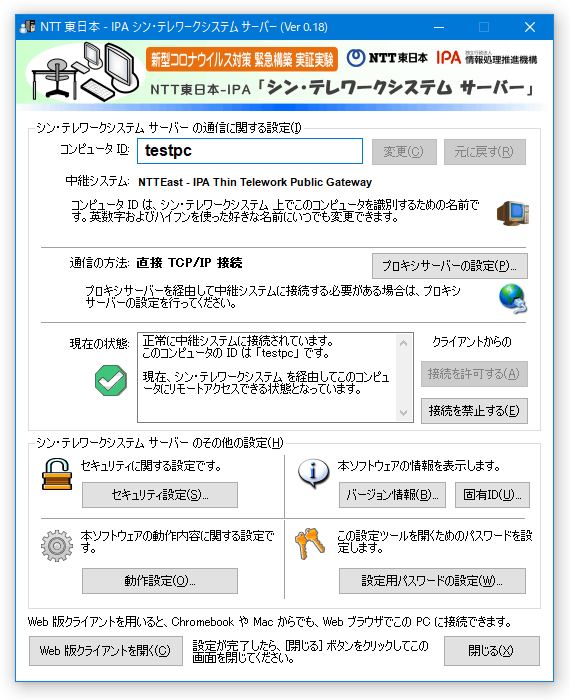
- 「シン・テレワークシステム」のインストーラーを実行します。
- インストールの途中で表示される「インストールするソフトウェアの選択」という画面では、
- シン・テレワークシステム クライアント
(クライアントをインストールした後、サーバーをインストールすることもできます) 「シン・テレワークシステム サーバー」を “ 行政情報システム適応モード ” でインストールした場合は、クライアント側でも「行政情報システム適応モード」 (中継システムの IP 範囲の限定)」にチェックを入れておきます。 - インストールが完了すると、メイン画面が表示されます。
まず、画面中央の「接続先コンピュータ ID」欄に、接続先の PC(サーバー)で設定しておいた「コンピュータ ID」を入力し、「接続」ボタンをクリックします。
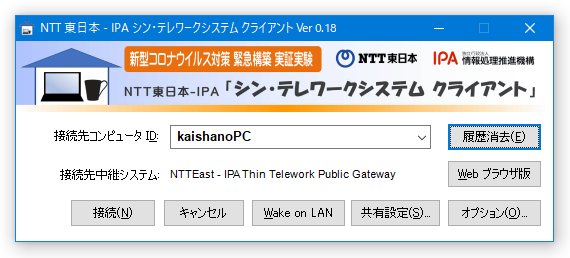
接続の際にプロキシサーバーを使う場合は、画面右下にある「オプション」ボタンをクリック → 左上にある「プロキシサーバーの設定」ボタンをクリックし、適宜サーバーの設定を行っておきます。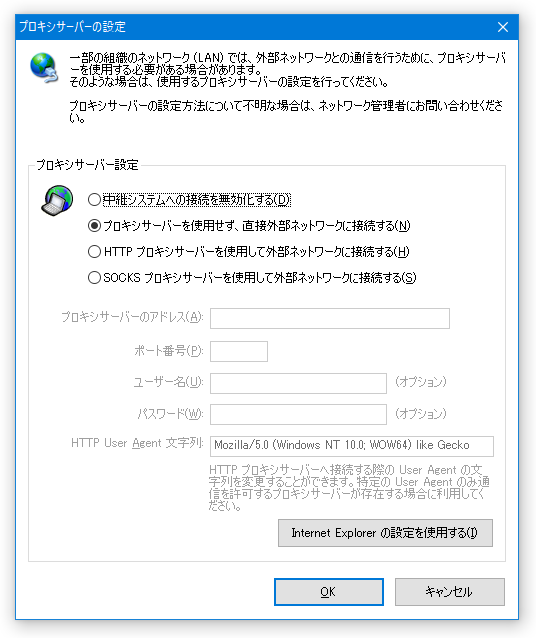
- 「接続」ボタンを押すとパスワード入力画面が表示されるので、サーバー側で設定しておいたパスワードを入力して「OK」ボタンをクリックします。
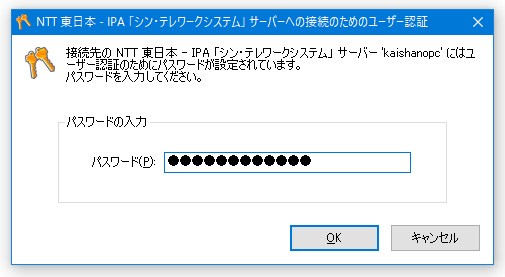
- 接続先のサーバーが “ 行政情報システム適応モード ” で動作している場合、「行政情報システムモード用「完全閉域化ファイアウォール機能」を有効化しますか?」という画面が表示されます。
遠隔操作を完全な閉域網で実行したい時は、「はい、「完全閉域化ファイアウォールを有効にします」ボタンをクリックします。
(シン・テレワークシステムとのインターネット通信以外がすべて遮断されます) - リモートデスクトップ画面が開き、この中に接続先 PC のデスクトップが表示されます。
以後、この画面から、接続先の PC を遠隔操作できるようになっています。
サーバーが共有機能無効版でなければ、この画面をまたいでクリップボード内のデータをコピー&ペーストすることもできたりします※6。
6 サーバー側の PC が Windows 10 Home エディションである場合、クリップボード内のファイルはコピペできない?模様。
(テキストは PC 間でコピペできた)
サーバー側の PC が Windows 10 Home エディションである場合、リモートデスクトップ画面のツールバー上にある ボタンをクリックすることで、ファイルの送受信を行うことができる。
ボタンをクリックすることで、ファイルの送受信を行うことができる。
(ただし、クライアント PC 側で「ハードディスクの共有機能」を有効化しておく 必要がある) 左側がローカル PC(遠隔操作元の PC)、右側がリモート PC(遠隔操作先の PC)で、それぞれの画面内で送受信したいファイルを選択 → 画面中央にある
 ボタンをクリックして操作を行う。
ボタンをクリックして操作を行う。 - ちなみに、リモートデスクトップ画面を最大化すると、画面上部に接続バーが表示されます※7。
このバーにあるアイコンは、左から順に
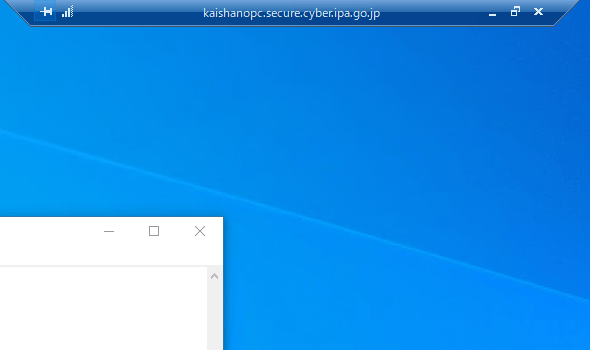
- 接続バーのピン留め(固定表示)
- 接続状況の確認
- 最小化
- 元のサイズに戻す
- リモートデスクトップ画面を閉じる
7 サーバー側の PC が Windows 10 Home エディションである場合、ツールバーは下記のようなものになる。 - 接続を終了する時は、リモートデスクトップ画面を普通に閉じれば OK です。
「リモートセッションは切断されます」というダイアログが表示されるので、「OK」ボタンをクリックします。
(サーバーが Windows 10 Home エディションである場合、このダイアログは表示されない)左下にある「今後、このメッセージを表示しない」にチェックを入れておくことにより、次回からこのダイアログの表示を省略することも可能となっています。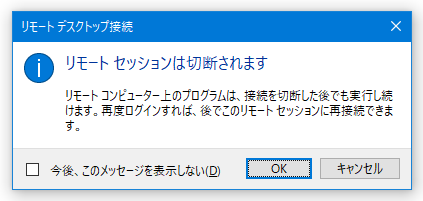
尚、「完全閉域化ファイアウォール機能」を有効にしていた場合は、「行政情報システム適合モード用「完全閉域化ファイアウォール機能」が作動中です」という画面が表示されるので、適宜「行政情報システム適合モード用「完全閉域化ファイアウォール機能」を終了する」ボタンをクリックします。
(「完全閉域化ファイアウォール」を終了するまで、インターネット通信を行うことができません)
次のページでは、
を紹介します。| シン・テレワークシステム TOPへ |