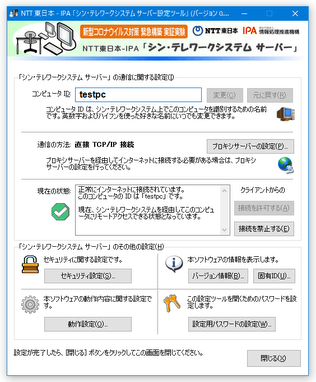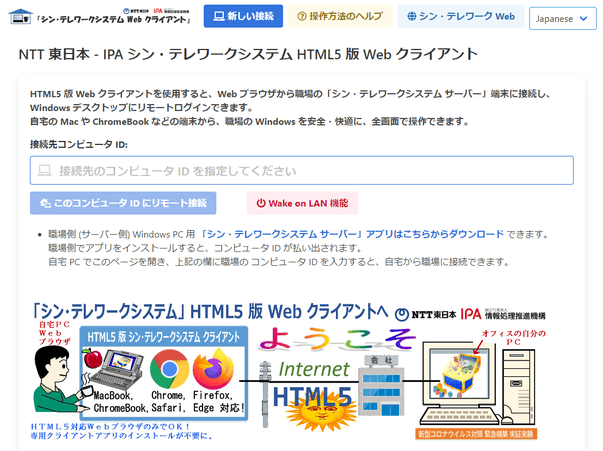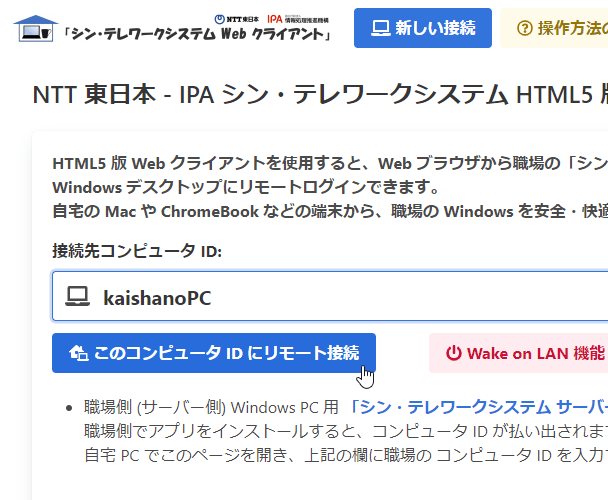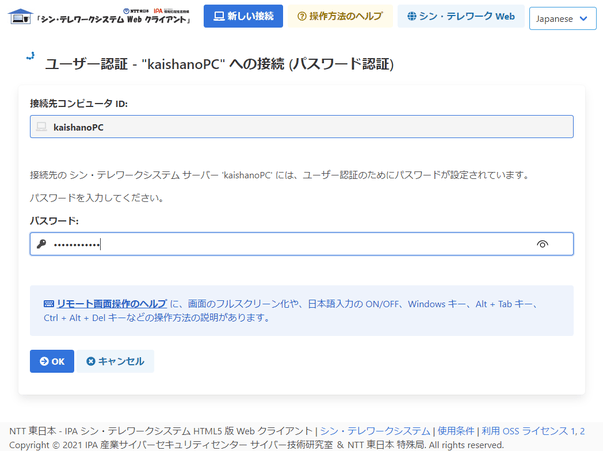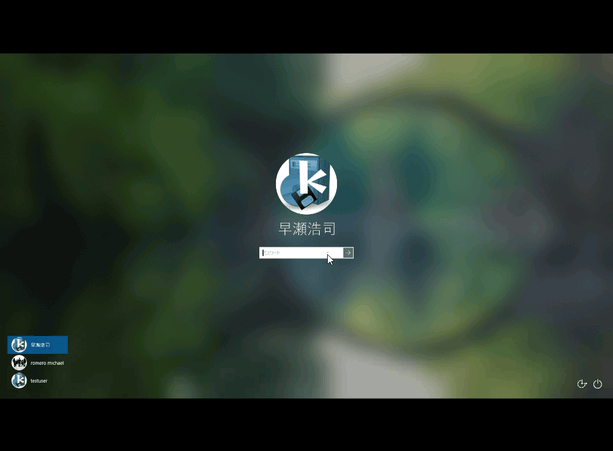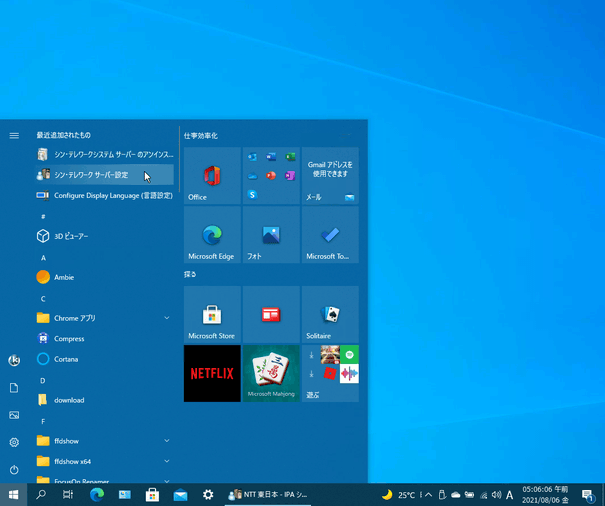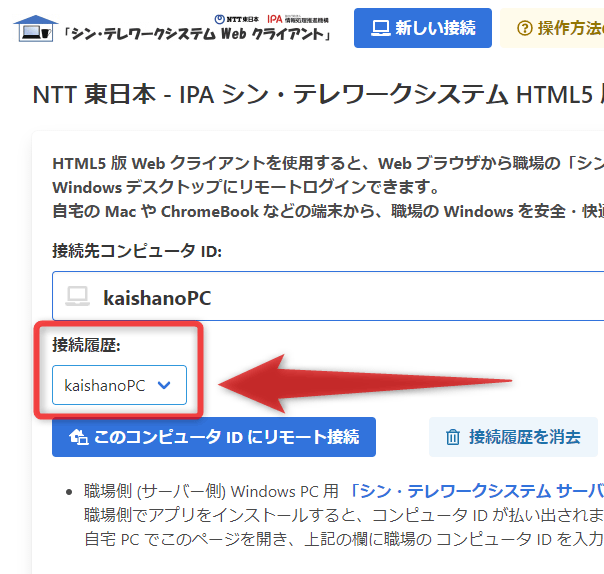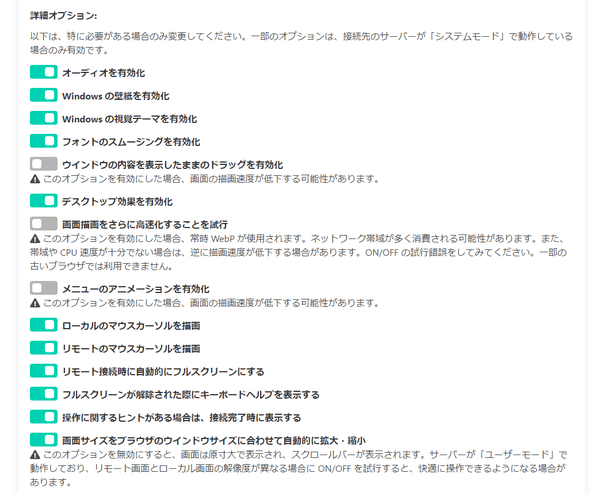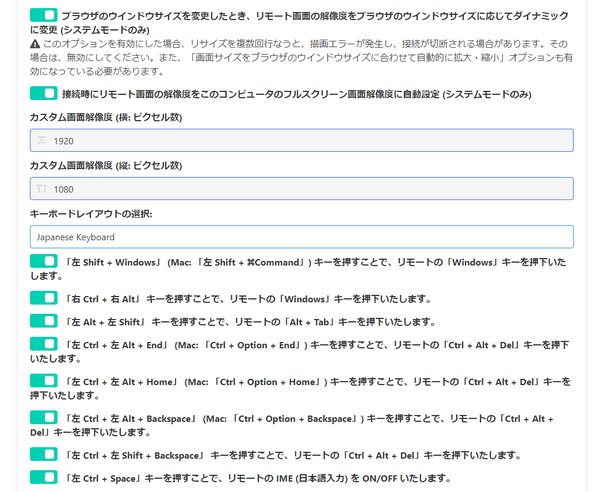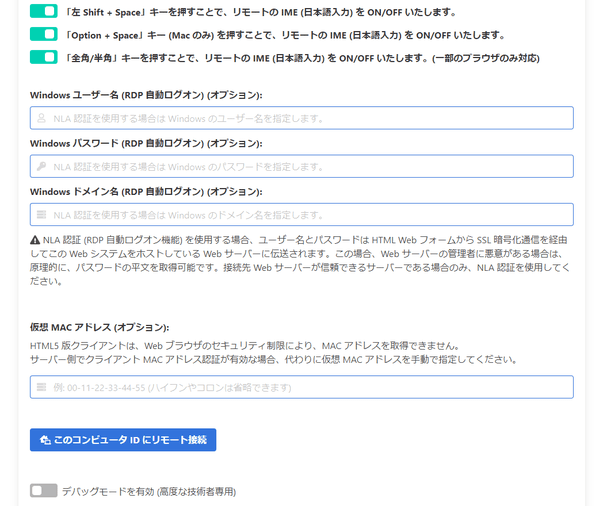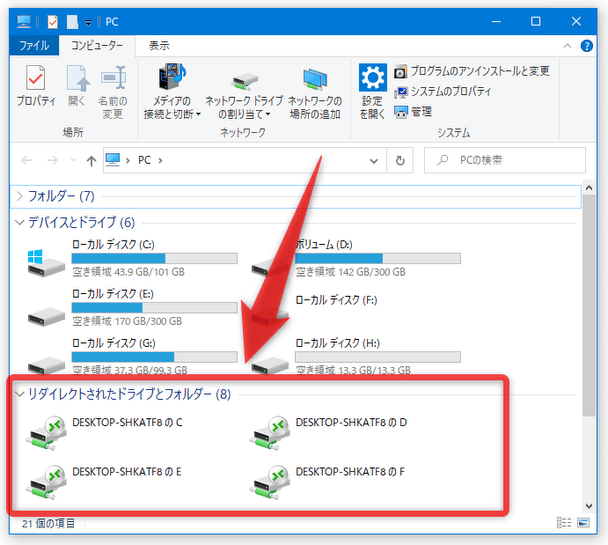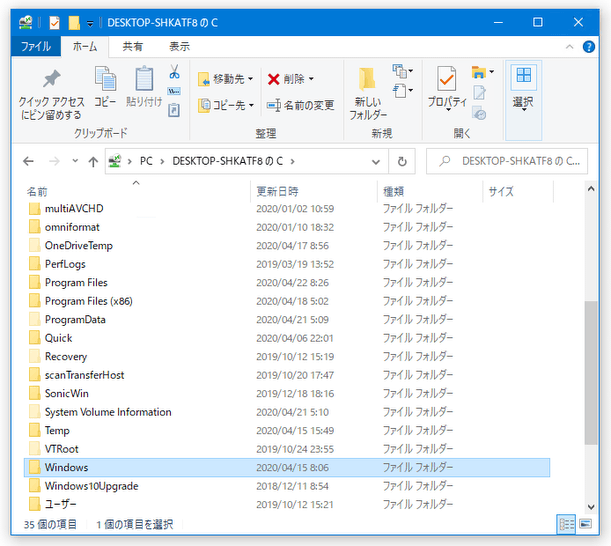シンプル&高速 なリモートデスクトップツール!「シン・テレワークシステム」。
シン・テレワークシステム
制作者 NTT 東日本 - IPA
対応 XP/Vista/7/8/8.1/10/11
バージョン 0.18 (Beta 7 Fix 1) 9902
更新日時 2021-08-05
ファイルサイズ 44.8 MB
シン・テレワークシステム
遠隔操作する側の PC(クライアント)の操作(HTML5 版)
- Google Chrome / Microsoft Edge / Firefox で、「シン・テレワークシステム HTML5 版 Web クライアント」のページを開きます。
- 「接続先コンピュータ ID」欄に、接続先の PC(サーバー)で設定しておいた「コンピュータ ID」を入力し、「このコンピュータ ID にリモート接続」ボタンをクリックします。
- パスワード入力画面が表示されるので、サーバー側で設定しておいたパスワードを入力して「OK」ボタンをクリックします。
- 接続先 PC のデスクトップが表示されます。 以後、この画面から、接続先の PC を遠隔操作できるようになっています。 デフォルトでは自動でフルスクリーン表示になるように設定されていますが、Esc キーを押すことで解除することができます。
- リモート接続を終了する時は、ブラウザの「戻る」ボタンを使って「シン・テレワークシステム HTML5 版 Web クライアント」のページに戻るか、タブを普通に閉じれば OK です。
- 尚、一度接続を行った PC の ID は「接続履歴」として残り、ここから簡単に ID を入力できるようになります。
この「接続履歴」に残された ID を削除したい時は、「接続履歴を消去」ボタンをクリックします。
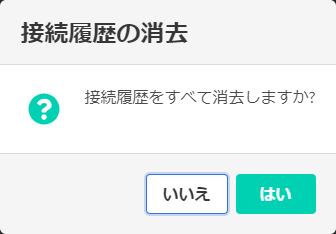
- その他、「シン・テレワークシステム HTML5 版 Web クライアント」ページの下部にて、下記のようなオプションの ON / OFF を切り替えることもできたりします。
- オーディオを有効化
- Windows の壁紙を有効化
- Windows の視覚テーマを有効化
- フォントのスムージングを有効化
- デスクトップ効果を有効化
- リモート接続時に自動的にフルスクリーンにする
- Windows ユーザー名
- Windows パスワード
- Windows ドメイン名
サーバー側の PC から、クライアント PC 内のドライブにアクセスできるようにする
- 遠隔操作中に、遠隔操作先の PC(サーバー)から、遠隔操作元の PC(クライアント)内のドライブ を、ネットワークドライブのようにして開くこともできたりします※8。
(サーバーが共有機能無効版である場合、この機能を使うことができない)
8 サーバー側の PC が Windows 10 Home エディションである場合、この機能を使うことができない。
ただし、下記操作により「ハードディスクの共有機能」を有効化しておくと、サーバー / クライアント 間でファイルの送受信を行えるようになる。
もし、遠隔操作先の PC から、遠隔操作元の PC 内にあるドライブを開けるようにしたい ... という時は、下記のような設定を行っておきます。 - まず、「シン・テレワークシステム クライアント」の右下にある「共有設定」ボタンをクリックします。
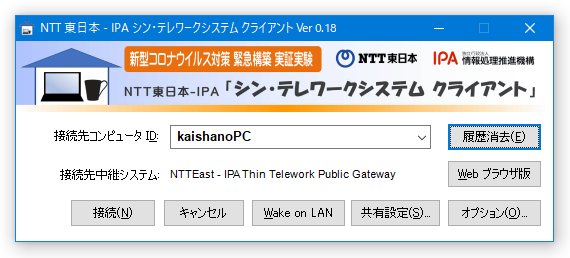
- 「共有設定」画面が表示されます。
ここで、「ハードディスクの共有機能を使用する」にチェックを入れておきます。
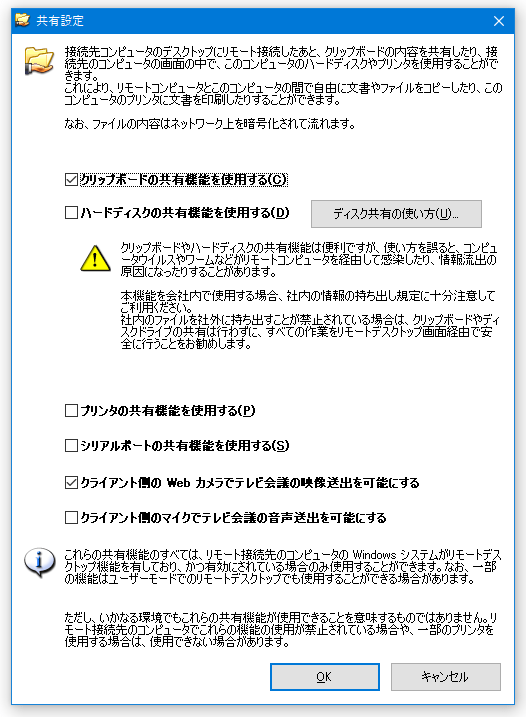
- あとは、通常どおりリモート PC への接続を行えば OK です。
リモート PC の「PC」画面から、クライアント PC 内のドライブにアクセスできるようになっています。
(「リダイレクトされたドライブとフォルダー」というグループ内に表示される) 各ドライブをダブルクリックすると、そのまま該当のドライブを開くことができます。 ちなみに、共有設定画面で「クライアント側のマイクでテレビ会議の音声送出を可能にする」にチェックを入れていた場合、リモート PC へ接続する際に「このリモート接続を信頼しますか?」というダイアログが表示されるようになるので、適宜「接続」ボタンをクリックしてください。
(サーバーが Windows 10 Home エディションである場合、このダイアログは表示されない)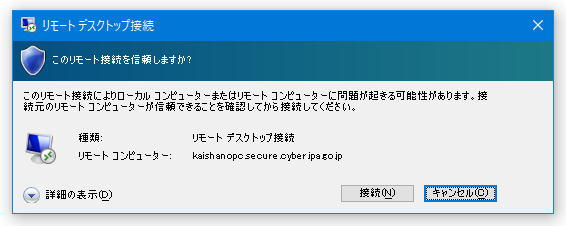
| シン・テレワークシステム TOPへ |
アップデートなど
おすすめフリーソフト
おすすめフリーソフト
スポンサードリンク