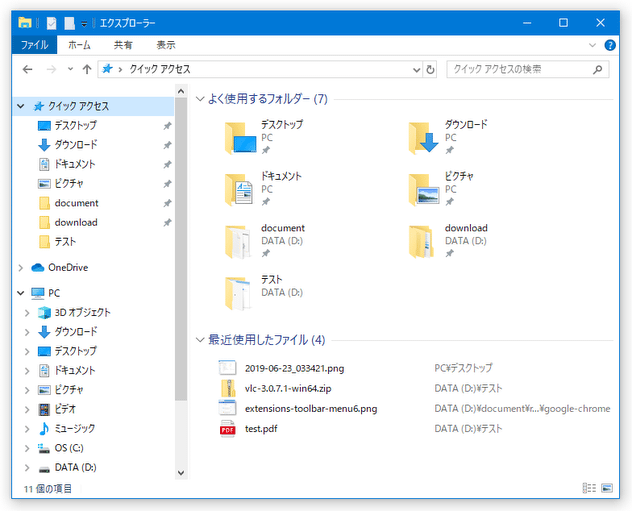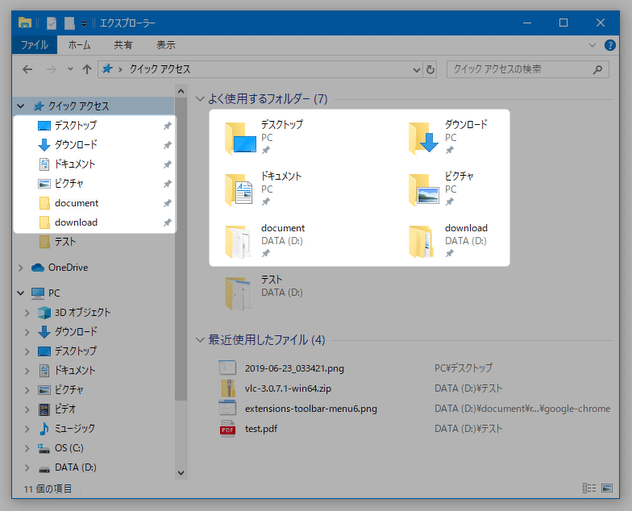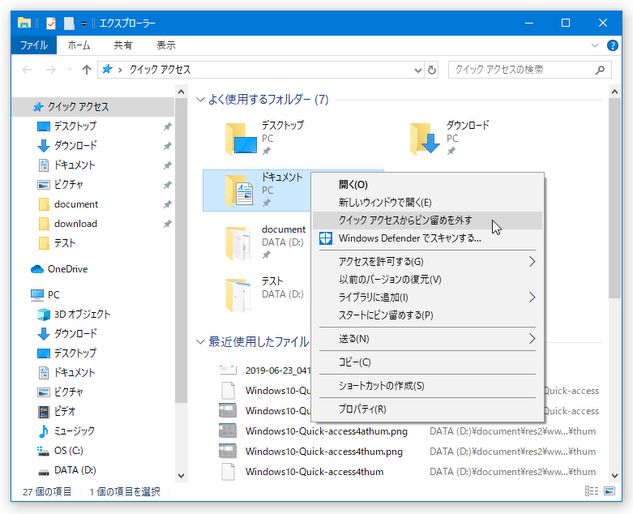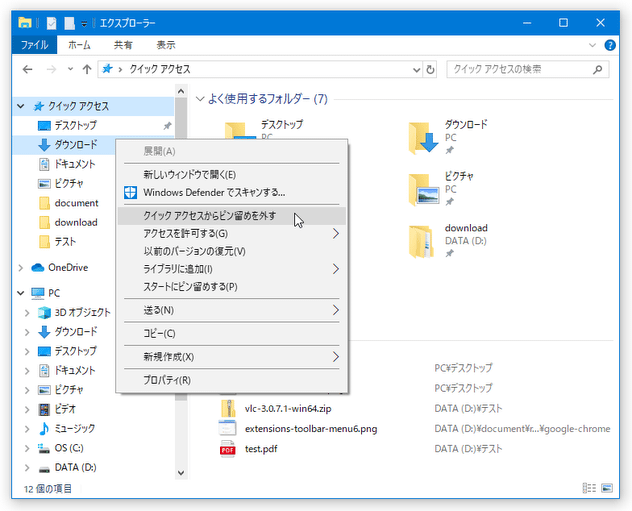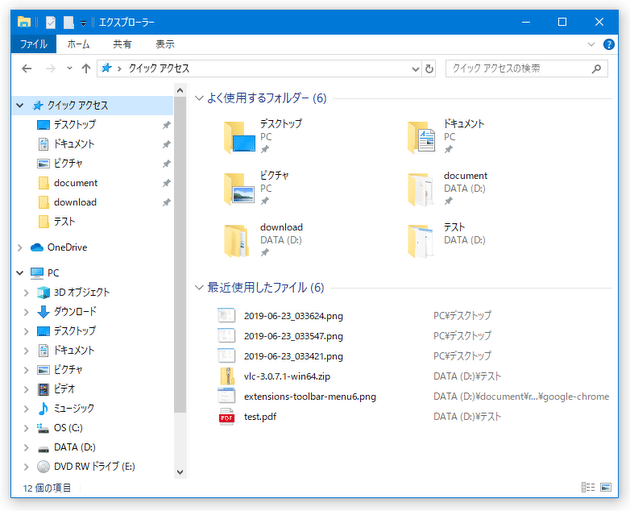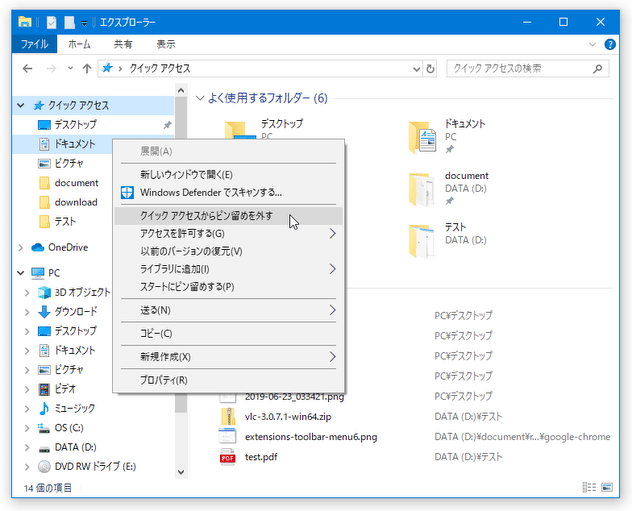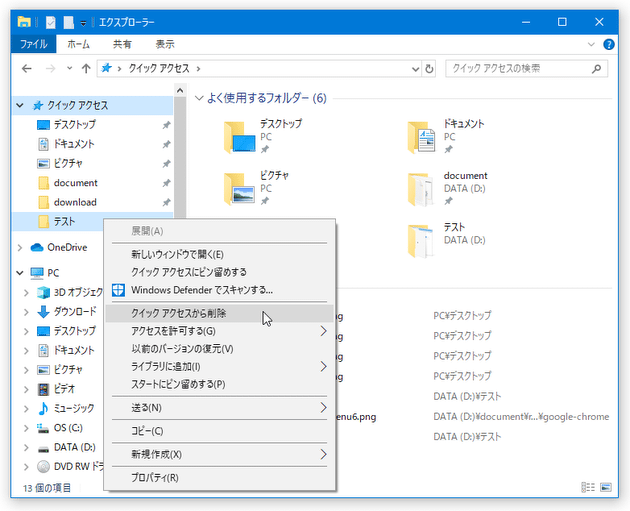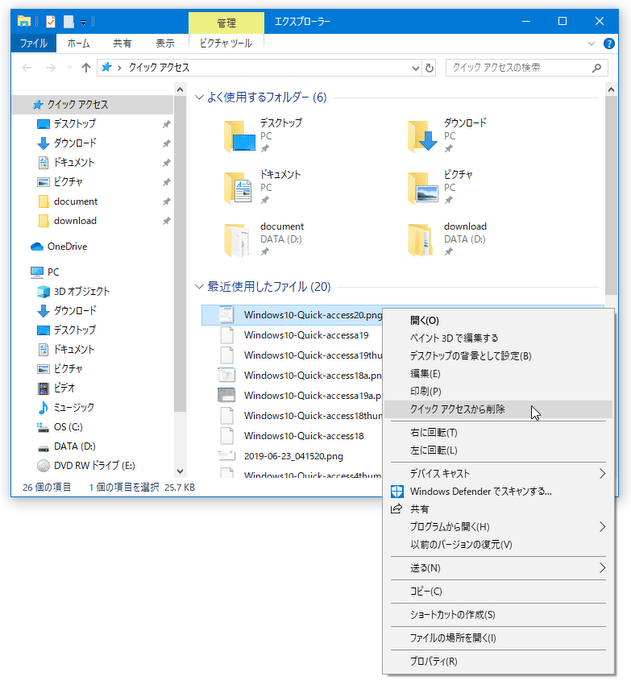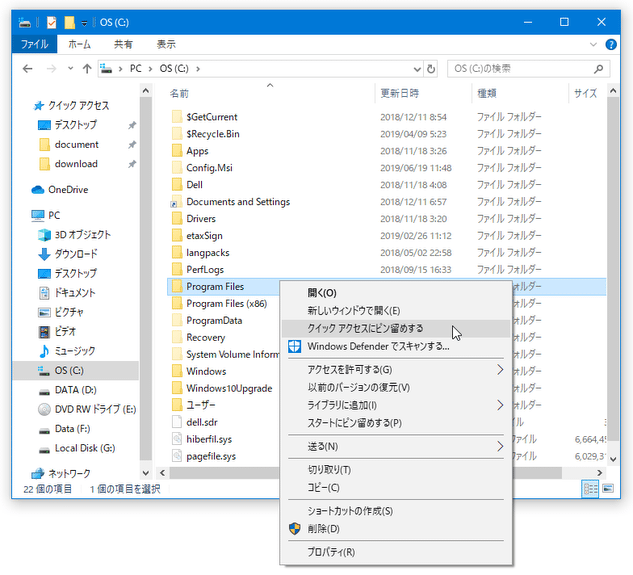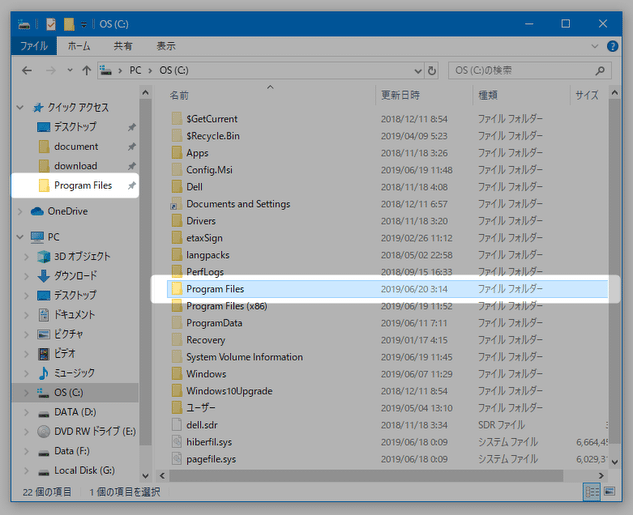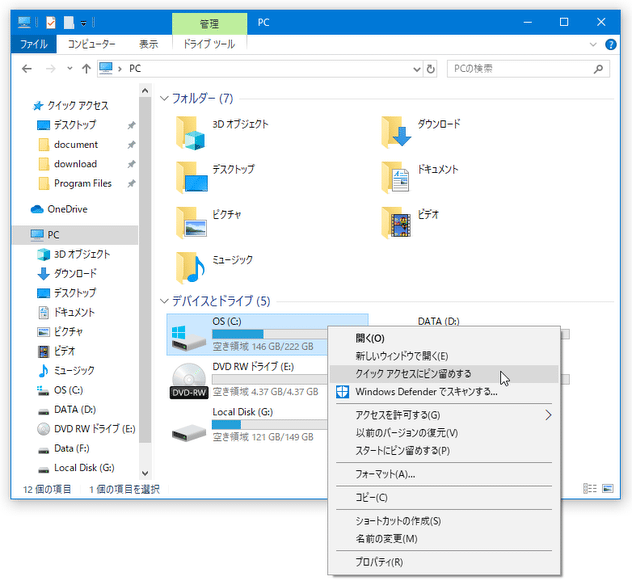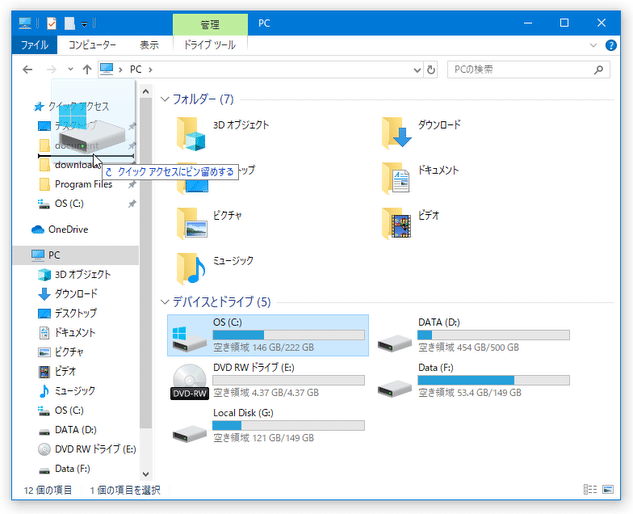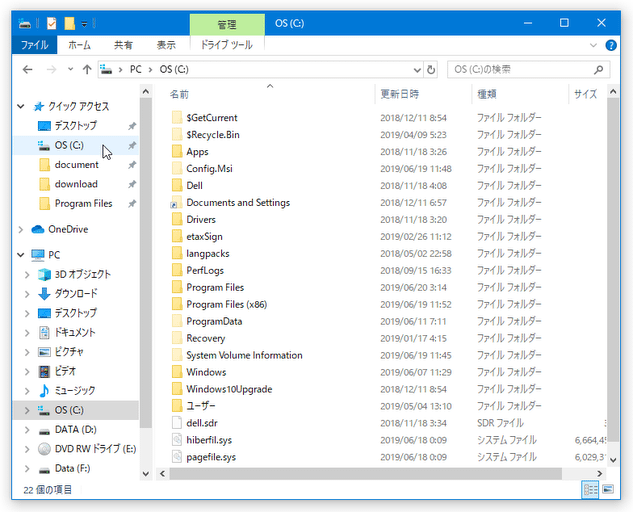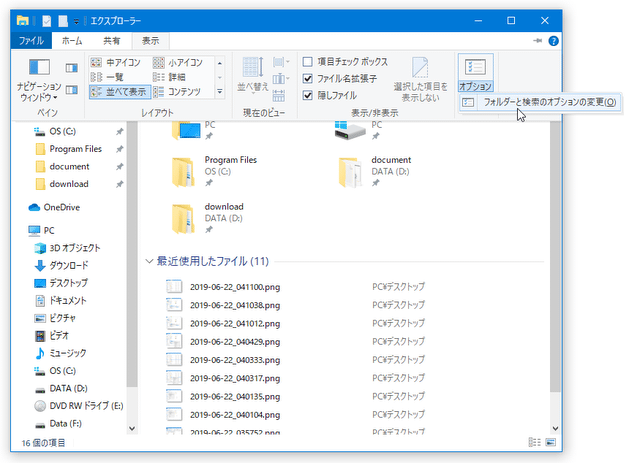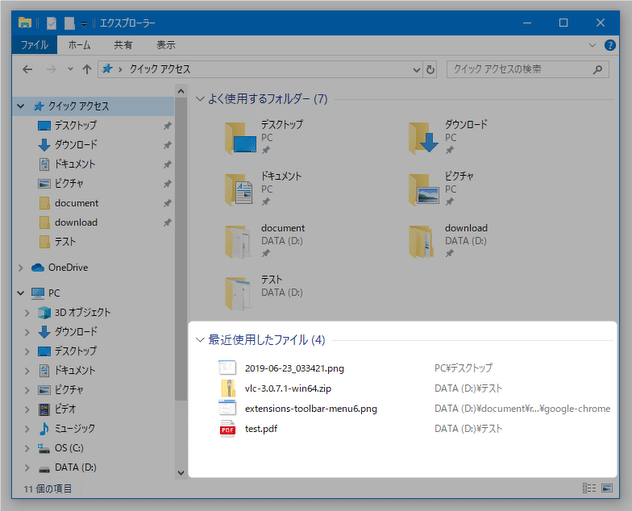Windows 10 / 11 の “ クイックアクセス ” に登録されているフォルダをカスタマイズする
このページでは、Windows 10 / 11 の「クイックアクセス」内に登録されているフォルダをカスタマイズする方法を紹介します。
Windows 10 / 11 には、“ クイックアクセス ” と呼ばれる領域があります。
“ クイックアクセス ” とは、エクスプローラを起動した時に最初に表示される場所で、
- ピン留めされたフォルダ
- よく使用するフォルダ
- 最近使用したファイル
この “ クイックアクセス ” 内のフォルダは、ナビゲーションウインドウ(フォルダツリー)の上部にも表示されるようになっていて、フォルダウインドウ、または「名前を付けて保存」「ファイルを開く」ダイアログ上などで、フォルダの移動をスムーズに行えるようにしてくれます。
大変便利な機能ではありますが、標準のままだとあまり使わないフォルダが登録されていたり、また履歴として意図せぬファイルやフォルダが表示されていたりすることもあります。そこで、このページでは
- “ クイックアクセス ” 内に、自分が意図したフォルダのみ表示されるようにする方法
- “ クイックアクセス ” 内に、「最近使用したファイル」が表示されないようにする方法
- エクスプローラ起動時に、“ クイックアクセス ” ではなく“ PC ” フォルダが表示されるように設定する方法
あまり使わないフォルダのピン留めを解除する
- まず、ホットキー “ 「Win」+「E」 ” を押すなどして、エクスプローラを表示します。
- “ クイックアクセス ” 内に登録されているフォルダのうち、右側にピンのアイコンが表示されているものが、ピン留めされたフォルダになります。
(ピンが付いていないフォルダは、Windows によって自動で認識された「よく使うフォルダ」) これらの中から、ピン留めの解除を行いたいフォルダ(=固定して表示させておきたくはないフォルダ)を右クリックし、「クイック アクセスからピン留めを外す」を選択します。 ナビゲーションウインドウ(フォルダツリー)の上部にある「クイック アクセス」内のフォルダを右クリックし、「クイック アクセスからピン留めを外す」を選択しても OK です※1。 1 画面左側にナビゲーションウインドウが表示されていない場合は、メニューバー上の「表示」をクリックし、ツールバーの左端にある「ナビゲーションウインドウ」ボタンをクリック → 「ナビゲーション ウインドウ」にチェックを入れる。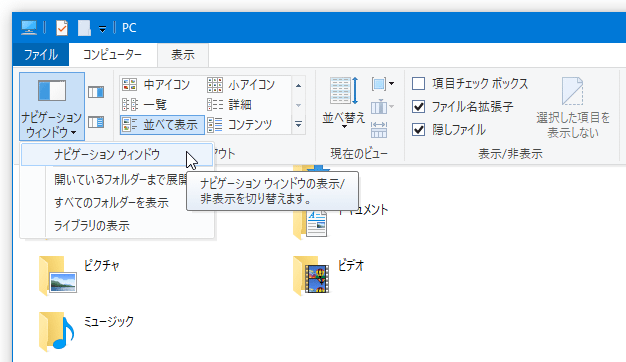
- すると、選択したアイテムのピン留めが解除されます。
- 他にもピン留めの解除を行いたいフォルダがある場合は、同様に右クリックして「クイック アクセスからピン留めを外す」を選択します。
- ピン留めされていないけど表示されているフォルダ(= よく使うフォルダ)に関しては、右クリック → 「クイック アクセスから削除」を選択することで、非表示にすることができます。
(クイックアクセスから削除されるだけで、実際に削除されるわけではない) 「最近使用したファイル」欄に表示されているファイルも、クイックアクセスから個別に削除することが可能となっています。
普段よく使うフォルダを、クイックアクセスにピン留めする
- エクスプローラ上で、クイックアクセスにピン留めしたいフォルダやドライブを右クリックし、「クイック アクセスにピン留めする」を選択します。
- 選択していたフォルダが、クイックアクセスに登録されます。 クイックアクセスにピン留めしたいフォルダが他にもある場合は、同様に右クリックして「クイック アクセスにピン留めする」を選択していきます。
- クイックアクセスに登録したアイテムは、ドラッグ&ドロップで並び替えることができます。
この時、フォルダを他のフォルダの「上」に重ねるようにドロップしてしまうと、フォルダのコピーやシンボリックリンクの作成が行われてしまう ので注意が必要です。
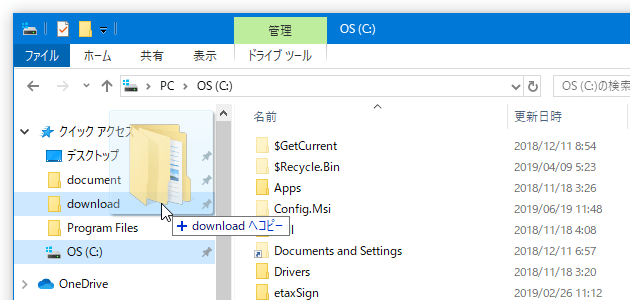 フォルダの「上」に重ねるようにドロップするのではなく、フォルダとフォルダの「間」にドロップする ように注意してください※1。 1 ドロップ先がフォルダとフォルダの「間」になっている時は、ドロップ先の場所に黒い横線が表示され、「クイック アクセスにピン留めする」というツールチップが表示される。
フォルダの「上」に重ねるようにドロップするのではなく、フォルダとフォルダの「間」にドロップする ように注意してください※1。 1 ドロップ先がフォルダとフォルダの「間」になっている時は、ドロップ先の場所に黒い横線が表示され、「クイック アクセスにピン留めする」というツールチップが表示される。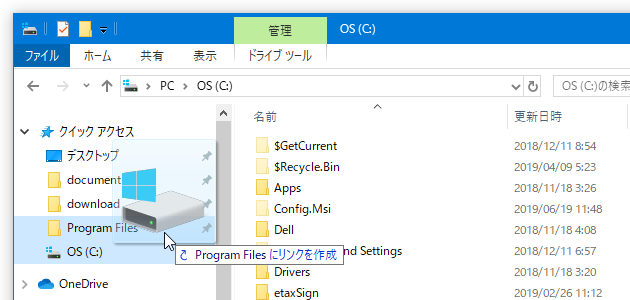
よく使うフォルダや最近使用したファイルが、クイックアクセスに表示されないようにする
- エクスプローラのメニューバー上にある「表示」を選択し、ツールバーの右端にある「オプション」ボタンをクリック → 「フォルダーと検索のオプションの変更」を選択します。
- 「フォルダーオプション」という画面が表示されます。
この画面の下部にある「プライバシー」欄で、
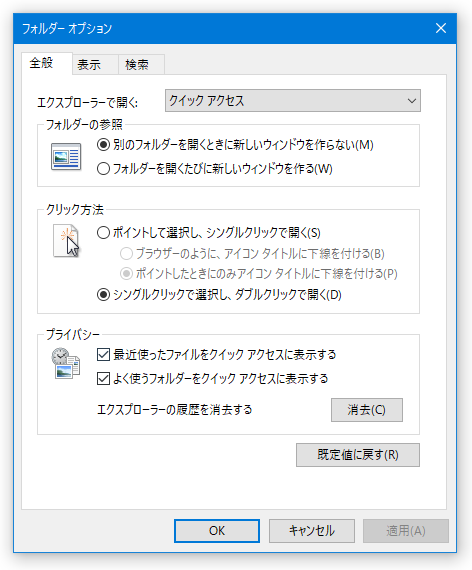
- 最近使ったファイルをクイック アクセスに表示する
- よく使うフォルダーをクイック アクセスに表示する
尚、「最近使ったファイル」とは、クイックアクセスの下部に表示されている「最近使用したファイル」のことを意味しています。 - その他、画面上部の「エクスプローラで開く」欄にあるプルダウンメニューをクリックすることにより、エクスプローラ起動時に表示されるフォルダを「PC」に変更することもできたりします。
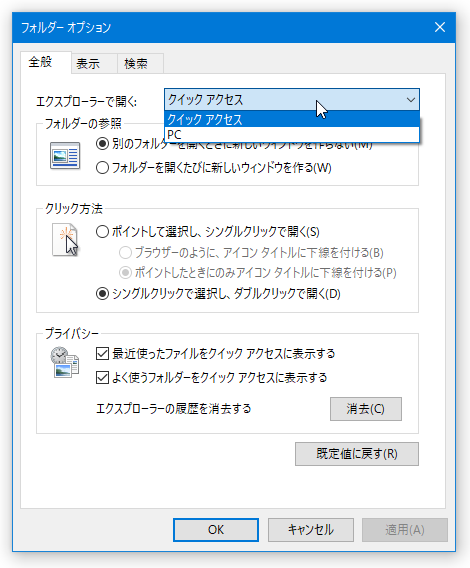
- 設定が終わったら、画面右下にある「OK」ボタンを押して「フォルダーオプション」画面を閉じます。
スポンサードリンク
| “ クイックアクセス ” に登録されているフォルダをカスタマイズ TOPへ |