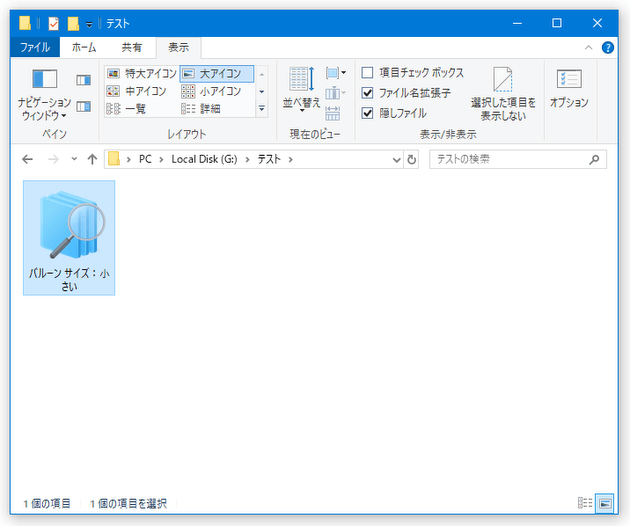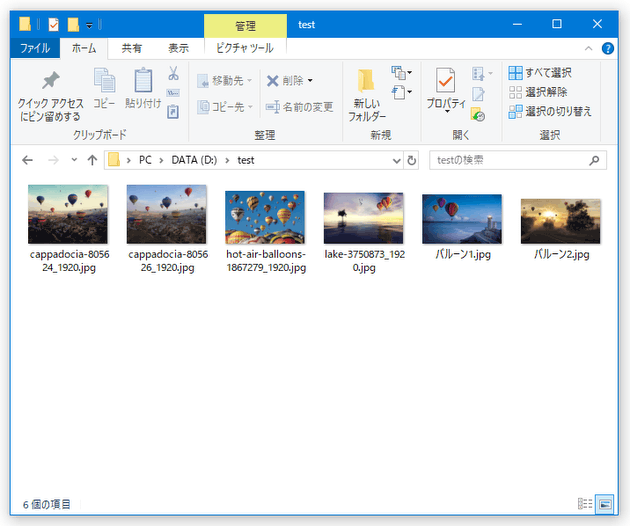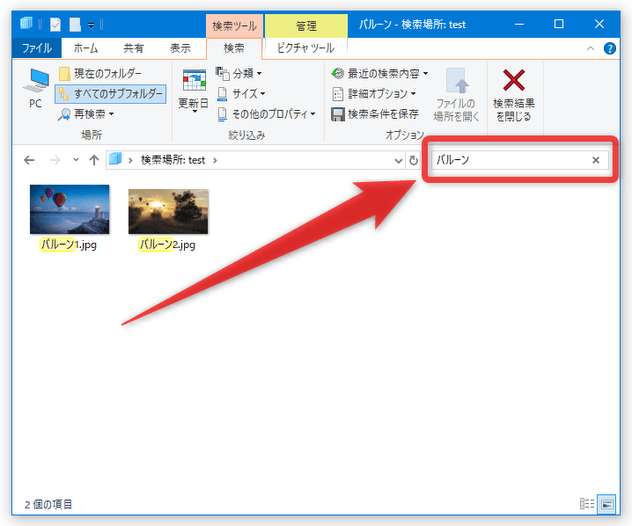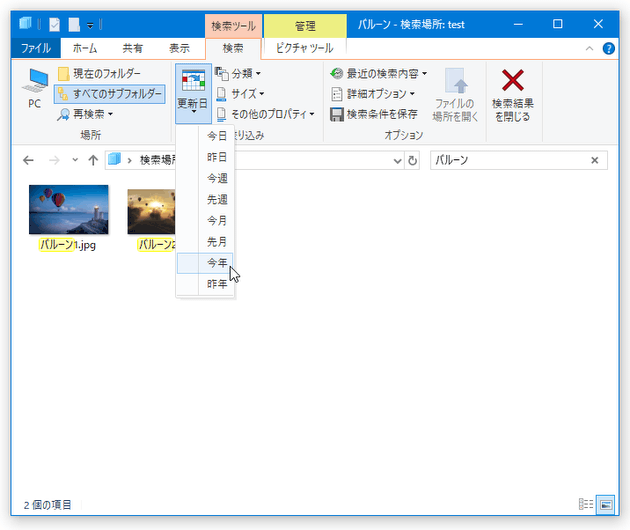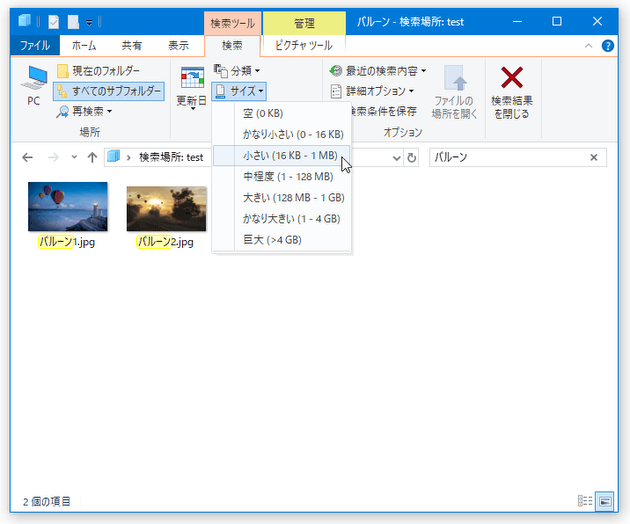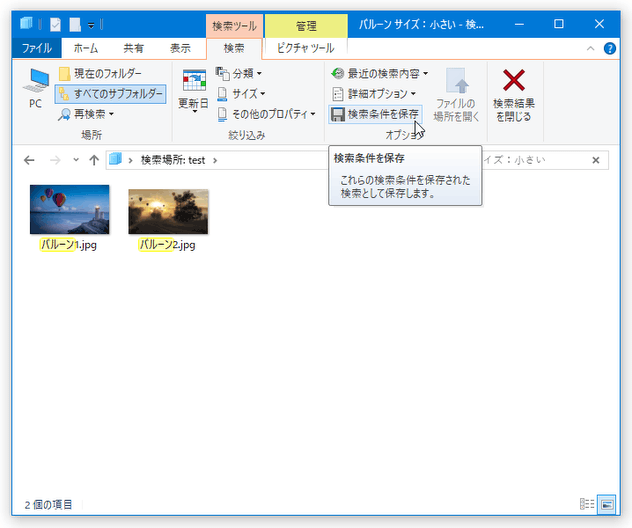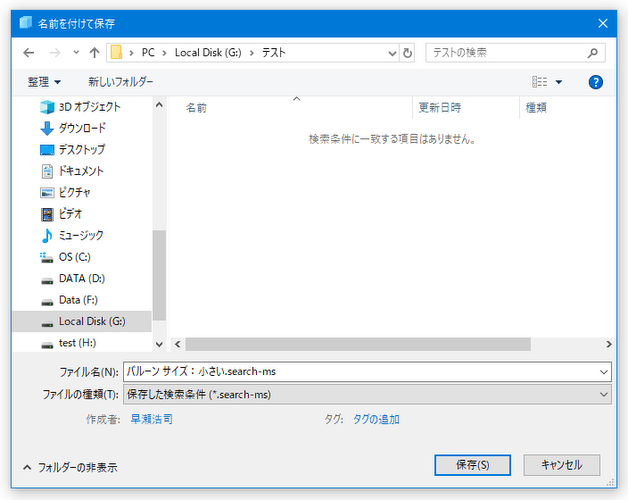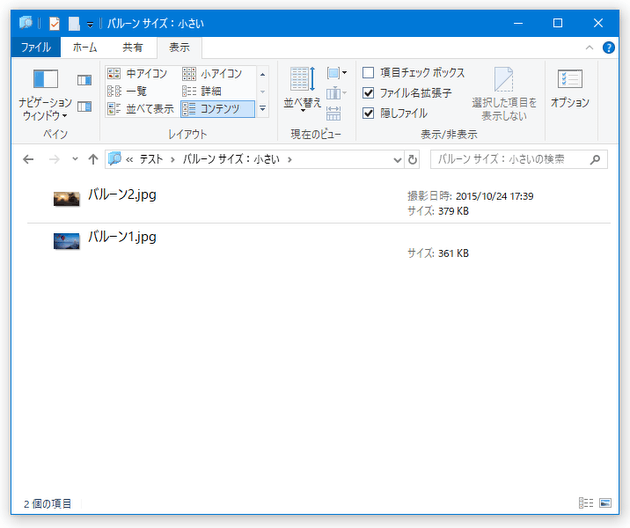Windows 10 上で、事前に設定しておいた条件のファイル検索を即実行できるようにする
このページでは、“ ファイルの検索条件 ” を単独のファイルとして保存し、後から該当条件の検索を即実行できるようにする方法を紹介します。
Windows 10 には、“ ファイルの検索条件 ” を単独のファイルとして保存する機能があります。
検索条件をファイルに保存しておくと、次回から保存しておいた条件の検索をダブルクリックするだけで実行できるようになるので、毎回
- 目的のフォルダを開いて...
- 検索条件(キーワード / ファイルサイズ / 更新日時 等々)を入力して...
あくまでも “ 検索結果 ” ではなく “ 検索条件 ” だけが保存されるため、検索条件の保存を行った後に追加されたファイルなども検索可能となります。
(逆に、検索条件の保存を行った後に削除されたファイルは検索されない)
普段、“ 指定したフォルダ(またはドライブ)内の特定条件に一致するファイル ” を検索することがよくある... という人におすすめです。
ファイルの検索条件を単独のファイルとして保存し、後から簡単に再検索できるようにする
- まず、“ 「Win」+「E」 ” を押すなどしてエクスプローラを開き、ファイルの検索を行いたいフォルダを開きます。
- 画面右上にある検索フォームに、検索条件を入力します。 必要に応じて、検索対象とするファイルの更新日時 / サイズ / 種類 などを指定しても OK です。
- 検索条件を入力したら、画面上部にある「検索」タブを開き、ツールバー上の「検索条件を保存」ボタンをクリックします。
- 「名前を付けて保存」ダイアログが立ち上がるので、検索条件に適当な名前を付けて保存を行います。
- 以降、保存されたファイルをダブルクリックして実行すると、設定しておいた条件の検索を即実行することができます。
- 尚、検索条件ファイルは、不要になったら普通に削除して OK です。
スポンサード リンク
| ファイルの検索条件を保存する TOPへ |