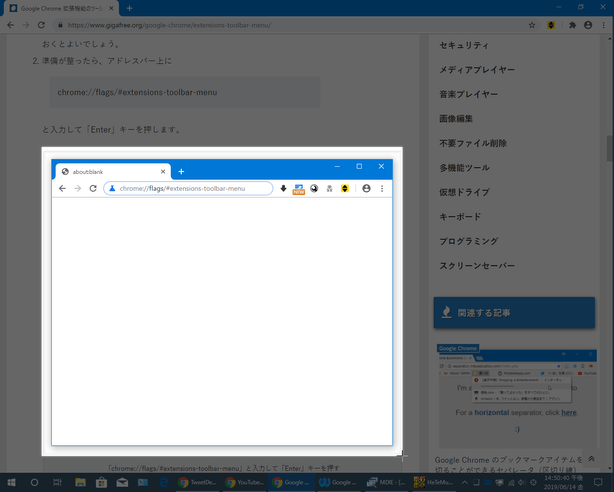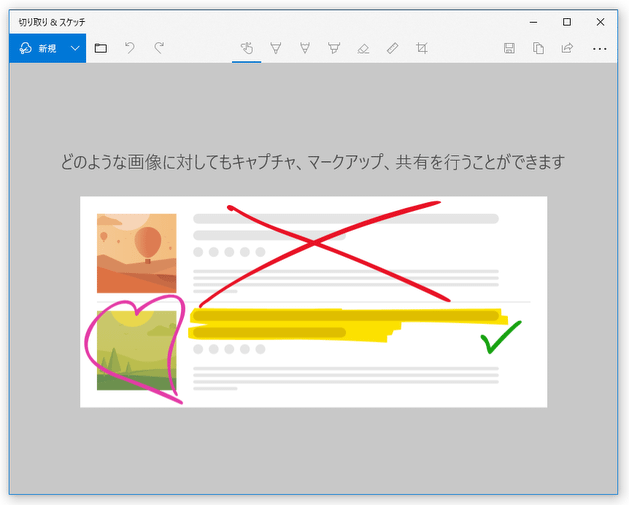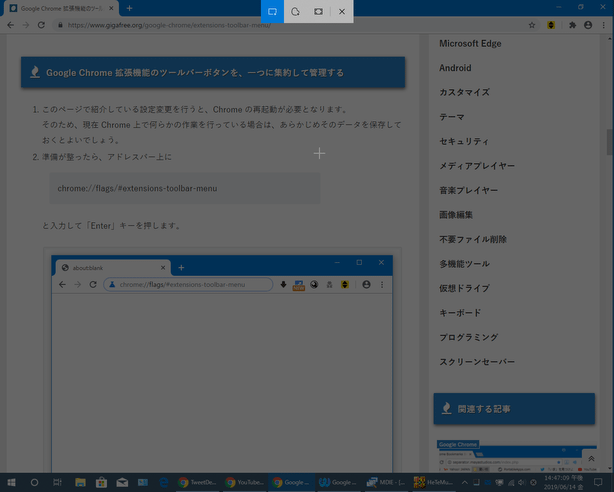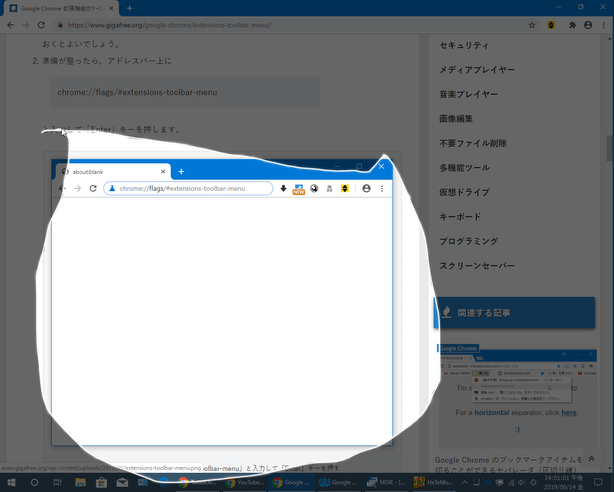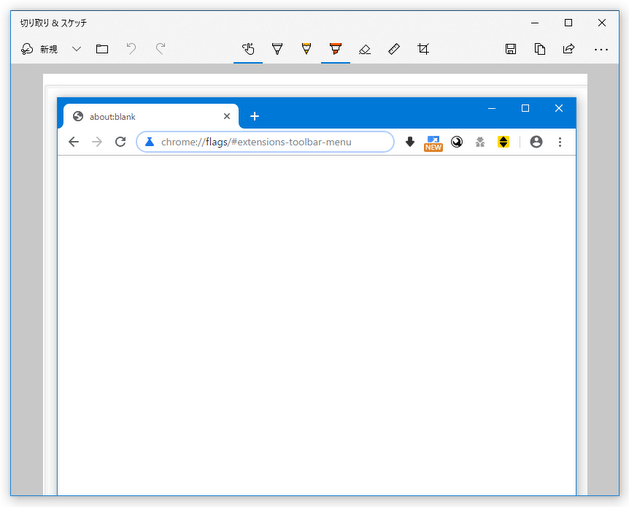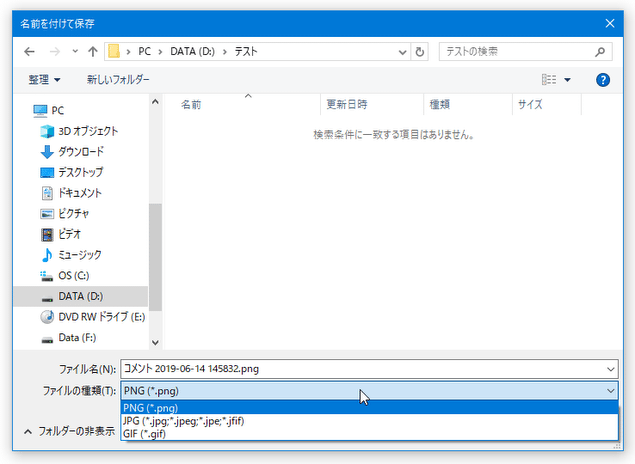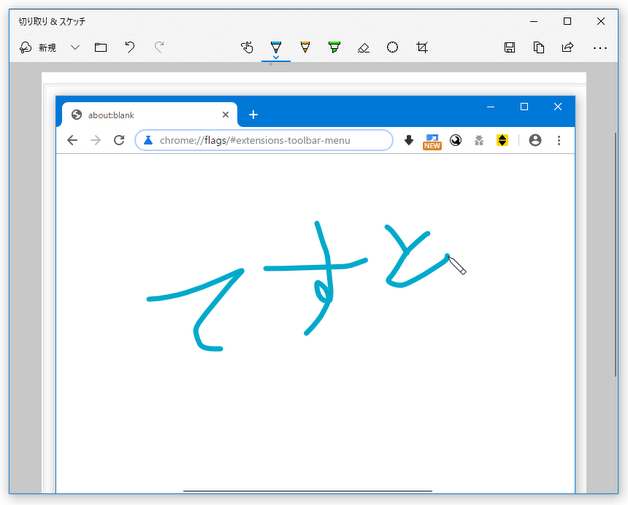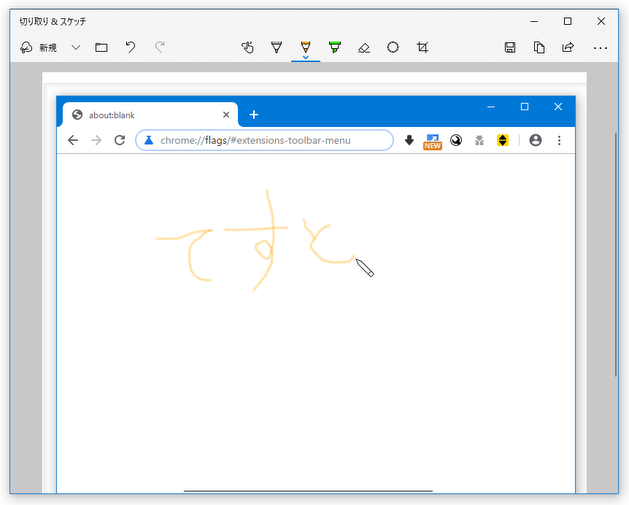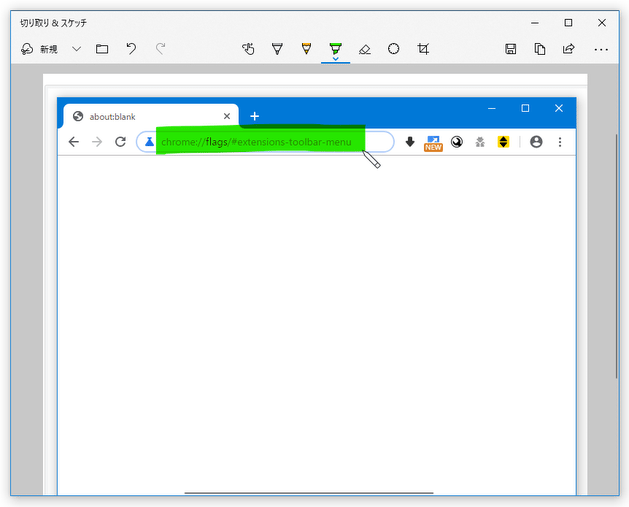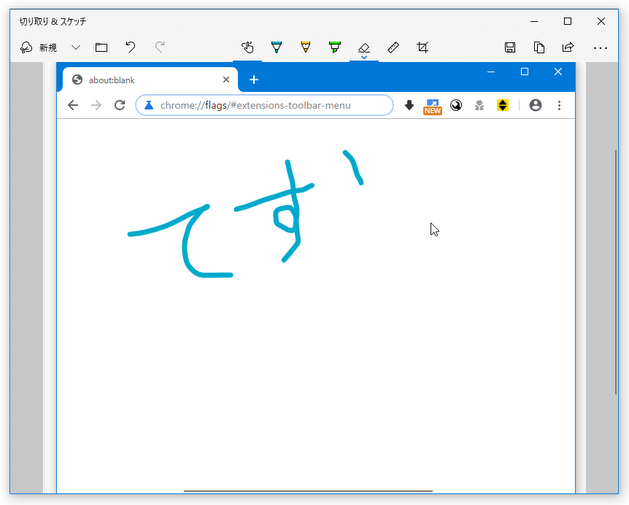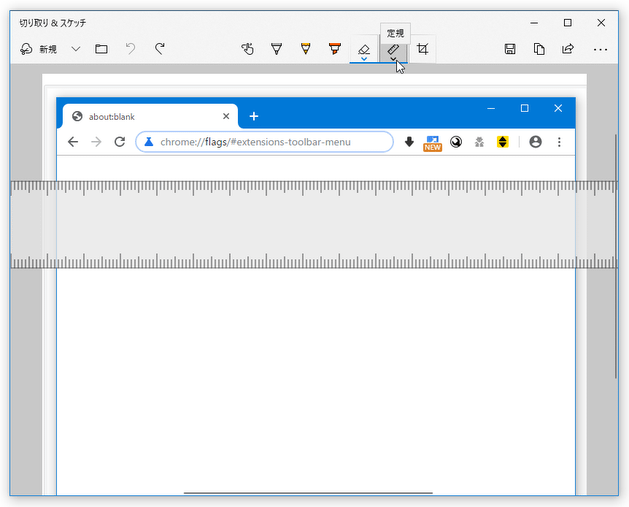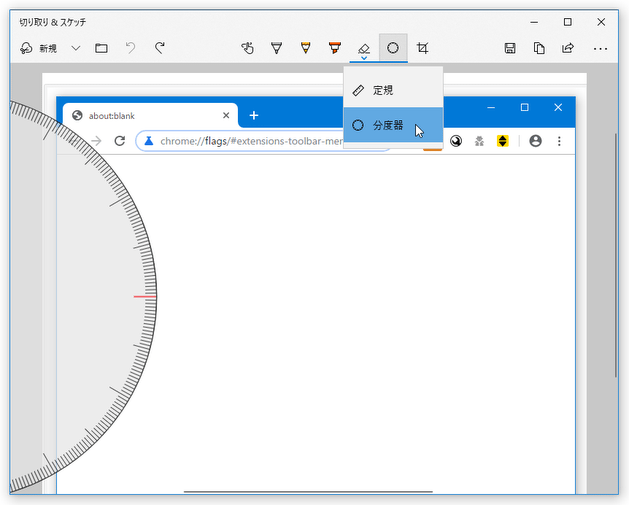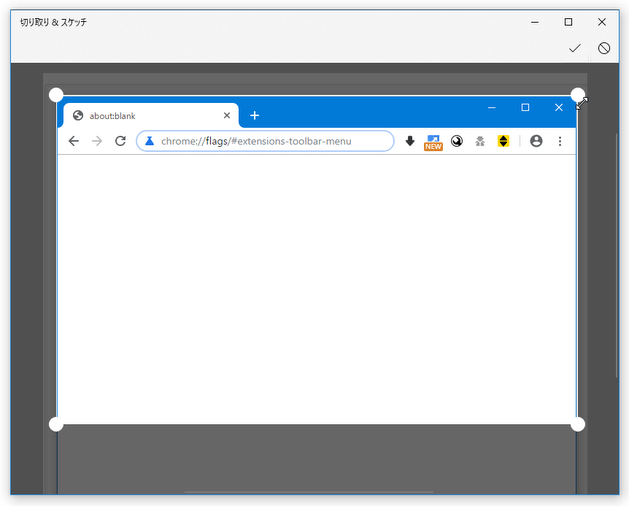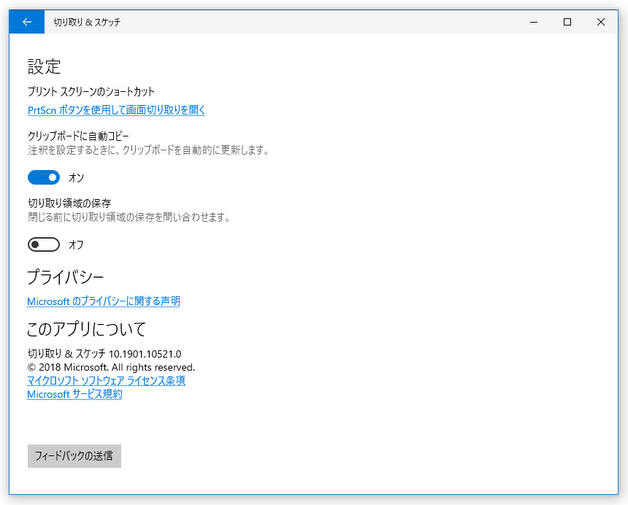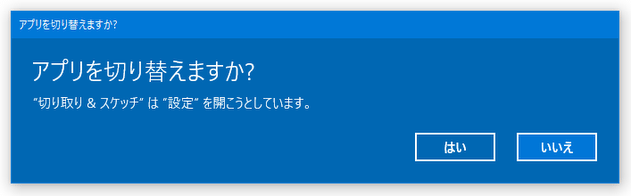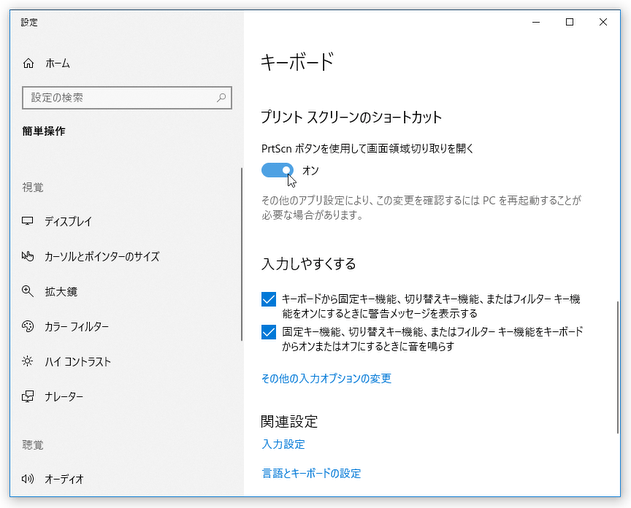Windows 10 のスクリーンショット撮影機能(「切り取り&スケッチ」)を使用する
このページでは、Windows 10 October 2018 Update から搭載されたアプリ「切り取り&スケッチ」というアプリを使い、画面内の特定領域を画像としてキャプチャーする方法を紹介します。
Windows 10 October 2018 Update から、標準で「切り取り&スケッチ」という高機能なスクリーンキャプチャーツールが搭載されました。
これは、
- マウスドラッグで囲んだ矩形領域
- マウスドラッグで囲んだ自由領域
- デスクトップ全体
この「切り取り&スケッチ」によるスクリーンキャプチャーは、ホットキー、もしくはアクションセンターやスタートボタンから実行することができ※1、キャプチャした画像には注釈を加えたりトリミングを行ったりすることが可能となっています。
(キャプチャした画像を、ほかのアプリに送ることもできる)
1
設定により、「PrintScreen」キーで実行できるようにすることも可能。
また、キャプチャボタンを押した 3 秒後 / 10 秒後 に実際にキャプチャを実行する “ 遅延キャプチャ ” 機能も付いていたりするので、一般的なスクリーンキャプチャーツールと比べても遜色のない?仕様になっています。
普段、画面のスクリーンショットを撮る機会が多い人におすすめです。
ちなみに、キャプチャした画像を、そのままメール送信したり他のアプリに送ったりする機能も付いています。
スクリーンショットを撮影する
- まず、ホットキー “ 「Win」+「Shift」+「S」キー ” を押すか、画面右下にあるアクションセンターアイコン(
 )をクリック → 「画面領域切り取り」を選択します。
アクションセンター内に「画面領域切り取り」がない場合は、「展開」をクリックしてみてください。
)をクリック → 「画面領域切り取り」を選択します。
アクションセンター内に「画面領域切り取り」がない場合は、「展開」をクリックしてみてください。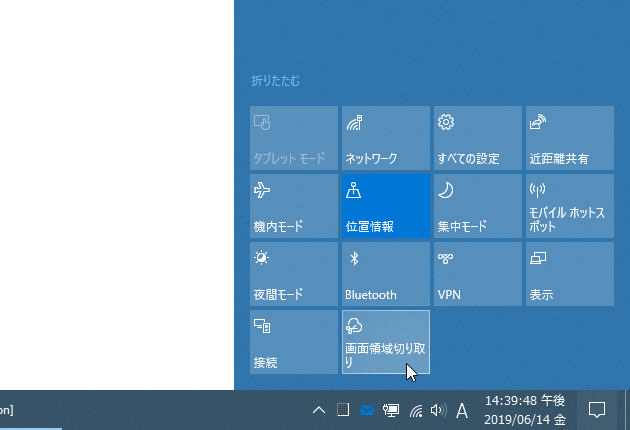 遅延キャプチャを実行したい時は、スタートボタンをクリック → 「切り取り&スケッチ」を選択します。
遅延キャプチャを実行したい時は、スタートボタンをクリック → 「切り取り&スケッチ」を選択します。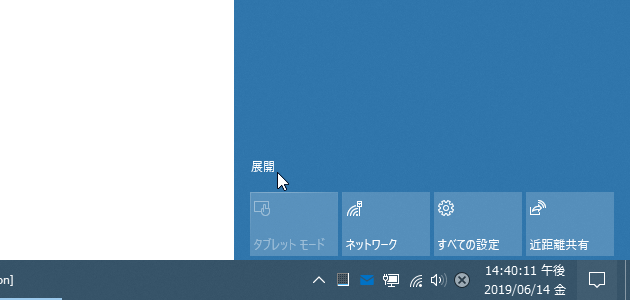
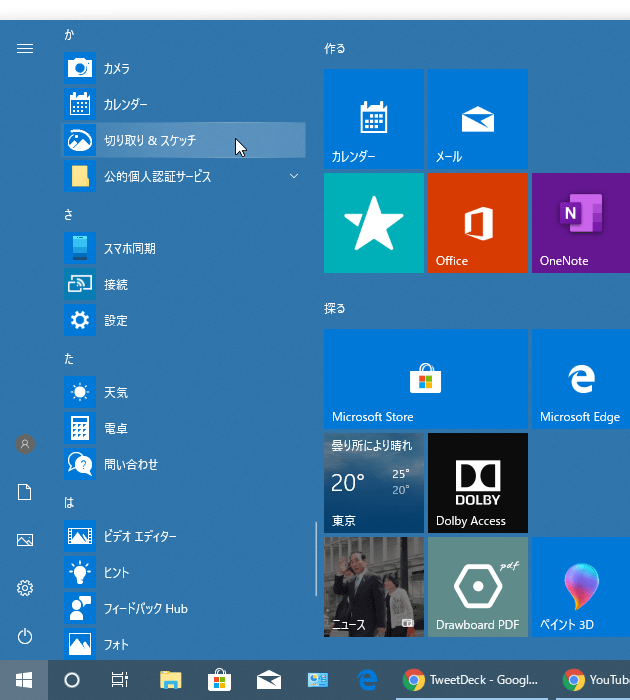
- スタートボタンから「切り取り&スケッチ」を実行した場合は「切り取り&スケッチ」アプリが立ち上がるので、画面左上の「新規」ボタンの右側にある V をクリックし、
- 3 秒後に切り取り
- 10 秒後に切り取り
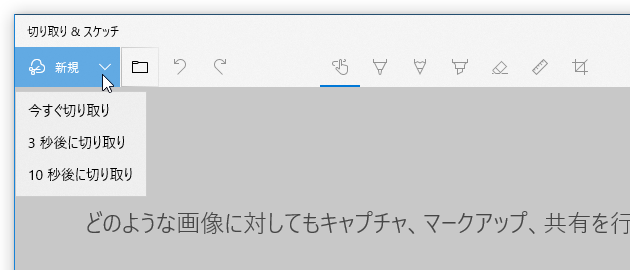
- 画面が暗転し、キャプチャーモードに切り替わります。
(遅延キャプチャを実行した場合、指定した秒数後に画面が暗転する) デフォルトでは、“ マウスドラッグで囲んだ矩形(四角形)領域 ” をキャプチャするモードになっていますが、画面上部にあるボタンをクリックすることにより、 - フリーフォーム(自由領域選択)キャプチャ
- フリーフォーム(自由領域選択)キャプチャ - 全画面(フルスクリーン)キャプチャ
- 全画面(フルスクリーン)キャプチャ
(右端の × ボタンを選択すると、キャプチャを中止することができる) - キャプチャしたい領域を、マウスドラッグで囲みます。 フルスクリーンキャプチャを実行した場合は、デスクトップ全体が自動でキャプチャーされます。
- キャプチャ領域を囲むと、画面右下から「切り取り領域がクリップボードに保存されました」という通知が表示されます。
キャプチャした画像をファイルとして保存したい場合、または編集したい時は、この通知をクリックします※2。
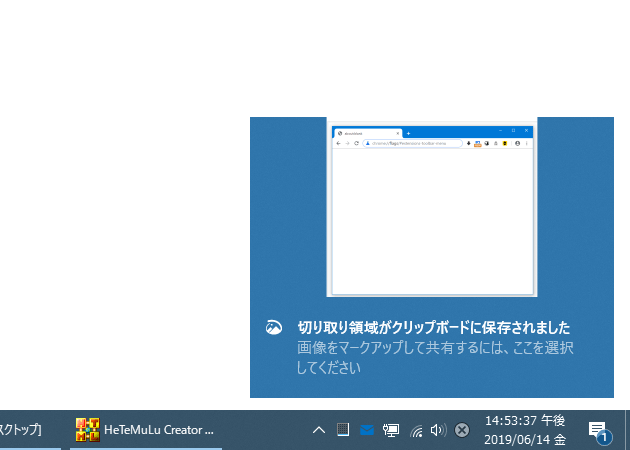
2 通知が消えてしまったら、画面右下にあるアクションセンターアイコン( )をクリック → 通知パネルを選択する。
)をクリック → 通知パネルを選択する。
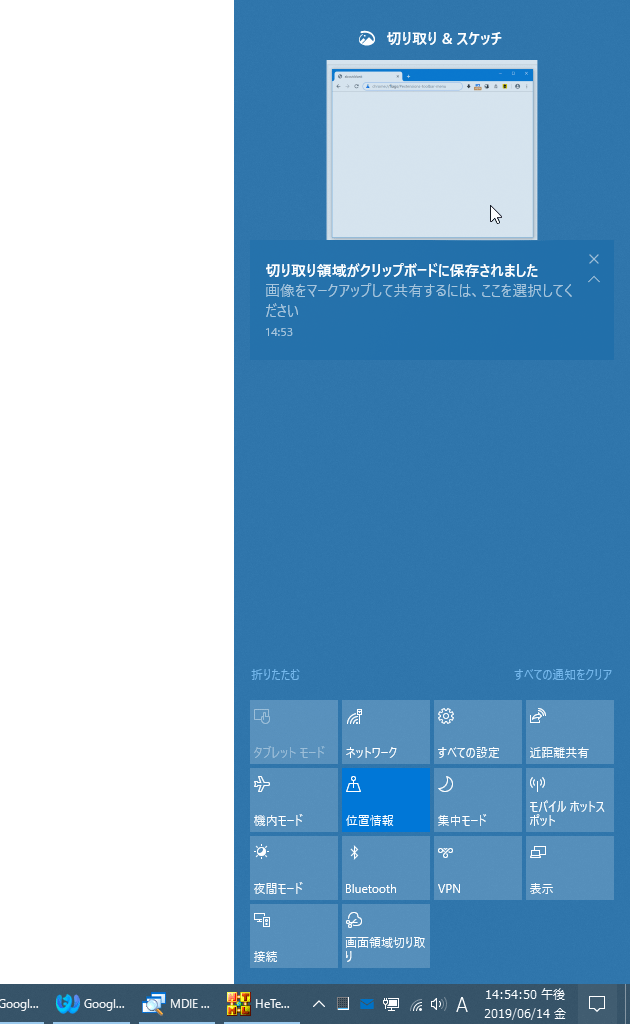
キャプチャした画像を保存、編集する
- キャプチャー実行後に通知をクリックすると、「切り取り&スケッチ」というアプリが立ち上がり、キャプチャーされた画像が表示されます。
画像に手を加えずそのまま保存する時は、画面右上にある
 ボタンをクリックしてファイルの保存を行います。
ファイルの保存形式は、「名前を付けて保存」ダイアログの下部にある「ファイルの種類」欄をクリックして指定します。
ボタンをクリックしてファイルの保存を行います。
ファイルの保存形式は、「名前を付けて保存」ダイアログの下部にある「ファイルの種類」欄をクリックして指定します。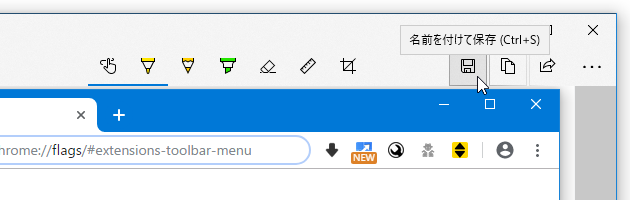
 ボタンの右側にある
ボタンの右側にある  ボタンをクリックすることで、キャプチャーした画像をクリップボードにコピーすることもできたりします。
ボタンをクリックすることで、キャプチャーした画像をクリップボードにコピーすることもできたりします。
さらにその右側にある をクリックすると、キャプチャした画像を他の人にメール送信したり、他のアプリに送ったりすることができます。
をクリックすると、キャプチャした画像を他の人にメール送信したり、他のアプリに送ったりすることができます。
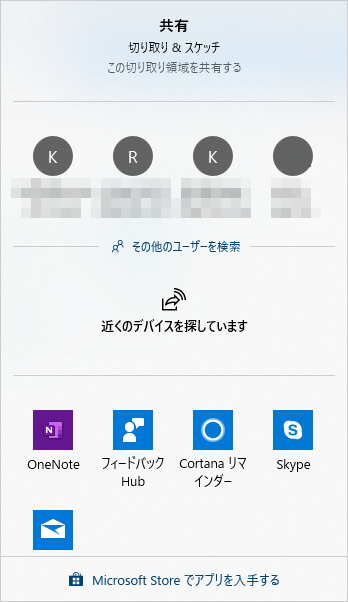
- キャプチャした画像を編集する時は、画面上部にある各種ボタンを使って操作を行います。
各ボタンの意味は、次のようになっています。 - タッチによる手書きの ON / OFF
- タッチによる手書きの ON / OFF - ボールペン
- ボールペン
 - 鉛筆
- 鉛筆
 - 蛍光ペン
- 蛍光ペン
 - 消しゴム
- 消しゴム
 - 定規
- 定規
 - 画像のトリミング
- 画像のトリミング
「ボールペン」の色や太さを変更
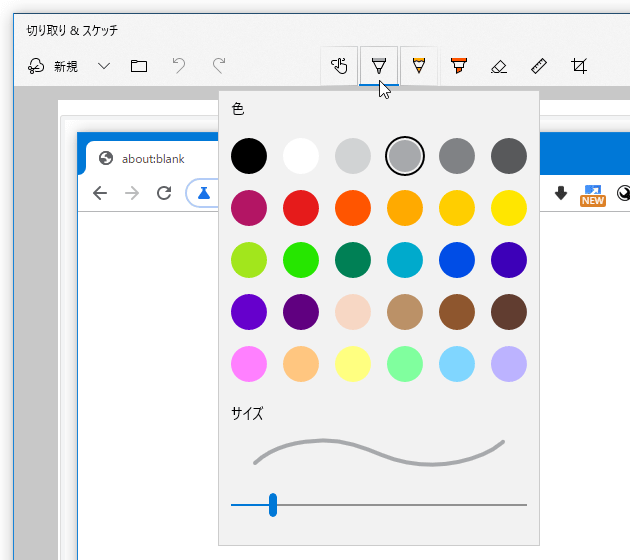 「鉛筆」の色や太さを変更
「鉛筆」の色や太さを変更
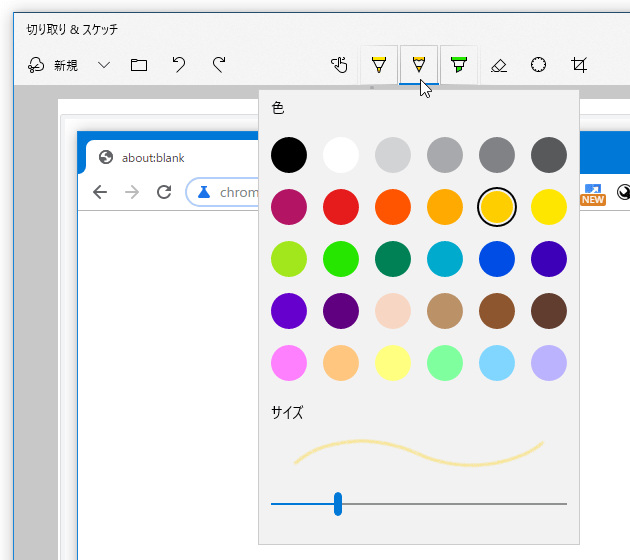 「蛍光ペン」の色や太さを変更消しゴムについては、ボタンの下部をクリックすることで一括消去を行うことが可能となっています。
「蛍光ペン」の色や太さを変更消しゴムについては、ボタンの下部をクリックすることで一括消去を行うことが可能となっています。
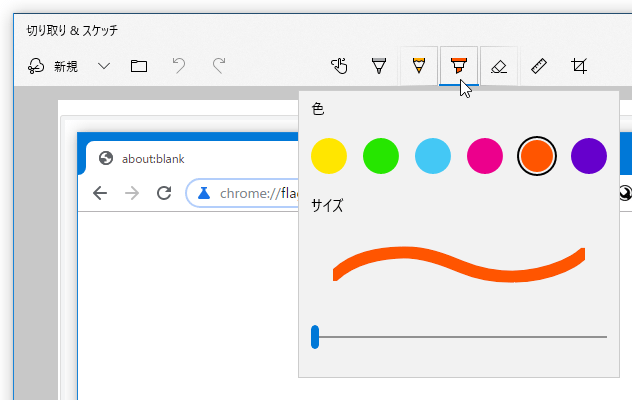 定規に関しては、ボタンの下部をクリックすることで分度器に変更することもできたりします。 トリミングを行う時は、トリミング枠の四隅にある支点をドラッグし、切り出したい領域を囲む → 画面右上にある
定規に関しては、ボタンの下部をクリックすることで分度器に変更することもできたりします。 トリミングを行う時は、トリミング枠の四隅にある支点をドラッグし、切り出したい領域を囲む → 画面右上にある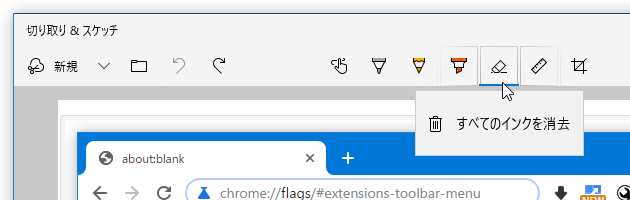
 ボタンをクリックすれば OK です。
ボタンをクリックすれば OK です。
(トリミングを止める時は、 をクリックする)
キャプチャした画像を他のアプリに送りたい時は、画面右上にある
をクリックする)
キャプチャした画像を他のアプリに送りたい時は、画面右上にある  ボタンをクリック → 「プログラムで開く」を選択し、送り先のアプリケーションを選択します。
ボタンをクリック → 「プログラムで開く」を選択し、送り先のアプリケーションを選択します。
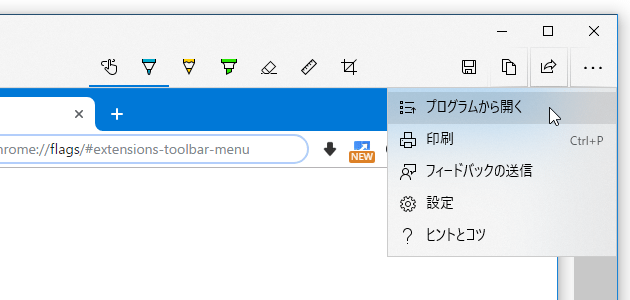 「このファイルを開く方法を選んでください」画面内に目的のアプリケーションが表示されていない時は、画面を一番下までスクロールさせて「その他のアプリ」を選択 → 再度画面を一番下までスクロールし、「この PC で別のアプリを探す」を選択してください。
「このファイルを開く方法を選んでください」画面内に目的のアプリケーションが表示されていない時は、画面を一番下までスクロールさせて「その他のアプリ」を選択 → 再度画面を一番下までスクロールし、「この PC で別のアプリを探す」を選択してください。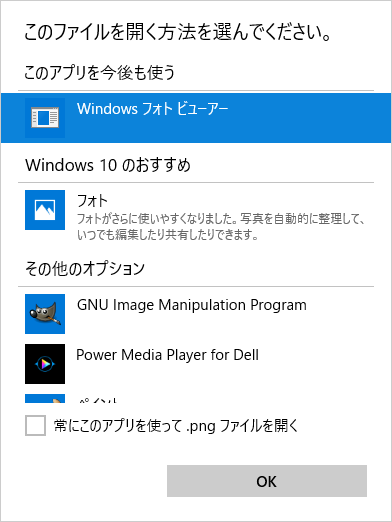
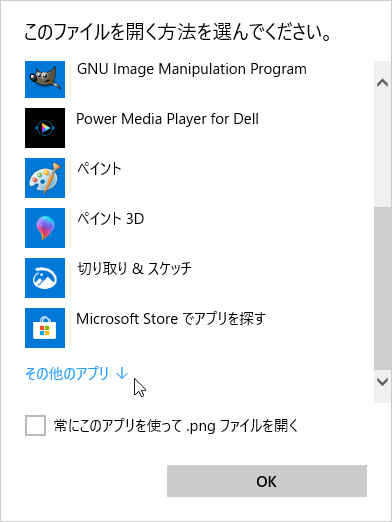
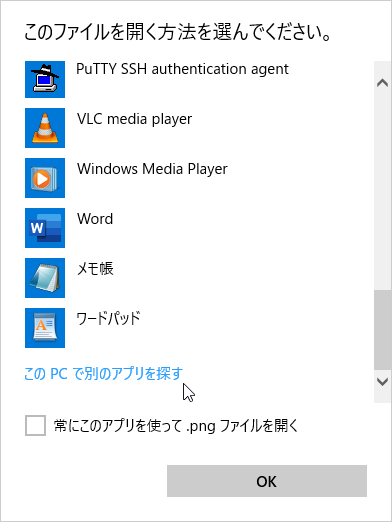
- 画像の編集が終わったら、画面右上にある
 ボタンをクリックしてファイルの保存を行います。
ファイルの保存形式は、「名前を付けて保存」ダイアログの下部にある「ファイルの種類」欄をクリックして指定します。
ボタンをクリックしてファイルの保存を行います。
ファイルの保存形式は、「名前を付けて保存」ダイアログの下部にある「ファイルの種類」欄をクリックして指定します。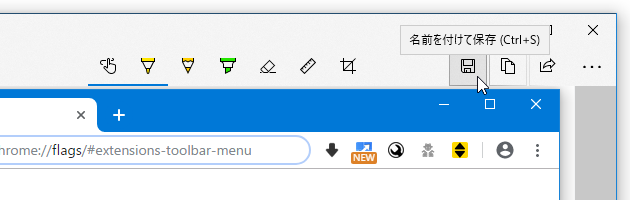
 ボタンの右側にある
ボタンの右側にある  ボタンをクリックすることで、編集した画像をクリップボードにコピーすることもできたりします。
ボタンをクリックすることで、編集した画像をクリップボードにコピーすることもできたりします。
さらにその右側にある をクリックすると、キャプチャした画像を他の人にメール送信したり、他のアプリに送ったりすることもできます。
をクリックすると、キャプチャした画像を他の人にメール送信したり、他のアプリに送ったりすることもできます。
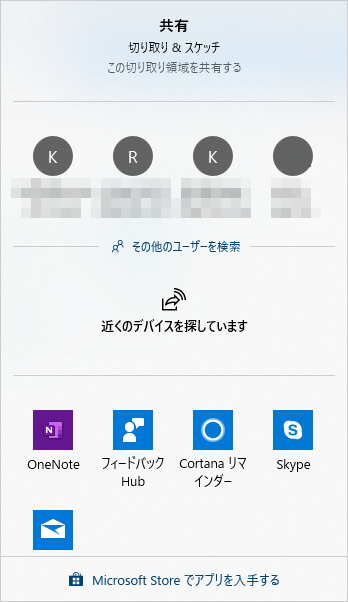
オプション設定
- 「切り取り&スケッチ」アプリの画面右上にある
 ボタンをクリック → 「設定」を選択します。
ボタンをクリック → 「設定」を選択します。 - オプション画面が表示されます。
ここでは、下記 3 つのオプションを設定することができます。
- PrtScn ボタンを使用して画面切り取りを開く
- クリップボードに自動コピー
キャプチャ実行後に編集した内容を、クリップボードに自動でコピーする - 切り取り領域の保存
「切り取り&スケッチ」を閉じる時に、未保存のデータがある場合はそのことを知らせる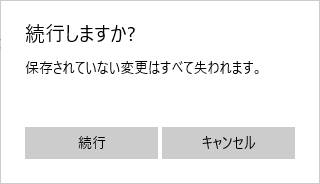
(その後、Windows を再起動させる)
スポンサードリンク
| Windows 10 のスクリーンショット撮影機能を使用する TOPへ |