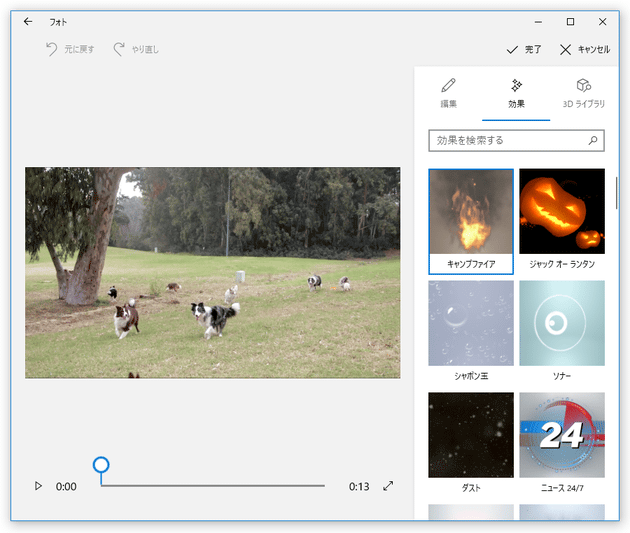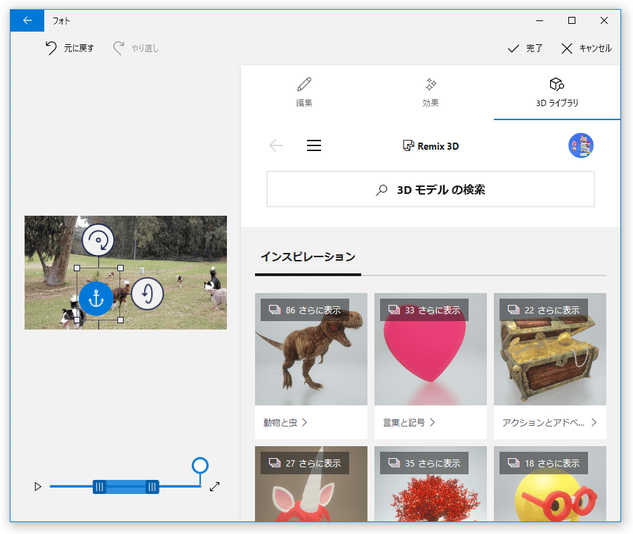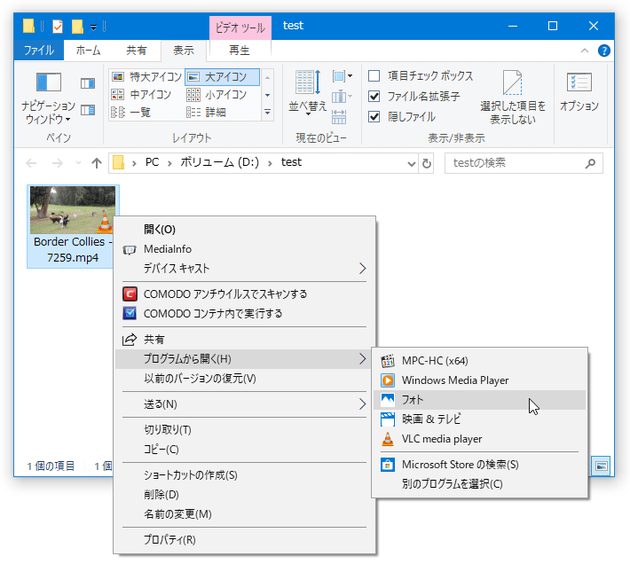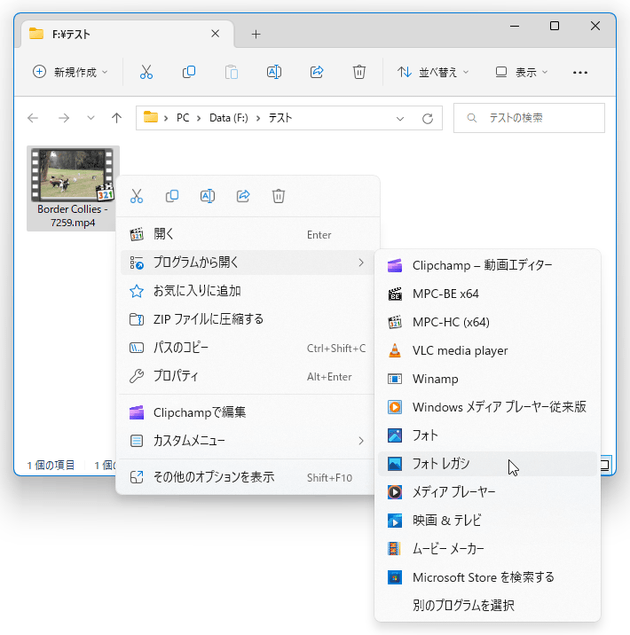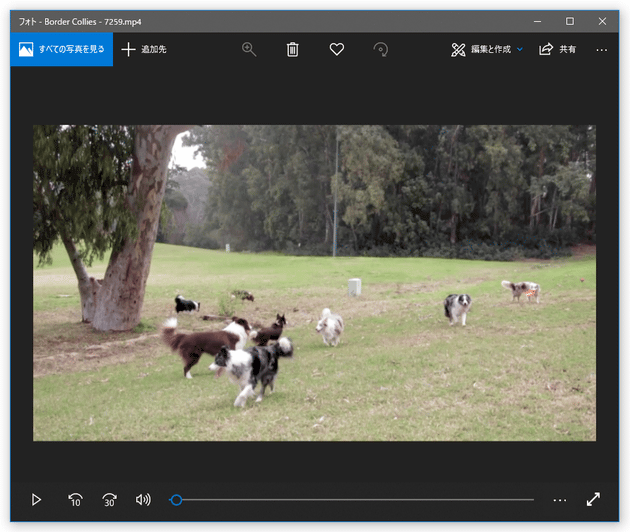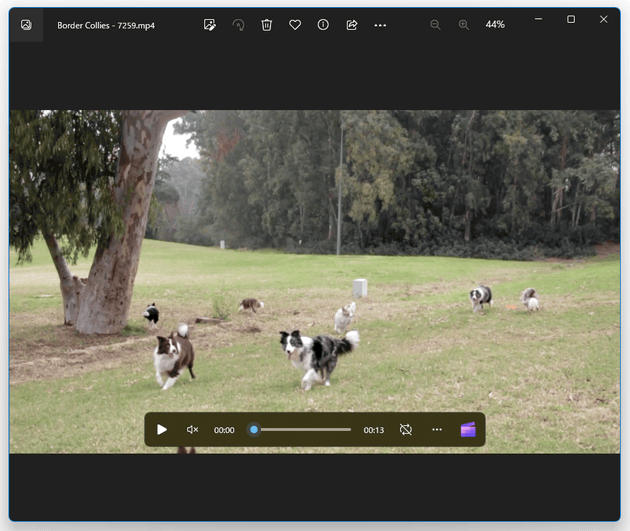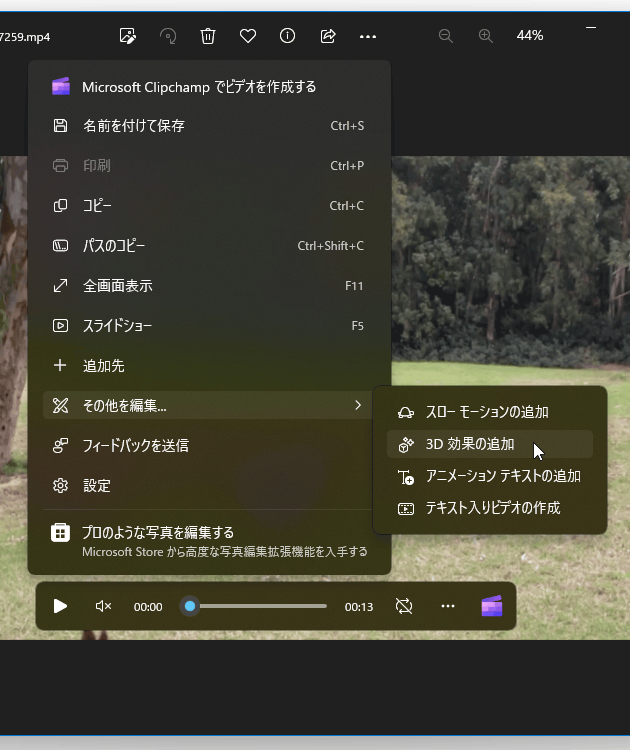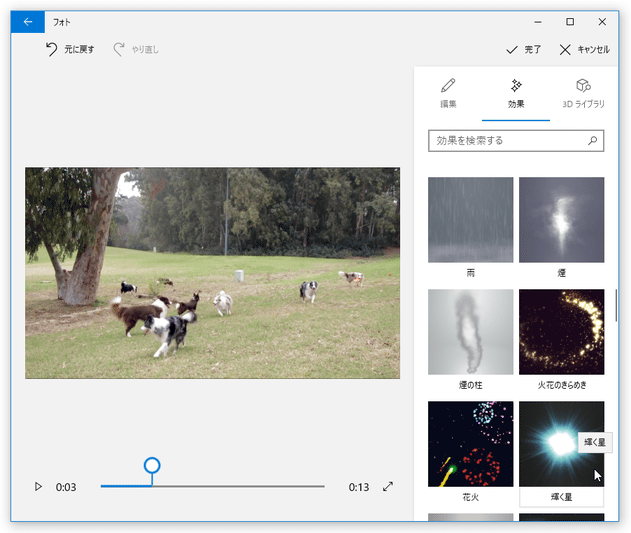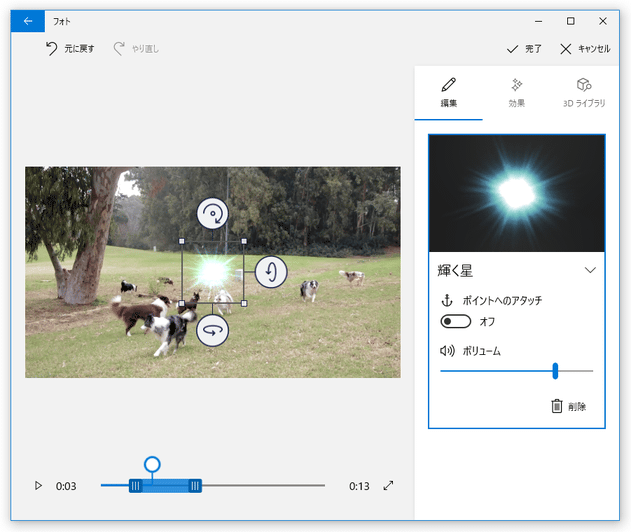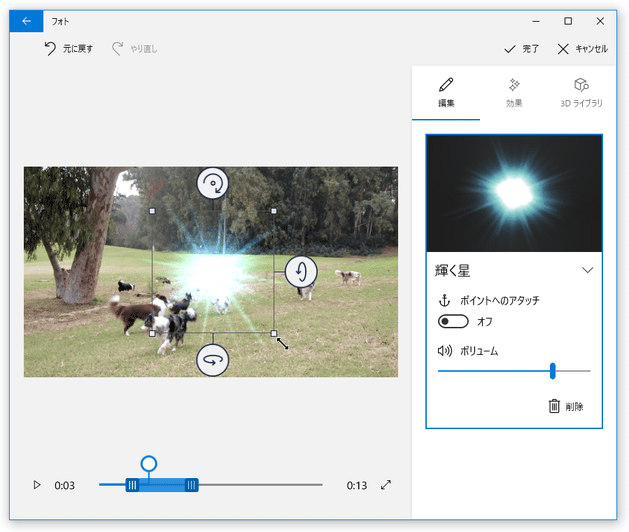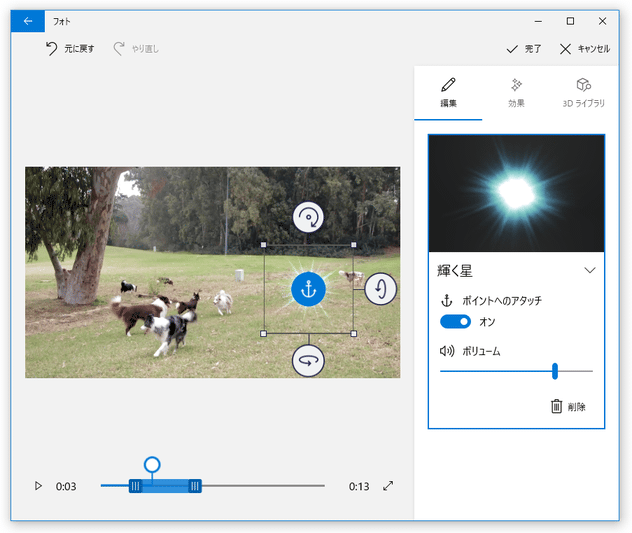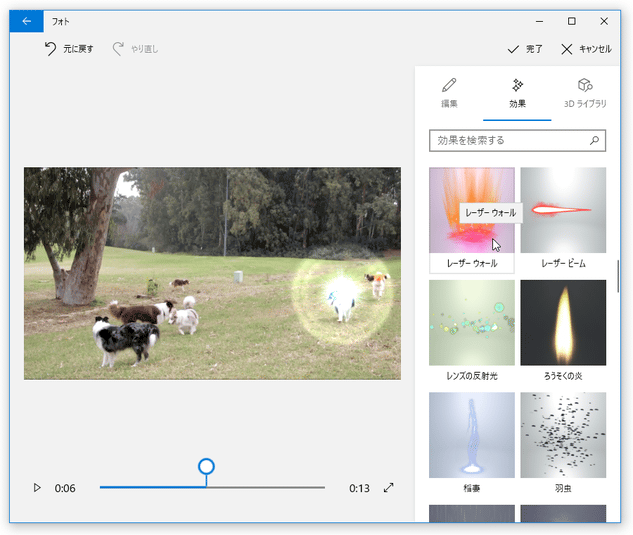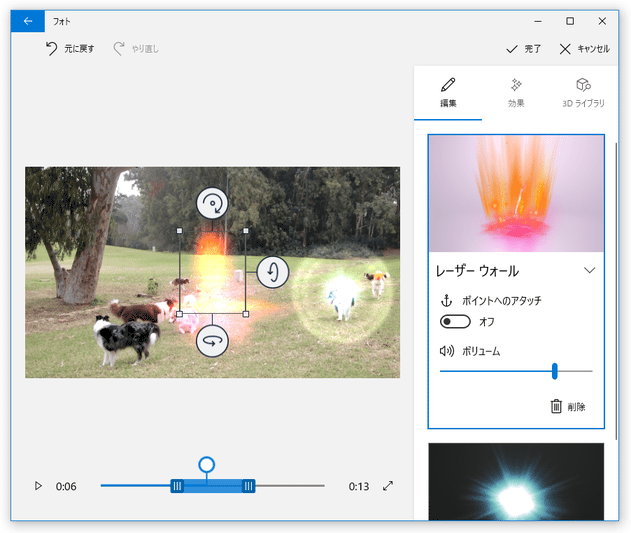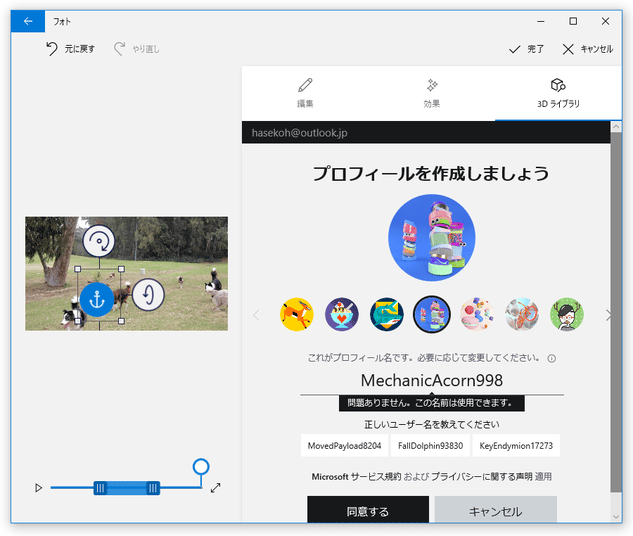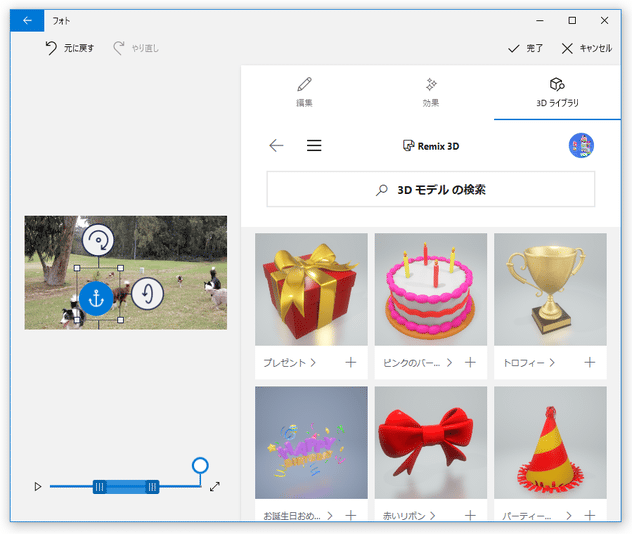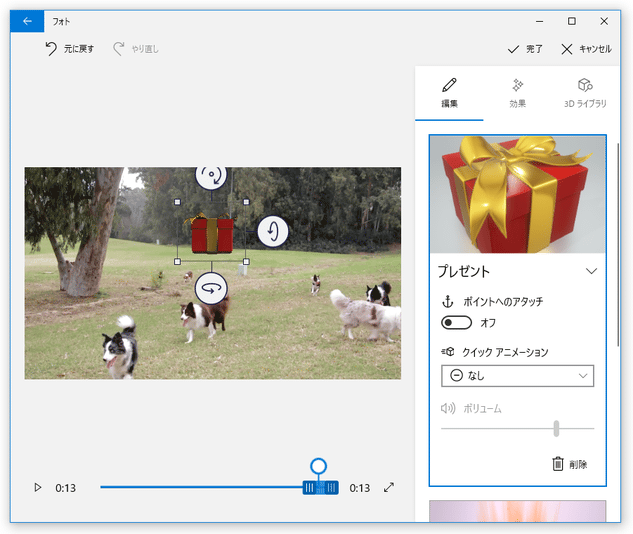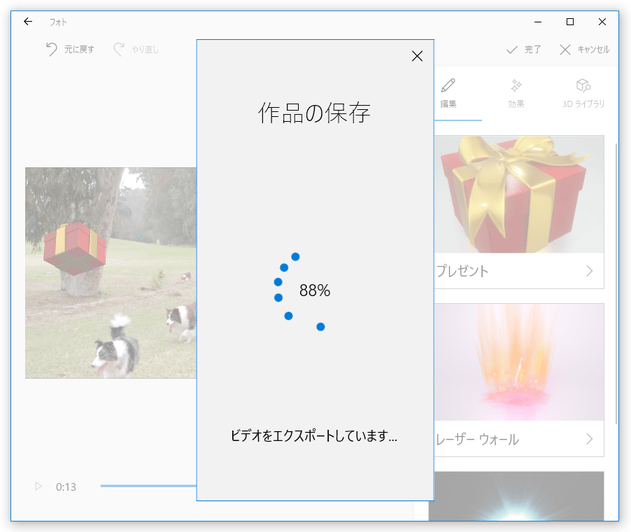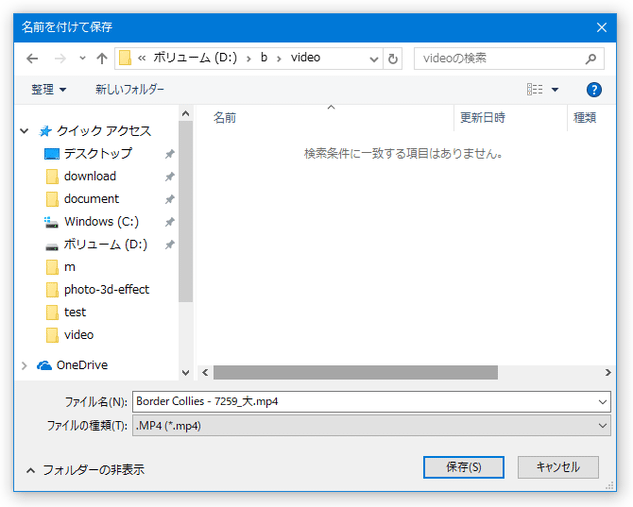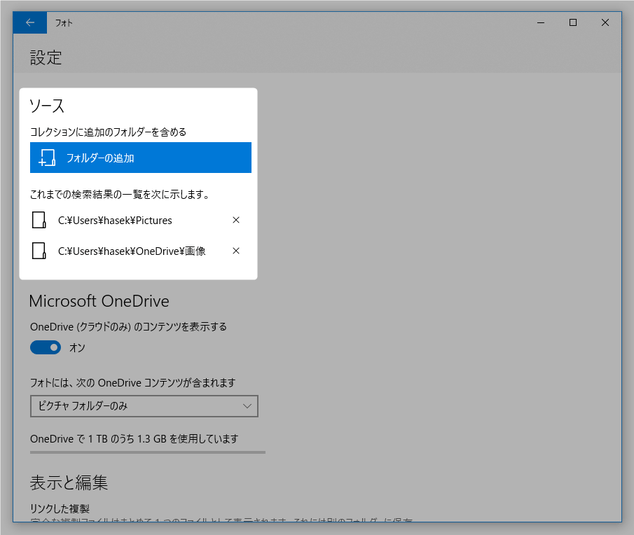Windows 10 / 11 の「フォト」を使い、動画や画像に 3D エフェクトを合成する
このページでは、Windows 10 / 11 の「フォト(Microsoft フォト レガシ)」を使い、動画や画像に 3D エフェクトを合成する方法を紹介します。
↓
- 「いいね! 」がもっと増えるかも!?「3D 効果」 - Microsoft atLife
- Windows 10 の「フォト」を使い、複数の動画や画像を元にスライドムービーを作成する
- Windows 10 の「フォト」を使い、動画内の特定場面をスローモーションにする方法
- Windows 10 の「フォト」を使い、動画をトリミングする方法
- Windows 10 の「フォト」を使い、動画に手書きの注釈や絵を描き込む方法
- Windows 10 の「フォト」を使い、動画内の特定場面を静止画として切り出す方法
- その他の動画編集ソフト
Windows 10 / 11 の「フォト(Microsoft フォト レガシ)」には、動画※1 や画像内に 3D エフェクト(特殊効果)や 3D モデルを合成する機能が付いています。
(画像に 3D エフェクトを合成した場合、ファイルは 5 秒間の MP4 動画として出力される)
1
対応フォーマットは不明だが、MP4 / MKV / MOV / WMV / AVI / M2TS といったファイルは読み込むことができた。
(編集されたファイルは、1920x1080 の MP4 に変換される)
一方、FLV / F4V / WebM / TS / VOB / OGV / RMVB といったファイルは読み込むことができなかった。
FLV / F4V / WebM / TS / VOB などを編集したい時は、(画質劣化が生じてしまうが)事前に MP4 / MKV などに変換しておくとよい。
尚、動画に複数の音声トラックが含まれる場合、音声トラック 1 以外は削除されるので注意。
加えて、動画に字幕トラックが含まれる場合、すべての字幕トラックが削除されるので注意が必要。
3D エフェクトは約 60 種類用意されていて、たとえば
- キャンプファイア
- ジャックオーランタン
- シャボン玉
- ソナー
- ダスト
- ニュース速報
- ネオン球
- パーティレーザー
- ハートの舞
- バブル
- バラの花びら
- プラズマ光
- レーザービーム
- 雨
- 花火
- 砂面との衝突
- 雪
- 爆発
一方の 3D モデルは、“ アニメーションさせることも可能な 3D オブジェクト ” といった感じのもので、次のようなものが 500 種類ほど用意されています。
- ティラノサウルス
- 蝶
- 犬
- 猿
- ハート
- 雷と太陽
- 雲
- 宝箱
- ドローン
- 樽
- 帽子
- 王冠
- バラ
- チューリップ
- ひまわり
- ヘリコプター
- 車
- 舟
- 飛行機
- プレゼントの箱
- トロフィー
- アルファベット
- 地球儀
- 電話
- 時計
- 書類
- 城
- 家
- ビル
- ドラムキット
- バイオリン
- サックス
- ピアノ
- サッカーボール
- バスケットボール
3D エフェクトや 3D モデルは、動画・画像 内の好きな場所にドラッグ&ドロップで合成することができ、動画に合成する場合は、動画内の特定場面にのみ合成することも可能となっています。
動画・画像 に派手な演出を加えたい時や、動画・画像 を賑やかにしたい時... などに便利。
ちなみに、3D エフェクトや 3D モデルは、
- 複数合成することもできる
- リサイズすることができる
- 回転させたり、横方向 / 縦方向 の向きを変更( 3D 回転)したりすることができる※2
- 動画内の特定対象物の動きに合わせて、移動させることができる
2 一部、回転できないエフェクトもある。
- 動画や画像を、「フォト」アプリで開く
- 合成する 3D エフェクトを選択する
- エフェクトのサイズ、位置、向き を調整する
- エフェクトを合成する場面の指定
- エフェクトの音量を調整する
- エフェクトを、指定した物体の動きに合わせて移動させる
- 複数のエフェクトを合成したい時
- 3D モデルの合成
- ファイルの保存
- 編集したい動画や画像ファイルを右クリックし、「プログラムから開く」→「フォト(フォト レガシ)」を選択します。
(前述のとおり、FLV / F4V / VOB / TS / OGV / WebM / RMVB など、開くことができないファイルも存在するようです) - 選択した動画や画像が「フォト」アプリで表示されます。
Windows 10 を使用している場合は、画面右上の「編集と作成」から「3D 効果の追加」を選択します。
Windows 11 を使用している場合は、画面上部の
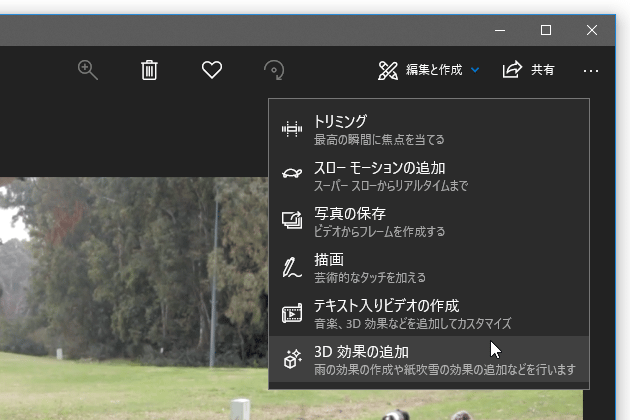
 ボタンをクリック →「その他を編集」から「3D 効果の追加」を選択します。
ボタンをクリック →「その他を編集」から「3D 効果の追加」を選択します。
- ビデオエディターが立ち上がります。
最初に、シークバー上にある白い 〇 をドラッグし、3D 効果の合成を行いたい場面を(プレビュー画面に)表示させておきます。
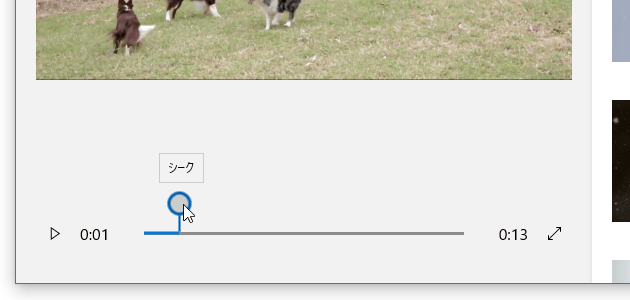
- 画面右側の「効果」タブ内にあるエフェクトの中から、合成したいものを選択します。
- 選択した 3D エフェクトが、プレビュー画面上に表示されます。 これをドラッグし、合成させたい場所へ移動させておきます。
- 3D 効果の四隅にある支点をドラッグすることで、効果をリサイズすることもできたりします。
また、
 をドラッグすることで角度を、
をドラッグすることで角度を、 をドラッグすることで縦方向の向きを、
をドラッグすることで縦方向の向きを、 をドラッグすることで横方向の向きを変更することも可能となっています。
をドラッグすることで横方向の向きを変更することも可能となっています。
(エフェクトによっては、角度や向きを変更できないものもあります)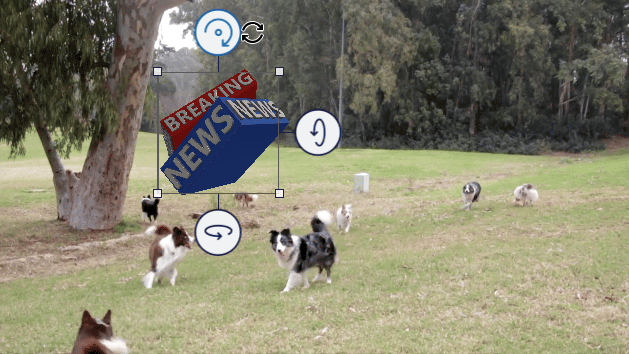
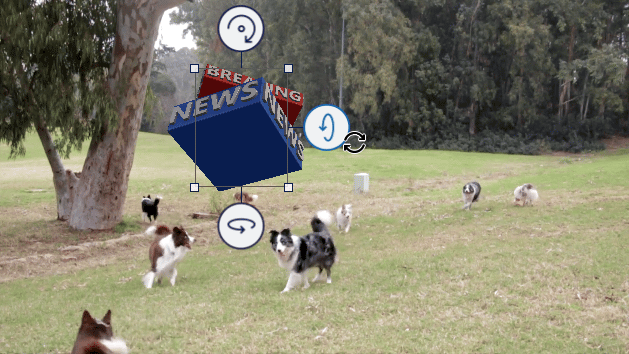
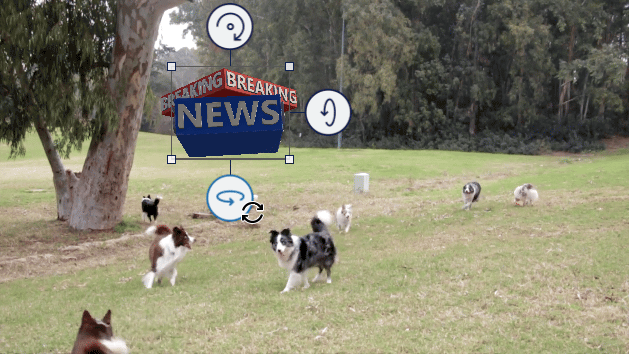
- シークバー上にある二つのつまみをドラッグし、エフェクトの合成を開始する場面と終了する場面を指定します。
(青くなっている場面に、エフェクト効果が合成される)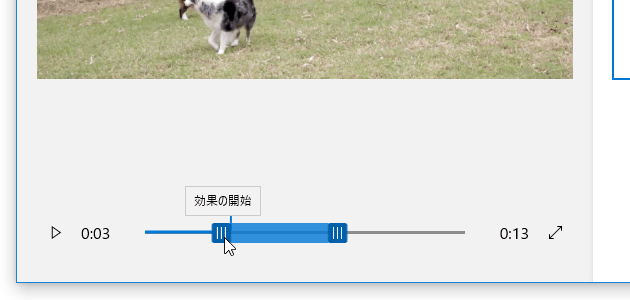
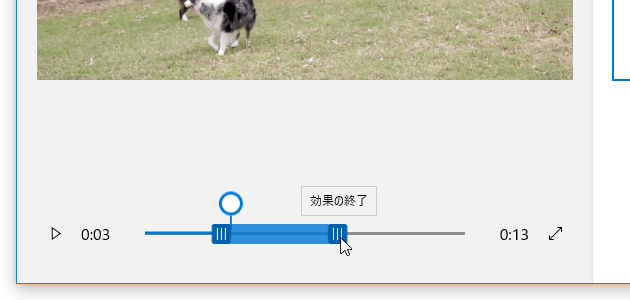
- 3D エフェクトには、音声も含まれています。
3D エフェクトの音量は、画面右側のエフェクトパネル内にある「ボリューム」バーで調整することができます。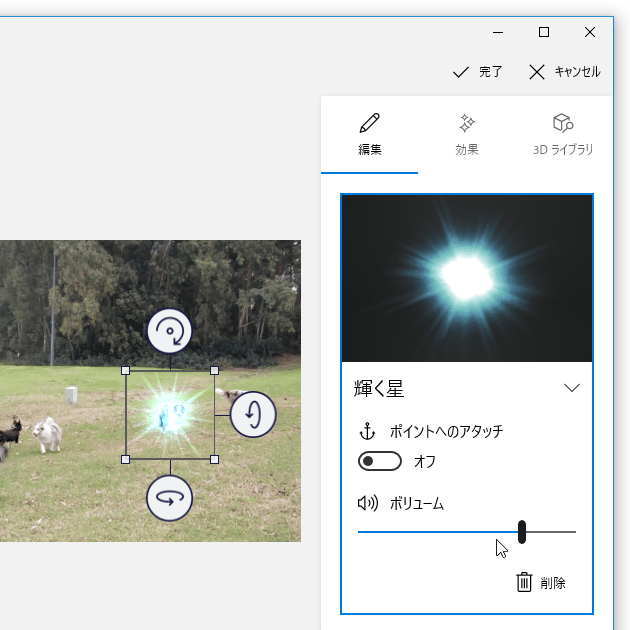
- エフェクトは、動画内にある特定対象物の動きに合わせて移動させることもできます。
指定した物体の動きに合わせてエフェクトも移動させたい時は、エフェクトパネル内にある「ポイントへのアタッチ」を「オン」にします。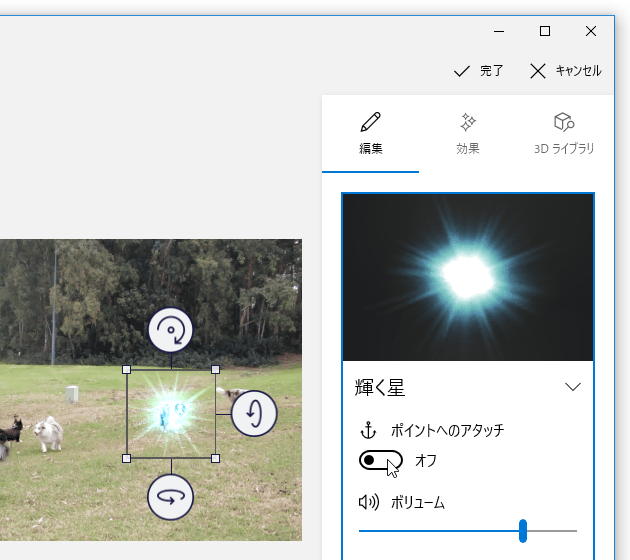
- プレビュー画面上に、青色のアンカー(いかり)が表示されるので、これをドラッグして追跡対象物の上に乗せます。
(アンカーの下にある物体の動きに合わせて、エフェクト効果も移動します) 右から二番目にいる犬に「輝く星」エフェクトをアタッチすると、下記のような感じになります。尚、エフェクトの追跡が上手くいかない場合もあるようです。
- 他にも合成したいエフェクトがある場合は、「効果」タブを開き、合成するエフェクトを選択&合成内容の編集 を行っていきます。 合成したエフェクトをやっぱり削除する時は、画面右側の「編集」タブを開き、削除したいエフェクトの右下にある「削除」をクリックします。
- 3D エフェクトと同じような感覚で、動画や画像に 3D モデルを合成することもできます。
3D モデルの合成を行う時は、画面右側の「3D ライブラリ」タブを開きます。 - 「プロフィールを作成しましょう」という画面が表示されるので、適当なプロフィール名を入力して「同意する」ボタンをクリックします。
- 利用可能な 3D モデルが一覧表示されます。 ここで各カテゴリーをクリックし、動画や画像に合成させたい 3D モデルを選択します。
- 選択した 3D モデルが、プレビュー画面上に表示されます。
3D 効果の時と同様に、リサイズしたり回転させたり、合成する場面を指定したり、音量調整を行ったりしておきます。
(「ポイントへのアタッチ」も可能) - 3D モデルは、アニメーションさせることも可能です。
3D モデルをアニメーションさせたい場合は、「クイックアニメーション」欄のプルダウンメニューをクリック → 実行するアニメーションの種類を選択しておきます。プレゼントの箱を「ジャンプして回転」させると、下記のような感じになります。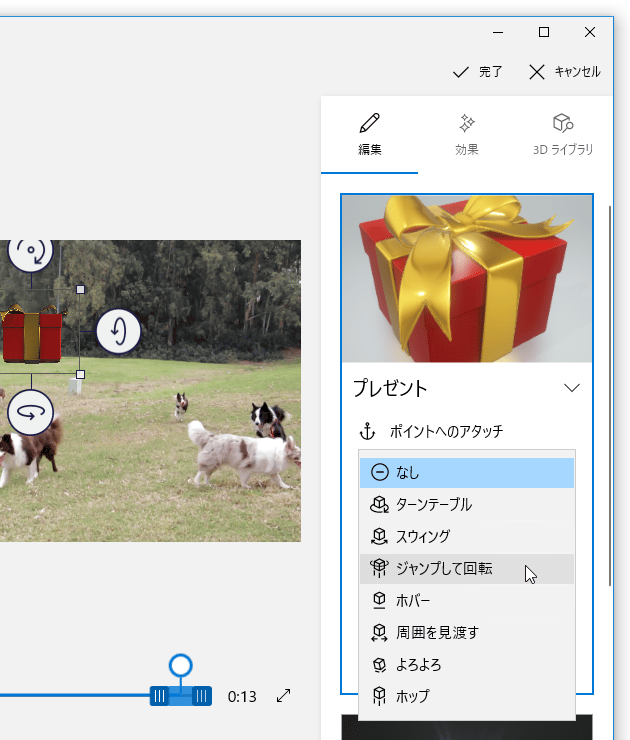

- 編集が完了したら、左側にあるプレイヤーを使って動画の内容を確認します。
- 納得いく仕上がりになっていたら、画面右上にある「完了」ボタンをクリックします。
- ビデオのエクスポートが開始されるので、しばらく待ちます。
- 少し待つと「名前を付けて保存」ダイアログが立ち上がるので、編集した動画ファイルの保存先フォルダ&ファイル名 を指定します※3。 3 編集中の動画が「フォト」の「コレクション」に登録されているフォルダ内にある場合、ファイルは元のファイルと同じフォルダ内に別名で自動保存されるようになっている。
| 動画や画像に 3D 効果を付ける TOPへ |