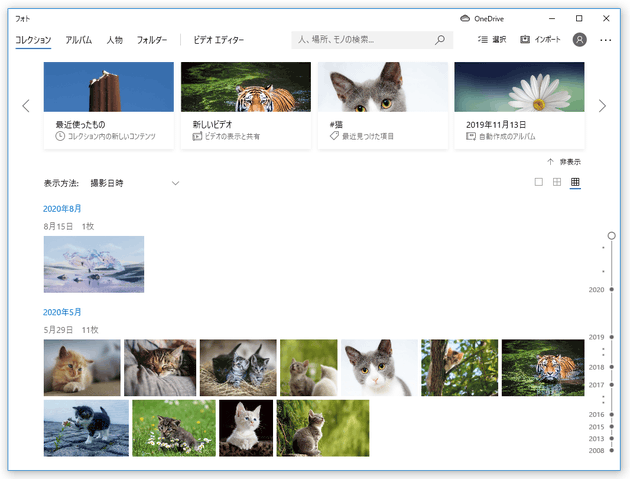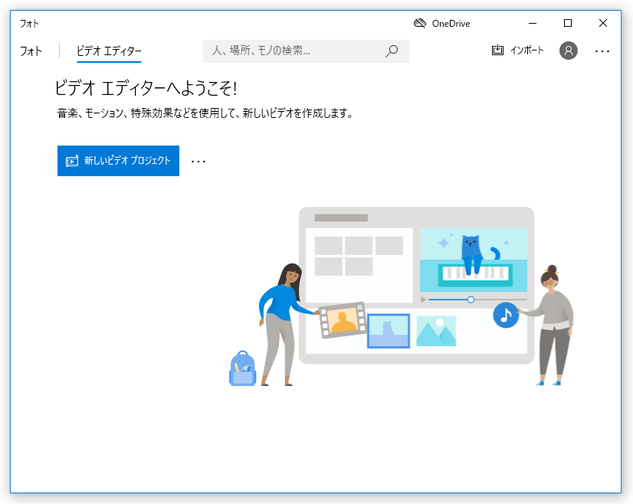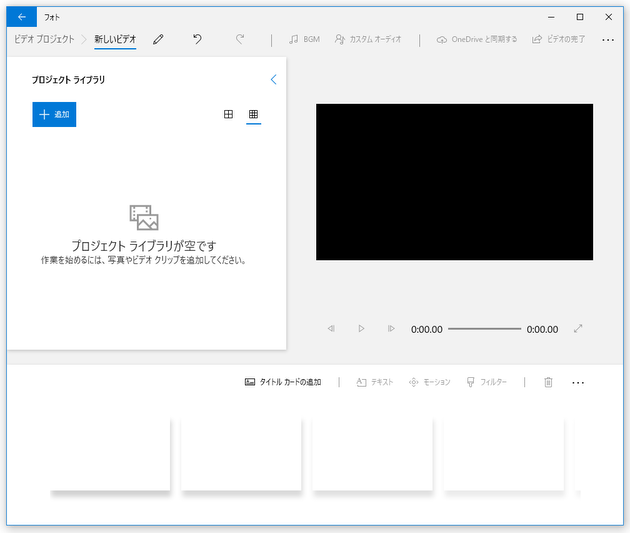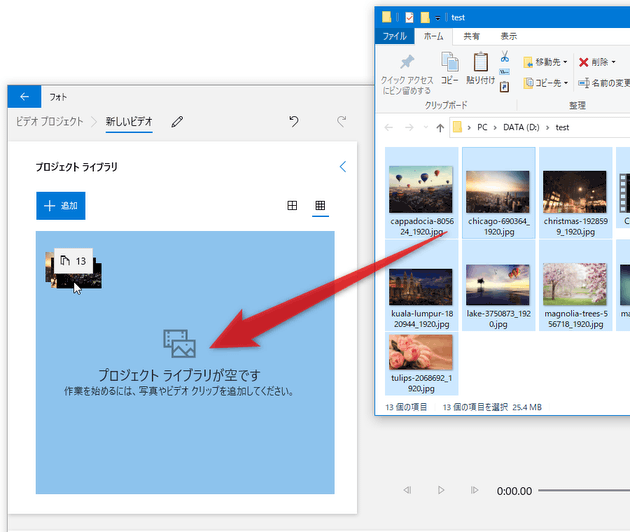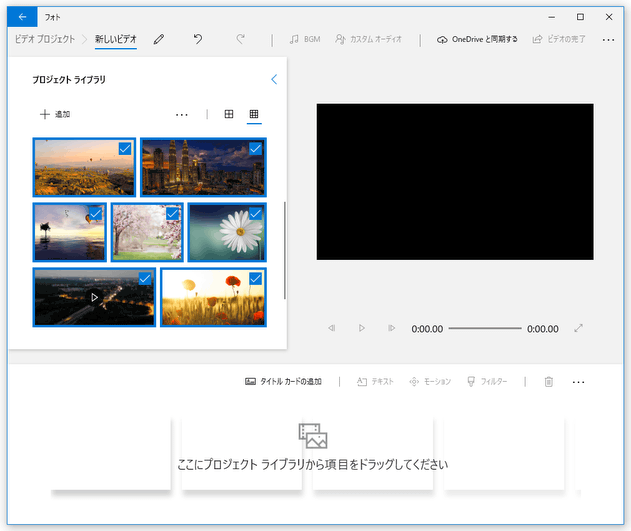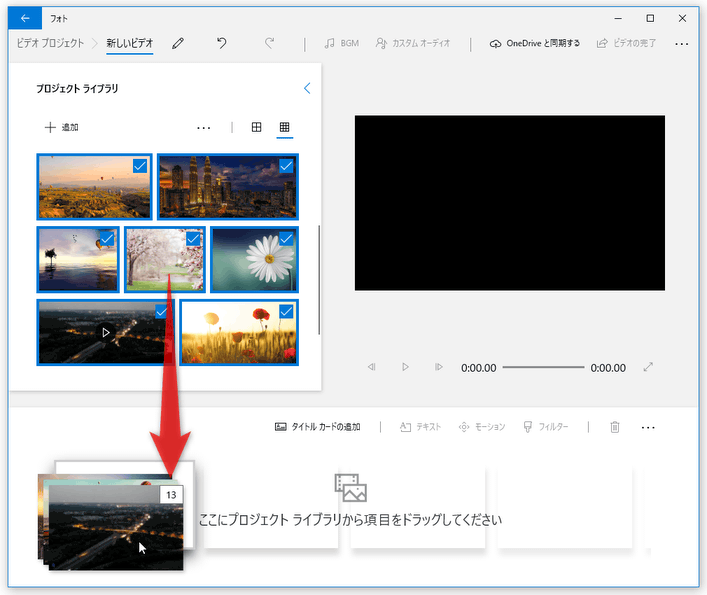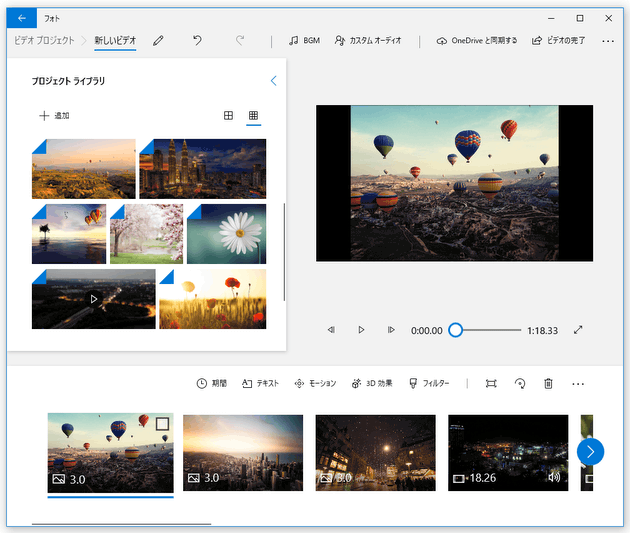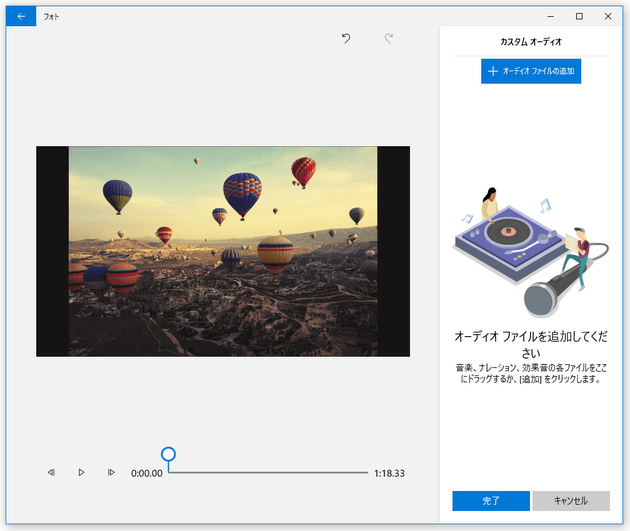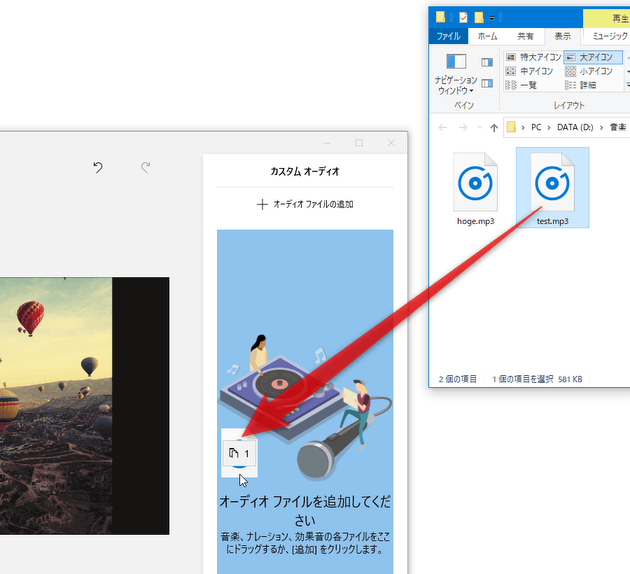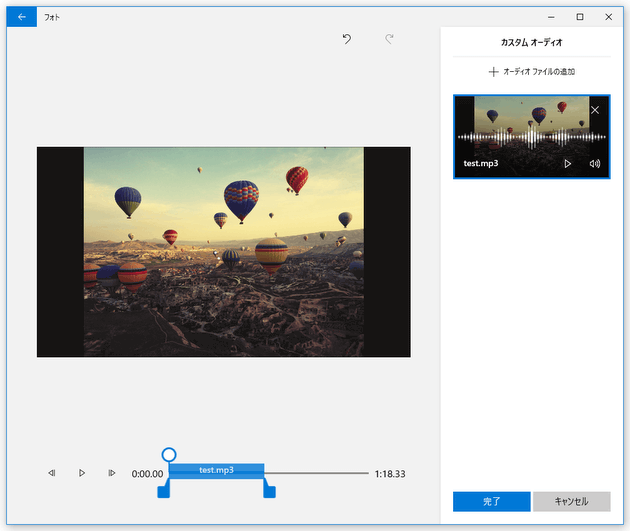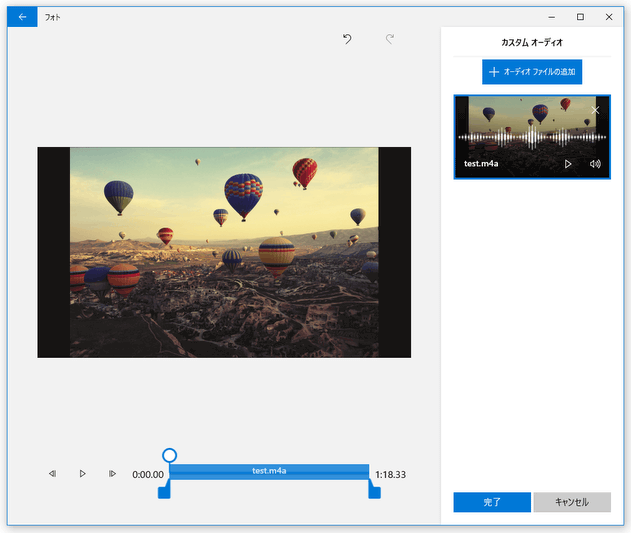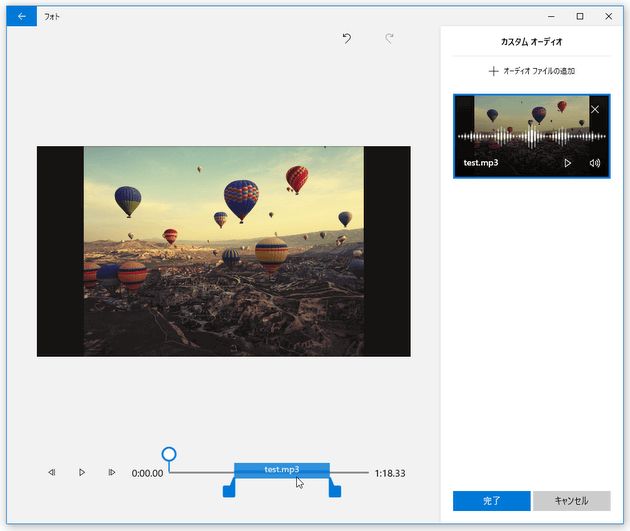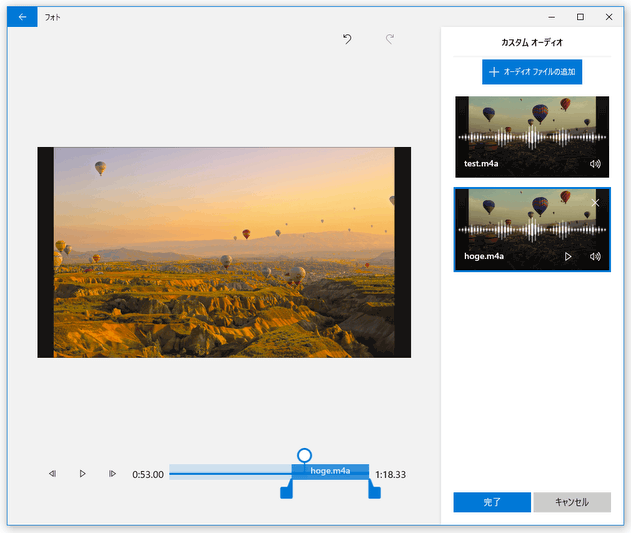Windows 10 / 11 の「フォト レガシ」を使い、複数の動画や画像を元にスライドムービーを作成する
このページでは、Windows 10 / Windows 11 の「Microsoft フォト レガシ」を使い、スライドショー風な動画を作成する方法を紹介します。
- Windows 10 / 11 の「フォト レガシ」を使い、動画や画像に 3D エフェクトを合成する方法
- Windows 10 / 11 の「フォト レガシ」を使い、動画内の特定場面をスローモーションにする方法
- Windows 10 / 11 の「フォト」を使い、動画をトリミングする方法
- Windows 10 / 11 の「フォト」を使い、動画内の特定場面を静止画として切り出す方法
Windows 10 / Windows 11 の「Microsoft フォト レガシ」には、複数の動画ファイルや画像ファイルを一つに連結させて、スライドショー風な動画を作成する機能が付いています(「Story Remix」)。
スライドショーの素材となる動画や画像を適当に並べるだけで、各ファイルがエフェクトとともに切り替わっていくクオリティの高いスライドムービーを作成することができます。
(感覚的には、「Windows ムービーメーカー」の簡易版・自動版 といった感じ)
基本的には、素材とする動画や画像を指定するだけで使うことができますが、各素材には
- カラーフィルター - 色調補正のような効果
- モーションエフェクト - カメラの視点が、左から右、または上から下... 等々へと変化したりしていくような効果
- 再生時間(表示時間) - 画像素材のみ
- 切り出す場面 - 動画素材のみ
(すべてを全自動で良い感じにすることも可能)
また、作成される動画には BGM(AAC / ADTS / MP3 / M4A / WAV / WMA ファイル)を合成することができ、この BGM に関しても内蔵音源を使って一発設定することが可能となっています※1。
1
Windows 10 には内蔵音源が 37 種類用意されているが、Windows 11 には内蔵音源が 1 種類しかない。
内蔵音源を使うと、BGM のビートに合わせて素材が切り替わっていくようにすることもできる。
尚、動画内の特定場面に、音声をピンポイントで合成することも可能。
撮りためた動画・画像 を元にスライドショーを作成したい時や、複数の動画や画像を一つに連結したい時... などに便利。
前述の「Windows ムービーメーカー」、および「Shotcut」「AviUtl」あたりに比べると自由度は低め(?)ですが、難しい知識なしでも使うことができ、また簡単に使える割にクオリティの高いものを作れるので中々お勧めです。
作成した動画は MP4 形式で出力されるようになっており、素材としては下記のようなファイルを使えるようになっています。
JPG / JPEG / JFIF / JPE / JXR / THUMB / PNG / TIF / TIFF / DNG / BMP / DIB / GIF / WDP / ICO / HEIC / ARW / CR2 / CRW / ERF / KDC / MRW / NEF / NRW / ORF / PEF / RAF / RAW / RW2 / RWL / SR2 / SRW / CRW / SRF / DCS / DCR / DRF / K25 / 3FR / ARI / BAY / CAP / IIQ / EIP / FFF / MEF / MDC / MOS / PTX / PXN / RWZ / X3F
3G2 / 3GP / 3GP2 / 3GPP / ASF / AVI / M2T / M2TS / M4V / MKV / MOV / MP4 / MP4V / MTS / WM / WMV / R3D
- スライドムービーの作成を開始する ~ 素材の登録
- 素材の再生順序を変更する
- スライドムービーのテーマを指定する(必要な場合のみ)
- スライドムービーのアスペクト比を変更する
- スライドムービーの BGM を設定する
- 画像クリップの再生時間を調整する
- ビデオクリップをトリミングする(ムービー内で使用する場面を変更する)
- ビデオクリップの音量を変更する
- タイトルカードを挿入する
- 各クリップにカラーフィルターをかける
- 各クリップにテキストを合成する
- 各クリップにモーションエフェクトをかける
- 動画内の特定場面に、音声を合成する
- 作業内容の保存を行う
- 作成したスライドムービーを保存する
- スタートメニュー等から、「フォト レガシ」を起動します。 「レガシ」と検索して「フォト レガシ」を選択しても OK です。
- 「フォト レガシ」アプリが立ち上がります。
そのまま、画面左上にある「ビデオ エディター」を選択します。
画面右上に「ビデオ エディター」ボタンがない(ウインドウサイズが小さいと表示されない)場合は、画面左上にある「さらに表示」をクリック → 「ビデオ エディター」を選択します。
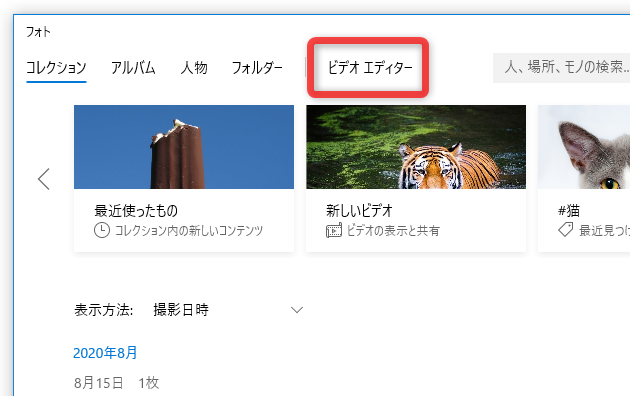

- 「ビデオエディターへようこそ!」という画面が表示されるので、「新しいビデオプロジェクト」ボタンをクリックします。
- 「ビデオの名前を指定」というダイアログが表示されます。
ここで、これから作成する動画の名前を入力して「OK」ボタンをクリックします。

- 空白のビデオプロジェクトが立ち上がります。 まず、画面左上の「プロジェクト ライブラリ」欄に、素材とする画像や動画をドラッグ&ドロップします。
- 続いて、「プロジェクト ライブラリ」欄に登録された画像や動画を、下部の「ここにプロジェクトライブラリから項目をドラッグしてください」という欄(ストーリーボード)にドラッグ&ドロップします。 素材を一つ一つ再生順にドロップしていっても OK ですし、全部まとめてドロップしても OK です。
- 極論を言えば、これにて作業は完了です。
画面右上にある「ビデオの完了」ボタンを押して出力動画の品質を選択するだけで、一つのスライドショーが完成します。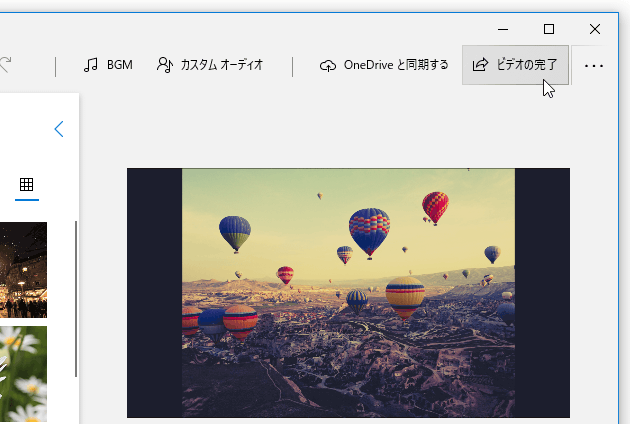 画像素材の再生時間を指定したい時や、動画素材をトリミングしたい時、もしくは素材にテキストや BGM を合成したい時、素材にモーションエフェクトやカラーフィルターを適用したい時... 等は、引き続き編集作業を行います。
画像素材の再生時間を指定したい時や、動画素材をトリミングしたい時、もしくは素材にテキストや BGM を合成したい時、素材にモーションエフェクトやカラーフィルターを適用したい時... 等は、引き続き編集作業を行います。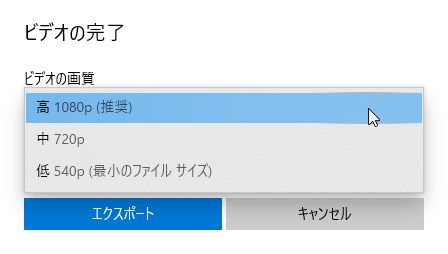
- クリップの再生順を変更したい時は、クリップをドラッグ&ドロップして並び替えを行います。
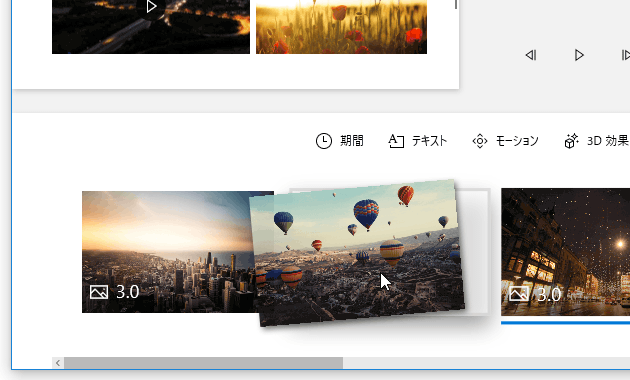
- 下部のストーリーボードに追加した素材のうち、やっぱり使わないものがある場合は、該当素材にチェック → ストーリーボードの右上にある
 アイコンをクリックします。
アイコンをクリックします。
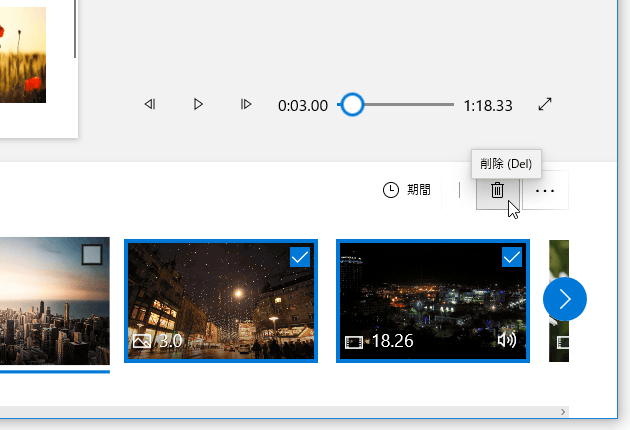
- スライドムービーは、“ テーマ ” を指定することにより、色合い / BGM / モーションエフェクト 等を自動で設定することもできます。
“ テーマ ” を使ってスライドムービーを作成したい時は、画面右上にある ボタンをクリック → 「テーマ」を選択し、任意のテーマを選択します。
ボタンをクリック → 「テーマ」を選択し、任意のテーマを選択します。
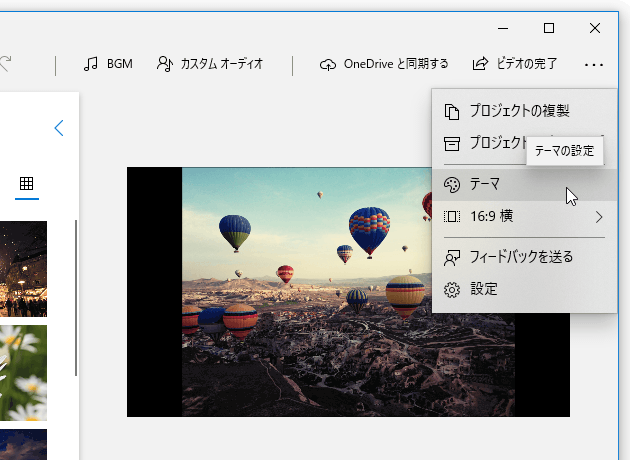
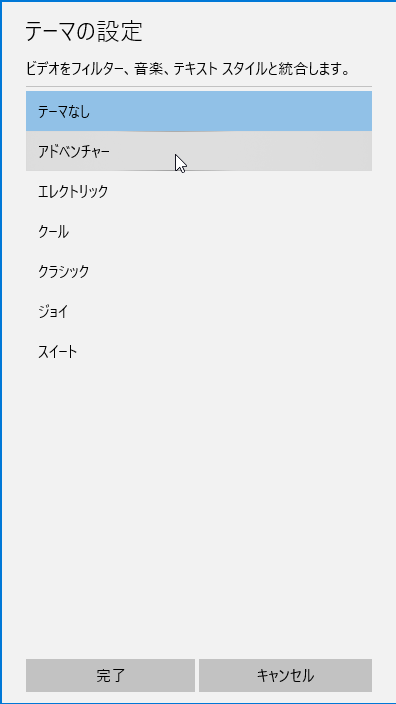
- テーマを選択すると、自動的に BGM の合成やエフェクト設定が行われます。
一応、画面右上にあるミニプレイヤーを使い、動画がどのように仕上がったのかを確認しておくと良いでしょう。
- 通常、作成されるスライドムービーのアスペクト比(縦横比)は 16:9 になりますが、4:3 や縦向きの動画にすることもできます。
スライドムービーのアスペクト比を変更したい時は、画面右上にある ボタンをクリック → 「16:9 横」を選択し、「4:3」か「縦向きで作成する」を選択します。
ボタンをクリック → 「16:9 横」を選択し、「4:3」か「縦向きで作成する」を選択します。

- スライドムービーの BGM を設定(変更)したい時は、画面上部にある「BGM」、もしくは「カスタム オーディオ」をクリックします。
(「フォト」の内蔵音源を使う時は「BGM」を、手持ちの音声ファイルを使用する場合は「カスタム オーディオ」を選択する)画面上部に「カスタム オーディオ」ボタンがない(ウインドウサイズが小さいと表示されない)時は、画面右上にあるメニューボタンをクリックして「カスタム オーディオ」を選択します。
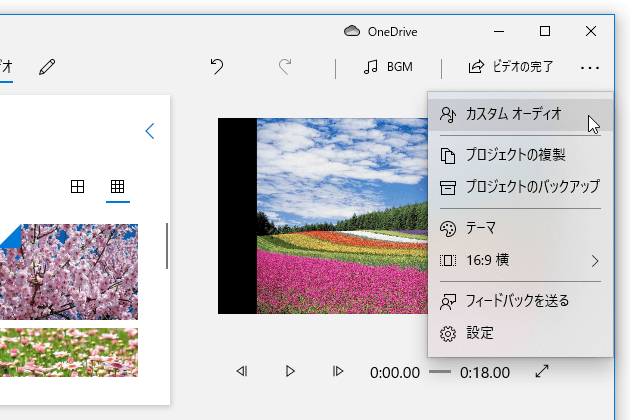
- 「BGM」を選択した場合は、「BGM の選択」という画面が表示されるので、使用したい音源を選択します。
(音源名の先頭にある をクリックすることで、音源をプレビュー再生してみることも可能)
必要に応じて、
をクリックすることで、音源をプレビュー再生してみることも可能)
必要に応じて、
- ビデオを音楽のビートに同期する(内蔵音源使用時のみ設定可)※2 - BGM のビートに合わせて、素材が切り替わっていくようにする
- 音量
2 このオプションをオンにすると、各素材クリップの再生時間が自動で調整される。
(音楽に合わせて素材が切り替わっていくように、各素材クリップの再生時間が自動で伸縮される)
一方、「カスタム オーディオ」を選択した場合は音源設定画面が表示されるので、右側の「オーディオファイルを追加してください」欄に BGM として使用したい音声ファイルをドラッグ&ドロップします。 画面下部のシークバー上に、該当音声の合成先となる場面が青くハイライトして表示されます※3。 3 ドロップした音声ファイルの再生時間がスライドショーの再生時間よりも長い場合、全ての場面が青くハイライトして表示される。 この青くなった部分をドラッグし、合成先の場面を決定します。 バーの両端にあるツマミをドラッグすることにより、音声をトリミングすることもできたりします。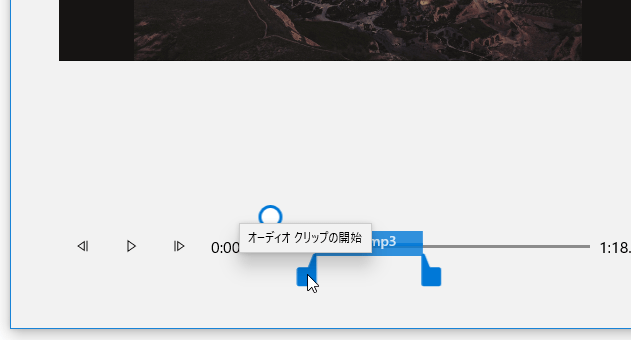
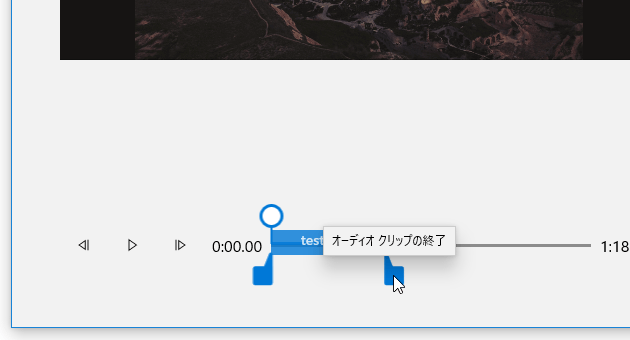
- 合成したい音声が複数ある場合は、同様の手順で合成を行っていきます。
- 設定が終わったら、画面右下にある「完了」ボタンをクリックします。
- 画像クリップの再生時間を調整したい時は、該当の画像素材を選択 → ストーリーボードの上部にある「期間」をクリックし、素材の再生時間を秒単位で指定します※4。
4 再生時間の変更を行ったクリップは、BGM 設定画面で「ビデオを音楽のビートに同期する」にチェックを入れていても、再生時間の再変更が行われない。

複数のクリップにチェック → 「期間」を選択することにより、選択したクリップの再生時間をまとめて変更することもできたりします。
次のページでは、
- ビデオクリップをトリミングする方法(ムービー内で使用する場面を変更する方法)
- ビデオクリップの音量を変更する方法
- タイトルカードを挿入する方法
- 各クリップにカラーフィルターをかける方法
- 各クリップにテキストを合成する方法
- 各クリップにモーションエフェクトをかける方法
- 動画内の特定場面に、音声を合成する方法
- 作業内容の保存を行う方法
- 作成したスライドムービーを保存する方法
| 複数の画像や動画を元に、スライドショーを作成する TOPへ |