よく使うファイルを、キーワード入力のみで開けるようにする
普段よく使うファイルは、ランチャー に登録しておくと素早く実行できて便利です。
ですが、わざわざランチャーを導入しなくても、Windows には最初からコマンドラインランチャーのような機能が付いています。
どういうものかと言うと、指定したファイル / フォルダ を、任意のキーワード入力のみで開けるようにする機能 で、言ってみればファイルパスを短縮化させるような機能です。
この機能を使うと、例えば「mpc」というキーワードを入力するだけで、「Media Player Classic - Homecinema」
を起動できるようになり、「g」というキーワードを入力するだけで、「Google Chrome」
を起動できるようになったりします※1。
1
コマンドラインオプションを指定することもできる。
例) g http://www.yahoo.co.jp/
どこにキーワードを入力するのかというと、 “「Win」+「R」” を押した時に表示される「ファイル名を指定して実行」というツール上に入力することになります。
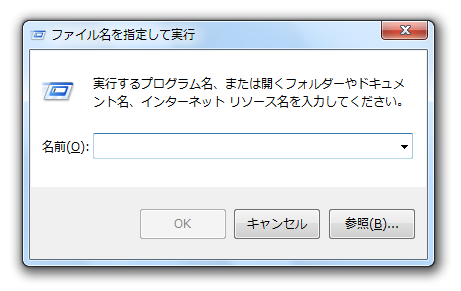
このページでは、そんな
- よく使うファイル / フォルダ を、「ファイル名を指定して実行」から手早く開けるようにする方法
関連ページ
■ よく使うファイルを、ホットキーで開けるようにする
■ 簡単に実行できるWindows アプリケーション
- まず、簡単に開けるようにしたいファイルを右クリックし、ショートカットを作成します。
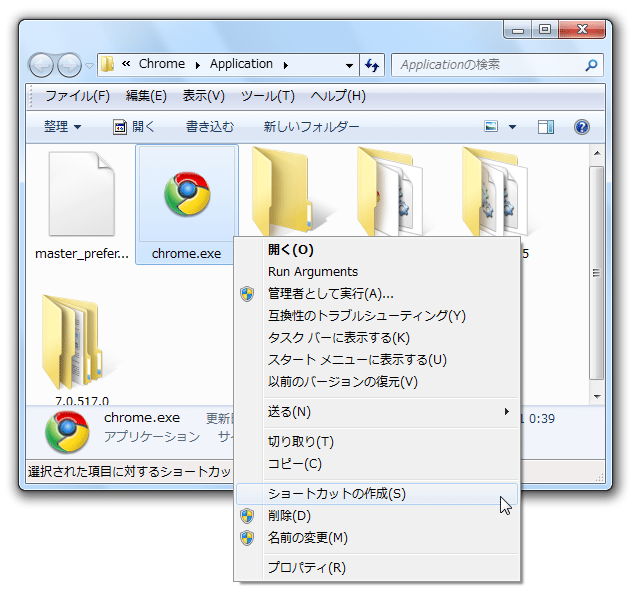
- 次に、今作成したショートカットを、どんなキーワードで開けるようにしたいのか決めます。
- キーワードを決めたら、ショートカットにキーワードを設定します。
どのようにするのかというと、ショートカットの名前をそのキーワードに変更するだけ。
例えば、「chrome.exe - ショートカット」というショートカットを、「g」というキーワード入力だけで開けるようにしたい場合は、「chrome.exe - ショートカット」という名前を「g」に変更します。
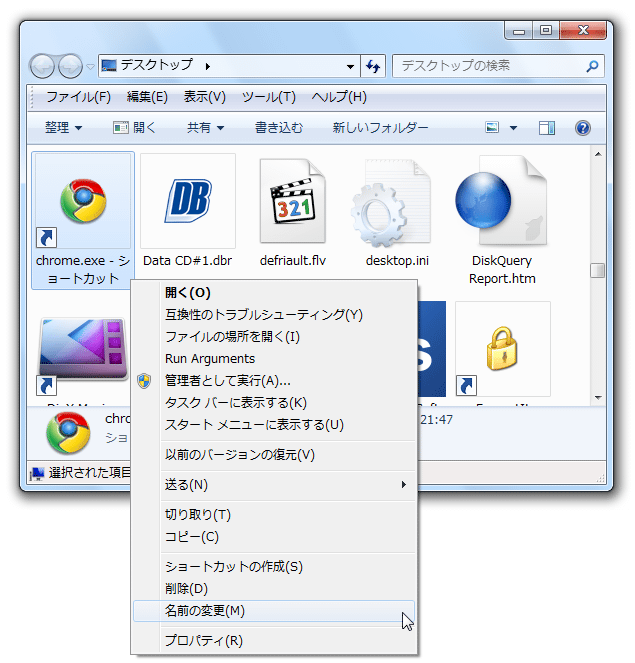
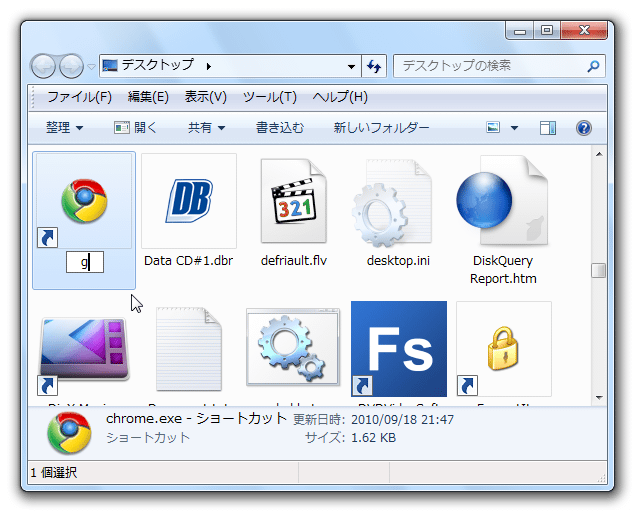
- 簡単に実行できるようにしたいファイル / フォルダ が複数ある場合は、同じようにしてショートカットの作成&リネームを行います。
- 作成したショートカットファイルを、「C:¥Windows」内に移動させます。
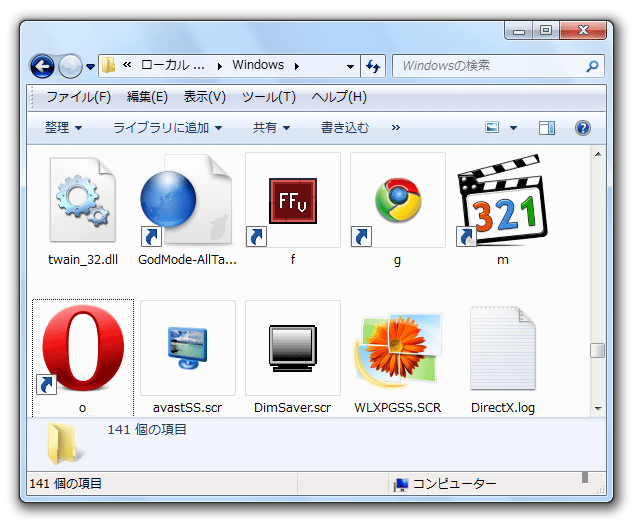
- これで準備完了。
キーワードを変更したくなったら、再度リネームを行います。
ショートカットが不要になったら、普通に削除してOK です。
-
実際に使う
- “「Win」+「R」” を押し、「ファイル名を指定して実行」を呼び出します。
- 「名前」欄に、実行したいショートカットファイルの名前を入力します。
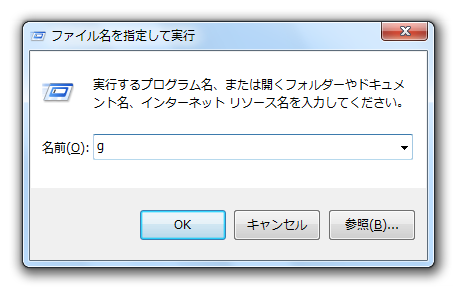
- あとは、「Enter」キーを押せばOK。
設定しておいたショートカットファイルが開きます。
ちなみに、「C:¥Windows」や「C:¥Windows¥System32」内のファイルは、最初からファイル名入力だけで実行できるようになっています。
「C:¥Windows」「C:¥Windows¥System32」内には システム系のツールが入っているので、もし気になったら調べてみて下さい※2。
2
一例として、「notepad.exe」「calc.exe」「cmd.exe」「control.exe」「msinfo32.exe」「taskmgr.exe」などがある。
(同名のファイルがないものは、拡張子入力なしで実行できる)
| このページの TOPへ |
