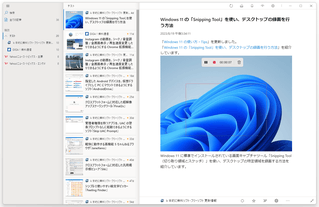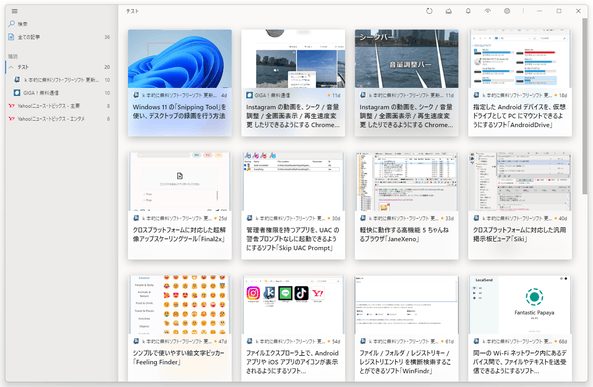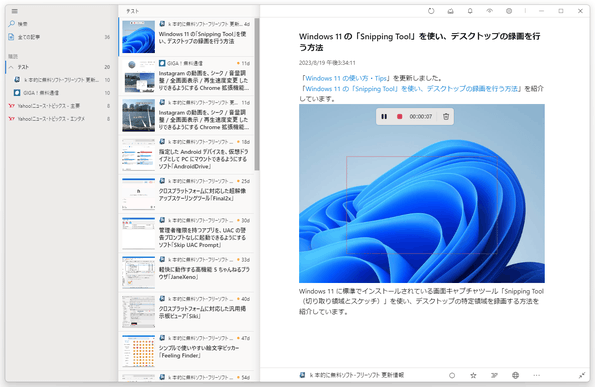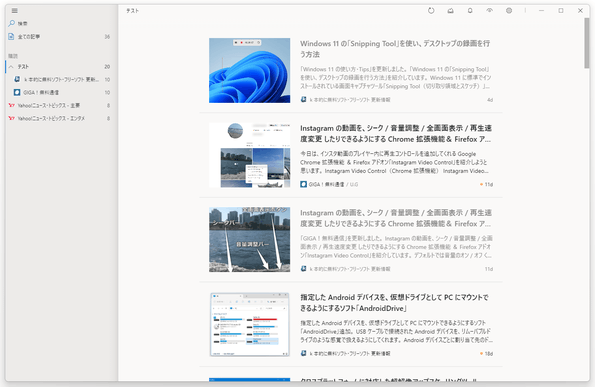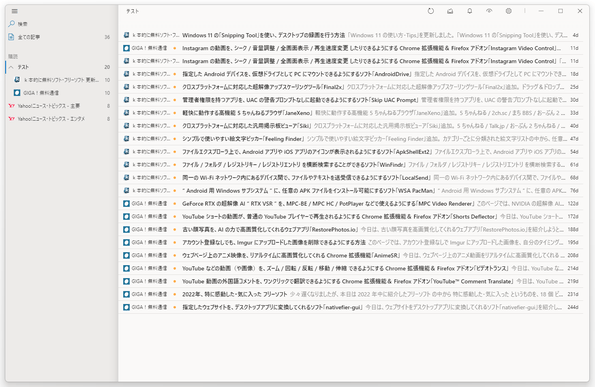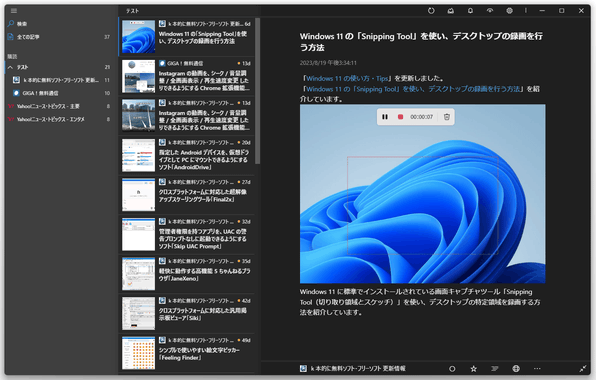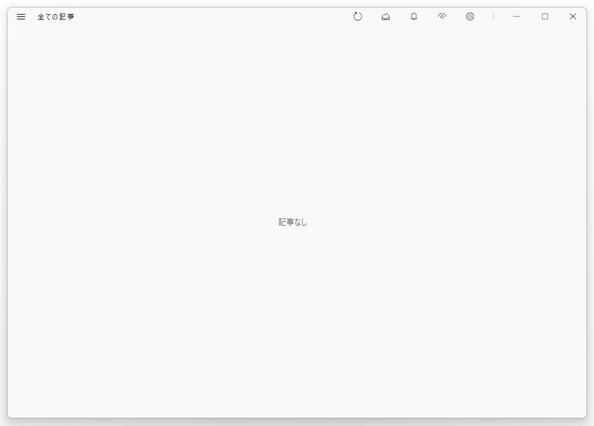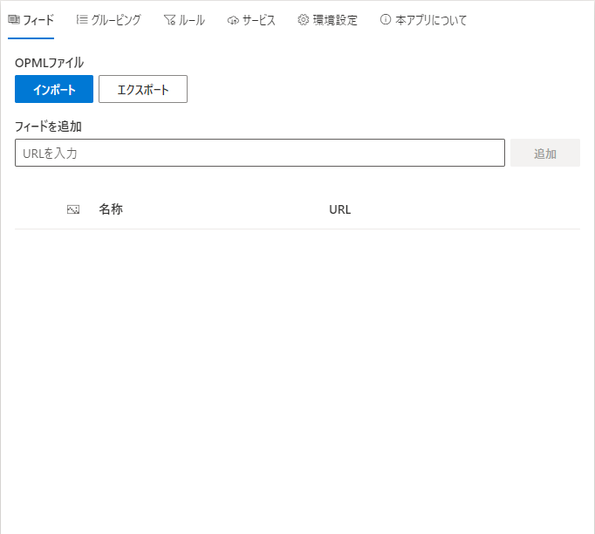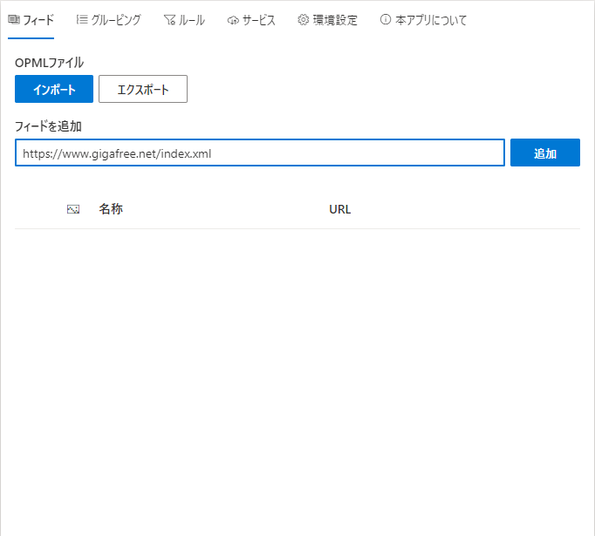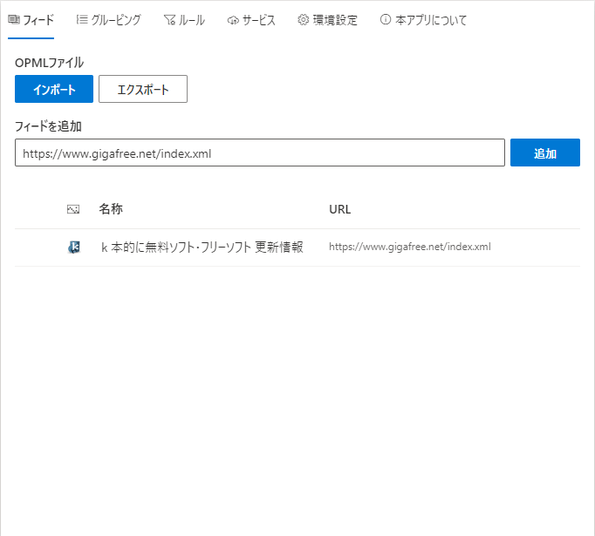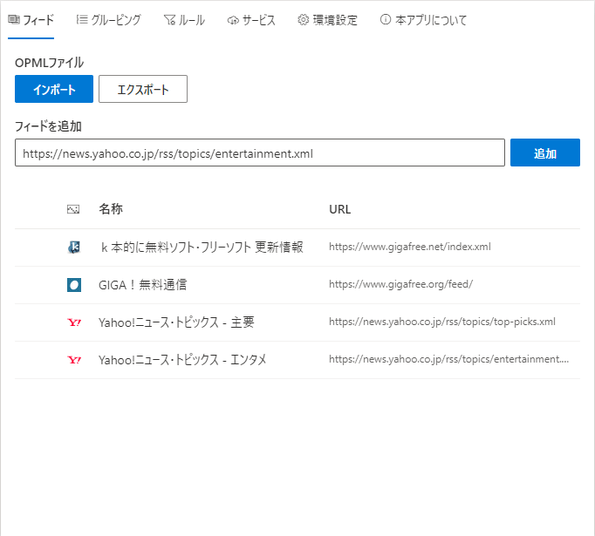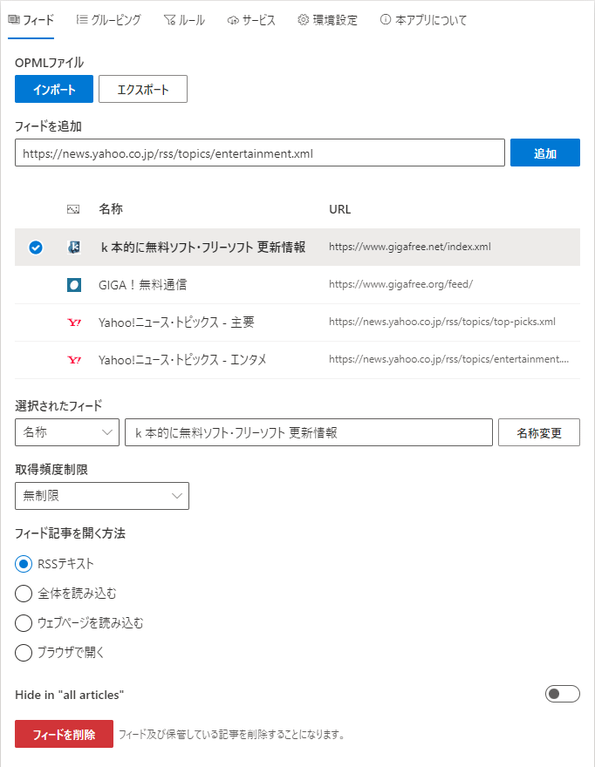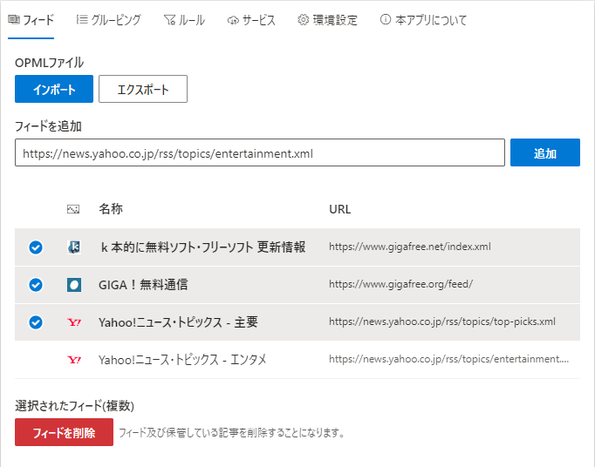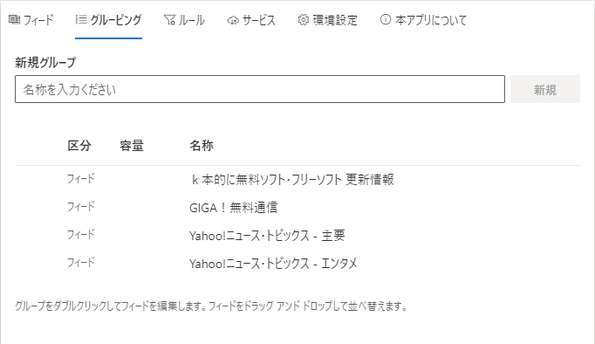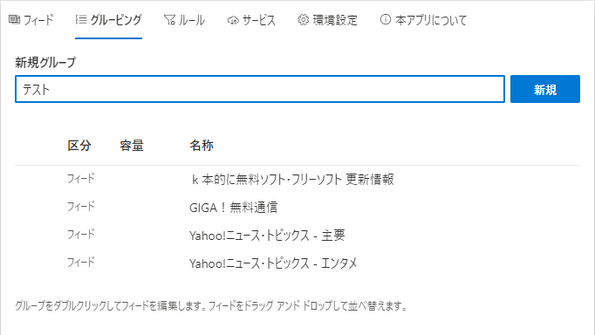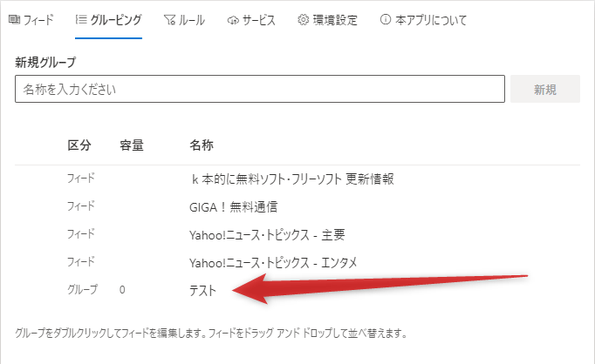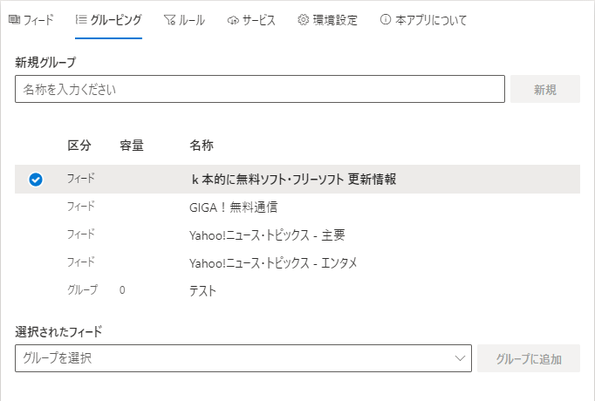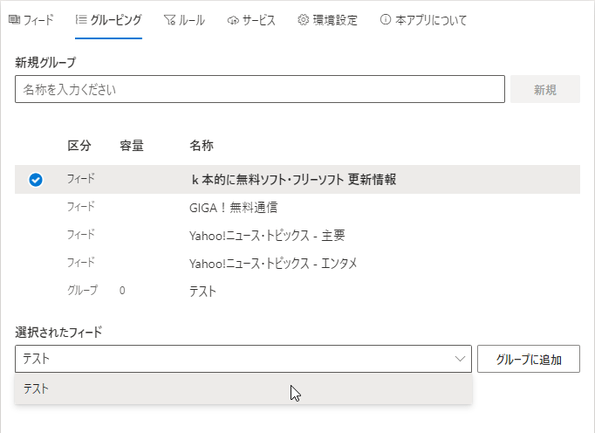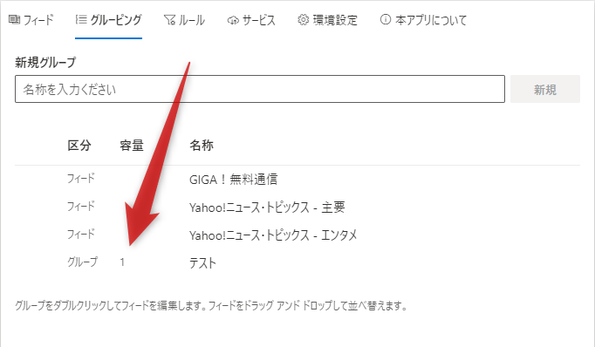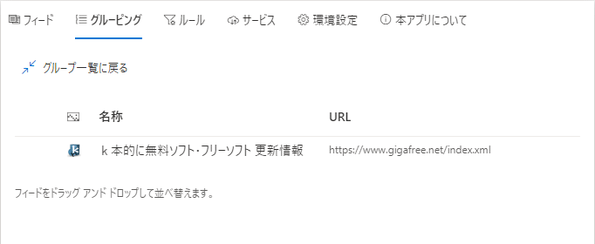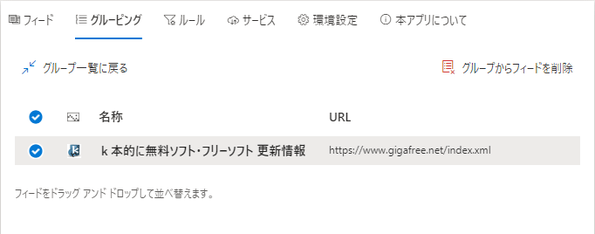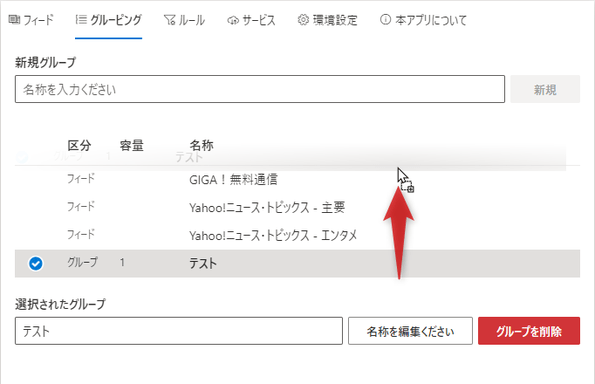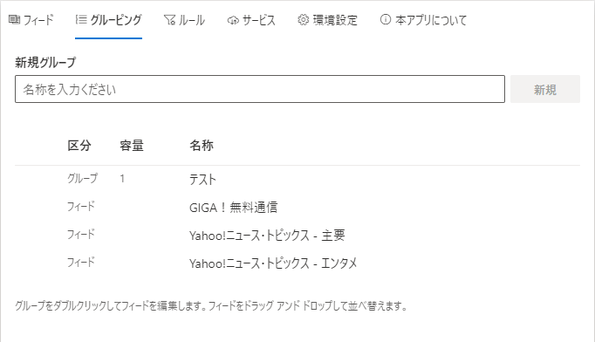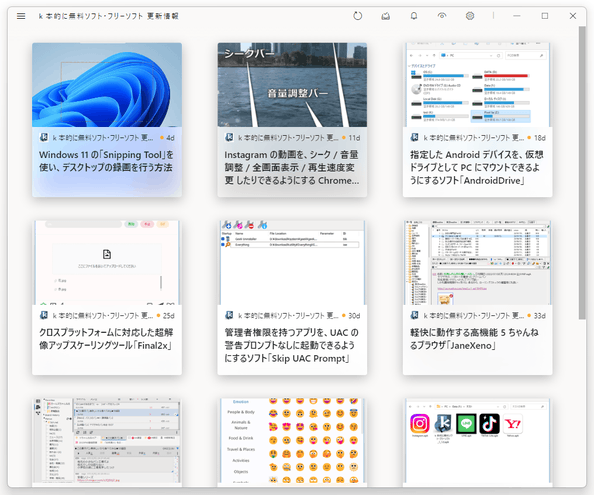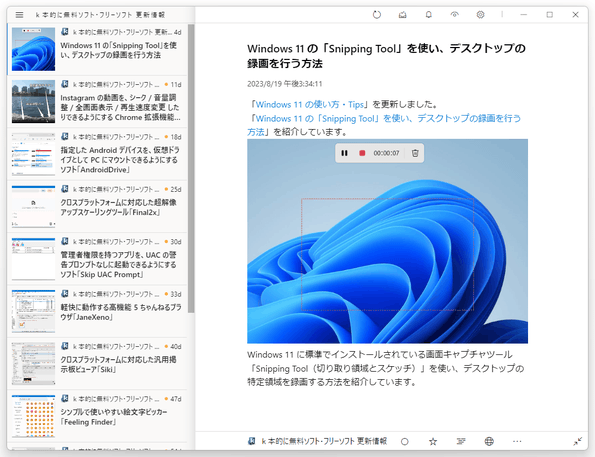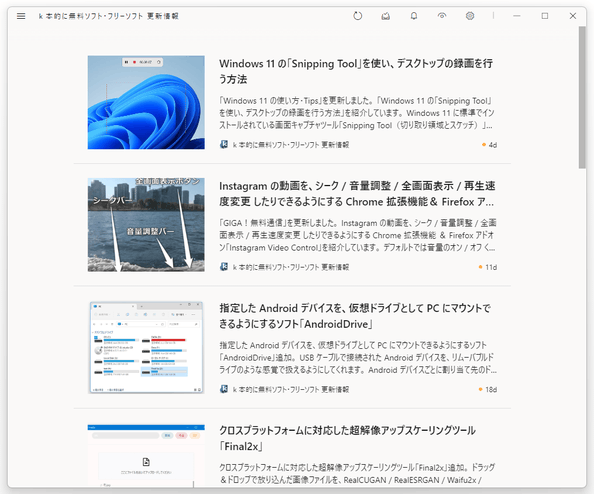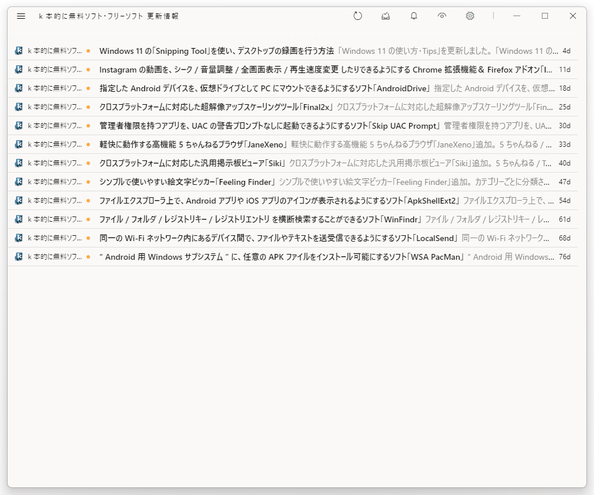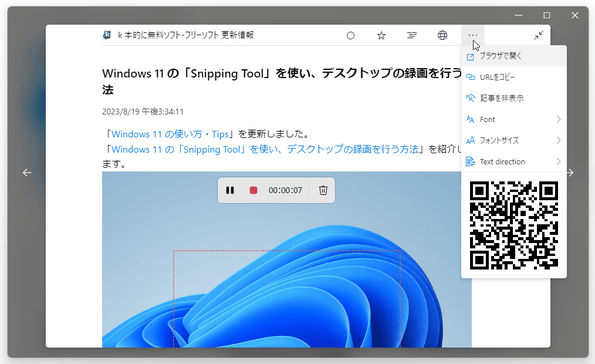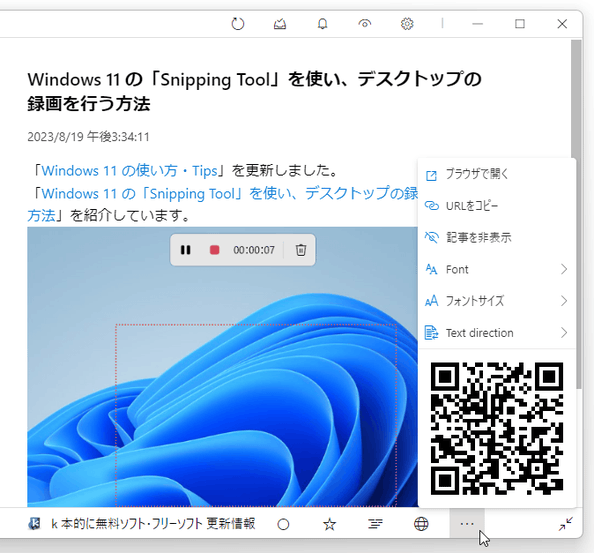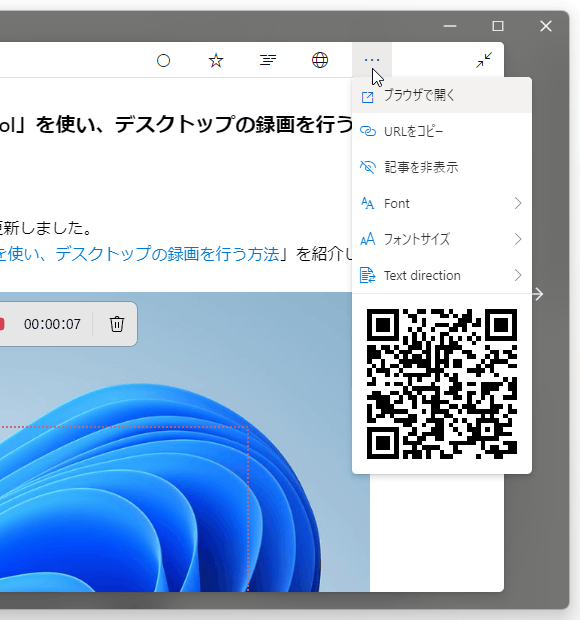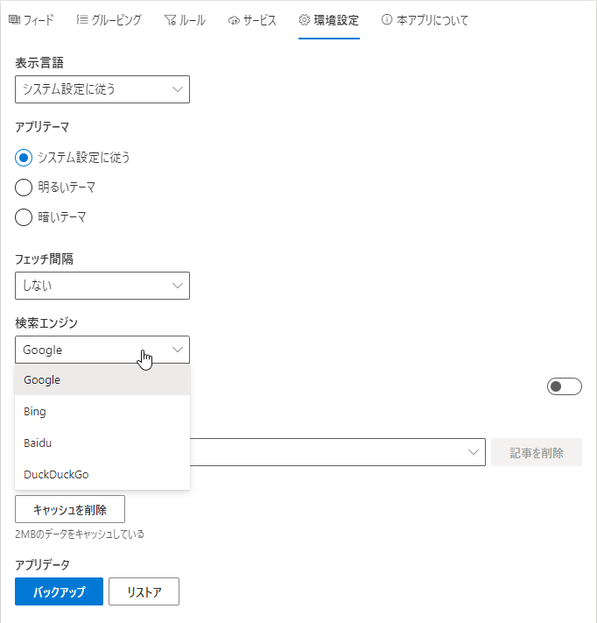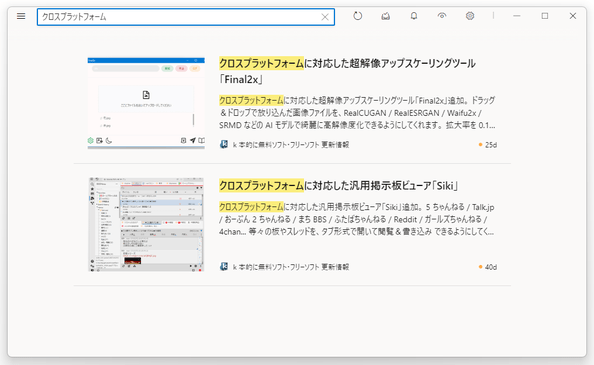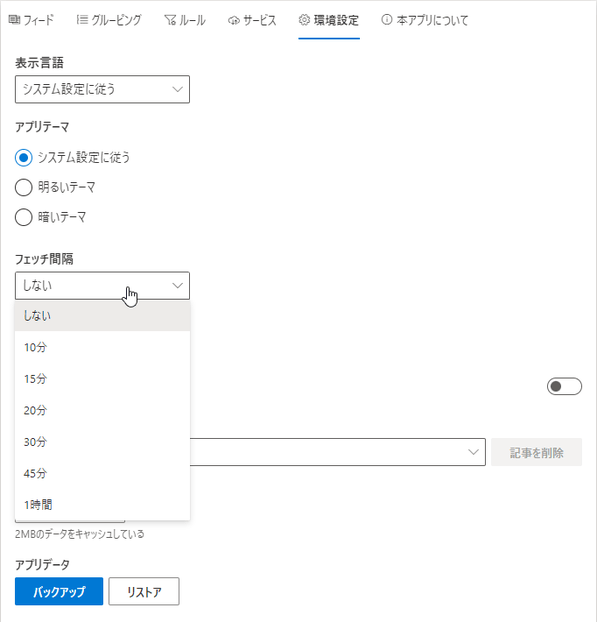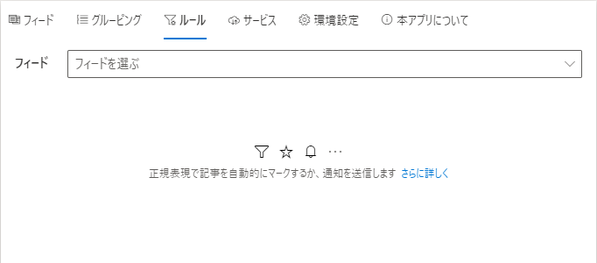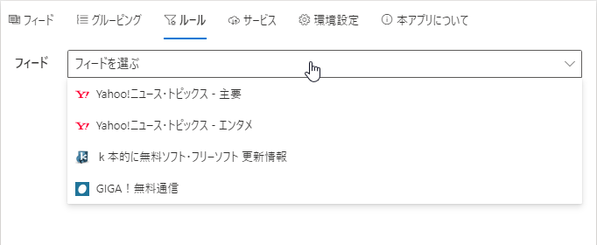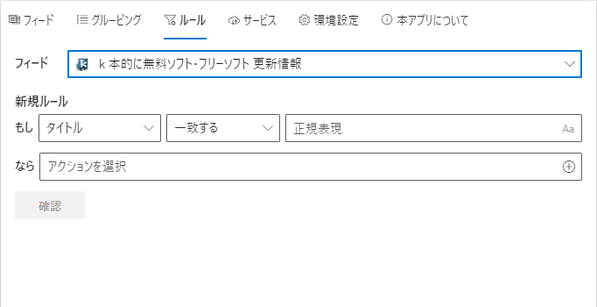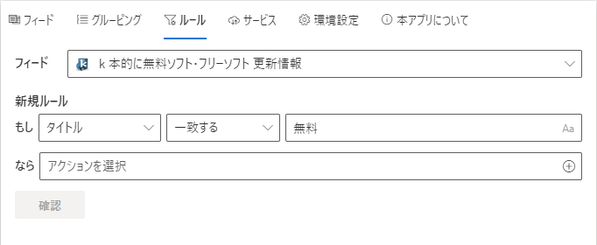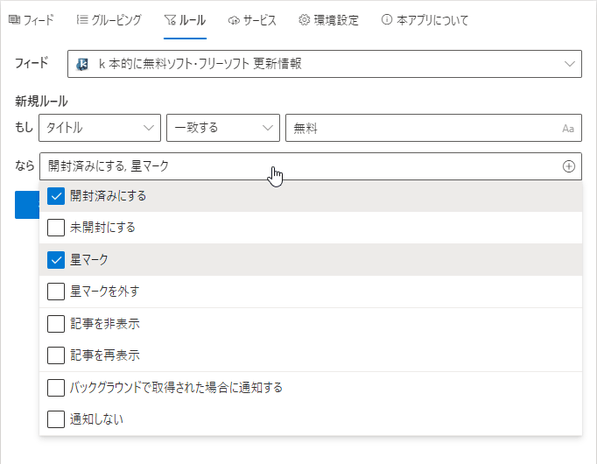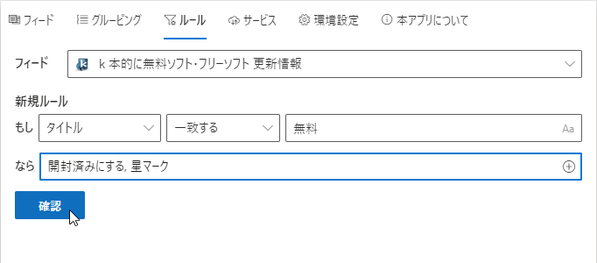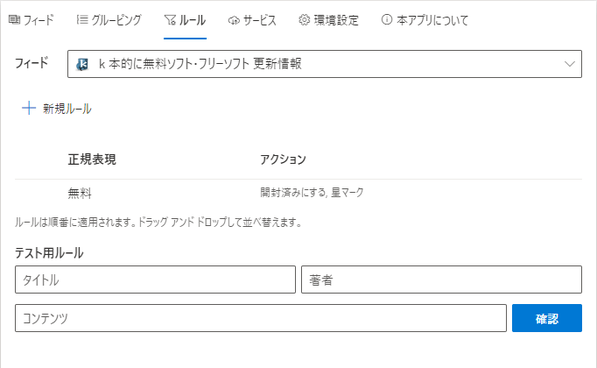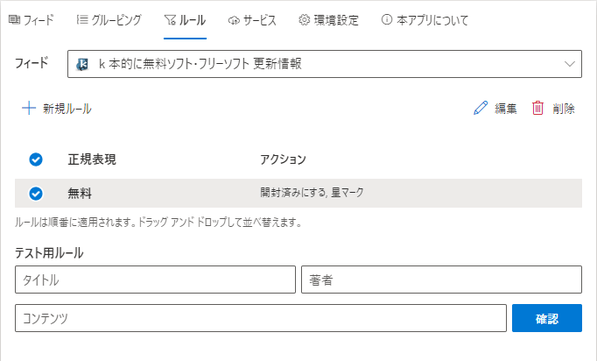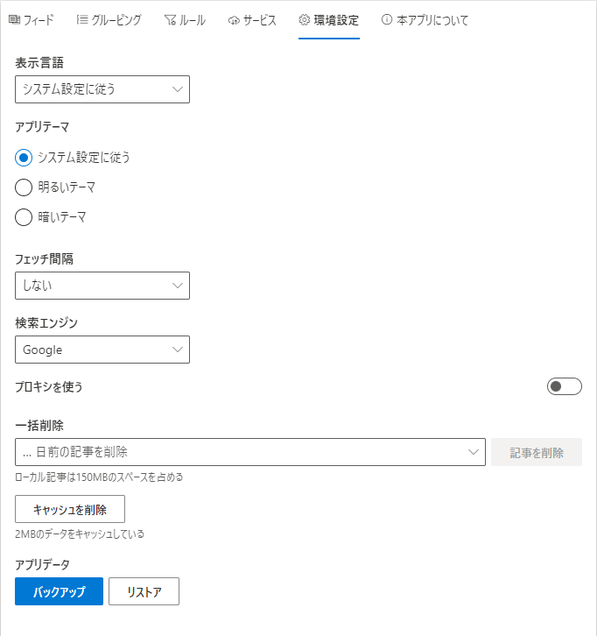モダンなインターフェースのフィードリーダー!「Fluent Reader」
Fluent Reader
クロスプラットフォームに対応したモダンなインターフェースの RSS リーダー。
ウェブサイトから配信されている RSS を購読&管理 することができるフィードリーダーで、複数サイトの更新情報等を一本化して効率的にチェックできるようにしてくれます。
フィードをグループ分けする機能や、記事に星マークを付ける機能、記事を検索する機能、記事を既定のブラウザで開く機能、フィードの自動更新機能、OPML ファイルのインポート機能... 等が付いています。
Fluent Readerは、リッチでモダンなインターフェースの RSS リーダーです。
各種ウェブサイトで配信されているフィードを取得&管理 することができるフィードリーダーで、シンプルな操作感とモダンで今風なインターフェースが大きな特徴。
記事のレイアウトは、
- カードビュー
- リストビュー
- 雑誌ビュー
- コンパクトビュー
クロスプラットフォームに対応しているところもポイントの一つで、Windows 版のほかに MacOS 版、Linux 版も用意されていたりします。
普段、普通のブラウザで大量のウェブサイトを巡回していたりする人におすすめです。
その他、
- 記事をクリックした時のアクションを変更する機能※1
- フィードを指定した時間ごとに自動で更新する機能
- 選択したテキストをウェブ検索する機能
- 特定のキーワードを含む(または含まない)記事に対して、特定のアクションを自動実行する “ ルール ” 機能※2
1 通常、記事をクリックすると RSS テキストが表示されるが、ウェブページを表示したり、リンク先の URL を既定のブラウザで開くように設定することもできる。
2 タイトル / タイトルかコンテンツ / 著者名 に特定の文字列を含む(または含まない)記事を、自動で開封済み / 非表示 にしたり、星マークを付けたりすることができる。
(文字列は、正規表現で指定することも可能)
使い方は以下の通り。
使用バージョン : Fluent Reader 1.3
フィードを登録する
- 「Fluent Reader.exe」を実行します。
- メイン画面が表示されます。
最初に、画面右上にある
 ボタンをクリックします。
ボタンをクリックします。
(もしくは、F9 キーを押す) - 設定画面が表示されます。 デフォルトで表示される「フィード」タブの「フィードを追加」欄に、購読するフィードの URL を入力 → 隣の「追加」ボタンをクリックします。
- フィードが一つ登録されました。
同様の手順で、購読したいフィードを登録していきます。
この時、登録されたフィードをクリックすることにより、下部の欄で
- 名称
- アイコン
- URL(コピーのみ)
- 取得頻度制限
- 15 分 / 30 分 / 1 時間 / 2 時間 / 3 時間 / 6 時間 / 12 時間 / 1 日
- フィード記事を開く方法
- RSS テキスト
- 全体を読み込む
- ウェブページを読み込む
- ブラウザを開く
- 登録したフィードを削除したい時は、削除したいフィードにチェック(複数可)→ 左下に表示される「フィードを削除」ボタンをクリックします。
- 登録したフィード一覧は、OPML ファイルとしてエクスポートすることもできます。
フィード一覧を OPML ファイルに書き出したい時は、左上の「OPML ファイル」欄にある「エクスポート」ボタンをクリックし、ファイルの保存を行っておきます。
(フィード一覧を復元する時は、「インポート」ボタンから OPML ファイルを読み込む)
フィードをグループ分けする
- 登録したフィードは、必要に応じてグループ分けすることもできます。
購読するフィードの数が多い場合は、下記手順によりグループ分けを行っておくとよいでしょう。 - 設定画面の上部にある「グルーピング」タブを開きます。
- 登録済みのフィードが一覧表示されます。
まず、一番上の「新規グループ」欄に、これから作成するグループの名前を入力 → 右側にある「新規」ボタンをクリックします。 - 下部の欄に、作成したグループが登録されました。 続いて、このグループに登録したいフィードを選択します。
- 画面下部に、「選択されたフィード」というメニューが表示されます。
あとは、「グループを選択」というプルダウンメニューをクリック → 登録先のグループを選択し、右側にある「グループに追加」ボタンをクリックすれば OK です。 - フィードが、選択したグループに送られました。
(「容量」欄の数値が、グループ内にあるフィードの数) 送り先のグループをダブルクリックすることにより、該当のグループに登録されたフィードを一覧表示することができます。 ここで任意のフィードを選択 → 右上の「グループからフィードを削除」を選択することにより、フィードをグループから削除することができます。 - 購読済みのフィード&作成したグループ は、ドラッグ&ドロップで並び順を調整することもできたりします。
- 設定が終わったら、設定パネルの左上にある ← をクリックしてメイン画面に戻ります。
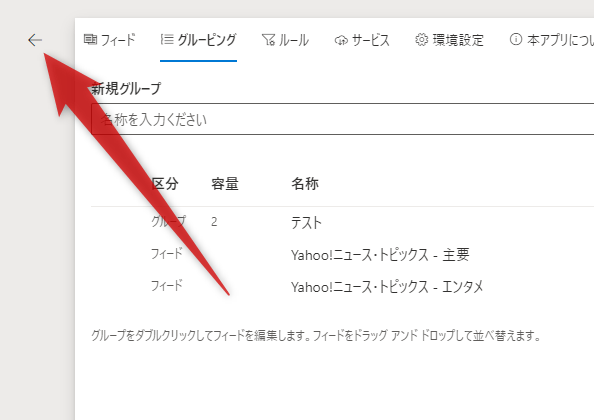
記事を読む
- デフォルトでは、フィード内の記事がカード型に配置して表示されるようになっています。
画面右上の
 をクリックすることで、画面のビュー(レイアウト)を
をクリックすることで、画面のビュー(レイアウト)を
- リストビュー
- 雑誌ビュー
- コンパクトビュー
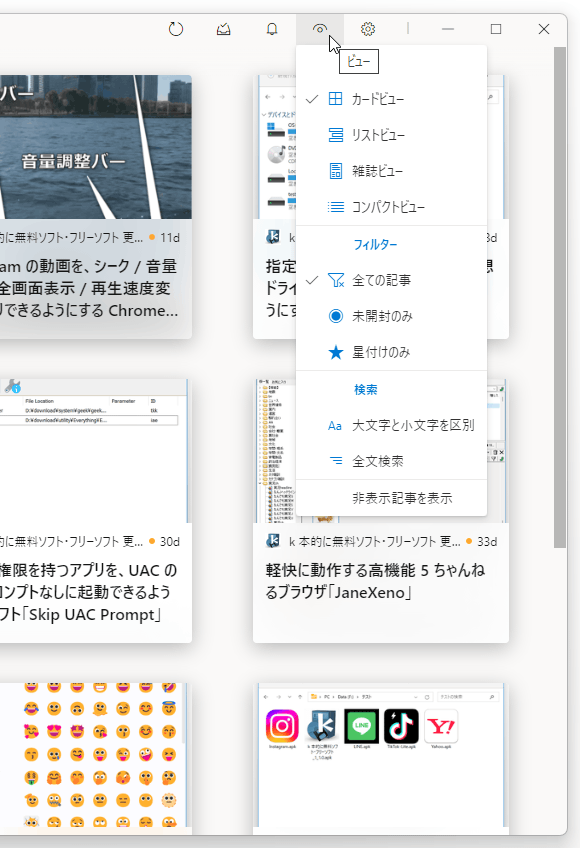
- ビューを「リストビュー」にしている場合、クリックした記事は右側のペインに表示されるようになっています※3。
一方、「カードビュー」「雑誌ビュー」「コンパクトビュー」を選択している場合、クリックした記事はオーバーレイとして表示されるようになっています。
3
記事をクリックした時のアクション内容は、設定画面の「フィード」タブでフィードを選択 → 下部に表示される「フィード記事を開く方法」欄で変更することができる。
どちらの場合も、記事内にあるボタンをクリックしたりホットキーを押したりすることにより、 - 未開封にする / 開封済みにする M
- 未開封にする / 開封済みにする M - 星マークを付ける / 星マークを外す S
- 星マークを付ける / 星マークを外す S - 全体を読み込む W
- 全体を読み込む W - ウェブページを読み込む L
- ウェブページを読み込む L- ブラウザで開く B
- URL をコピー
- 記事を非表示
- Font - フォントの変更
- フォントサイズの変更
- Text direction - テキストの方向を変更する
4 設定画面の「環境設定」タブで、使用する検索エンジンを変更することもできる。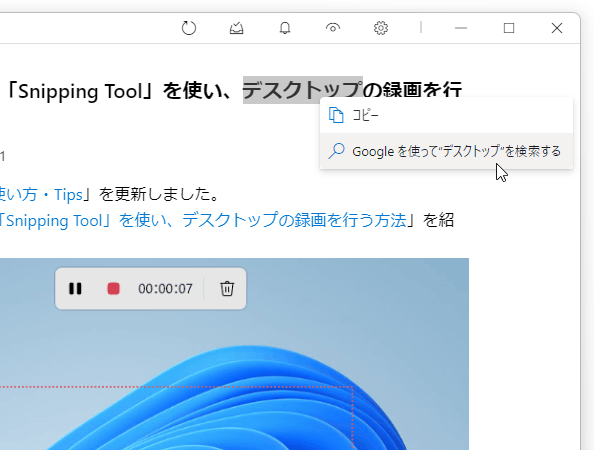
ちなみに、記事一覧上で記事を右クリックすることにより、- 読む
- ブラウザで開く
- 開封済みにする / 未開封にする
- 星マークを付ける / 星マークを外す
- 記事を非表示
- 共有(QR コード表示)
- タイトルをコピー
- URL をコピー
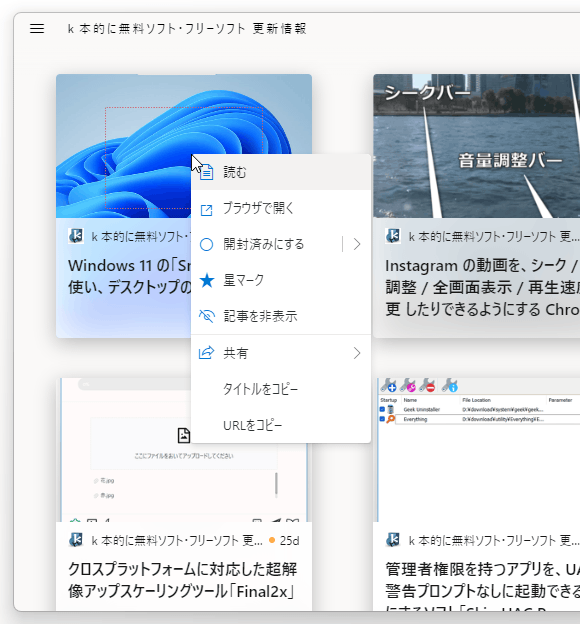
- 画面左上の
 ボタンをクリックすることで、サイドバーを開閉することができます。
ボタンをクリックすることで、サイドバーを開閉することができます。
( F1 キーを押してもよい)サイドバーには、購読中のフィードがリスト表示されるようになっており、各フィードをクリックすることで、該当フィードの記事のみを右側のペインに表示することができます。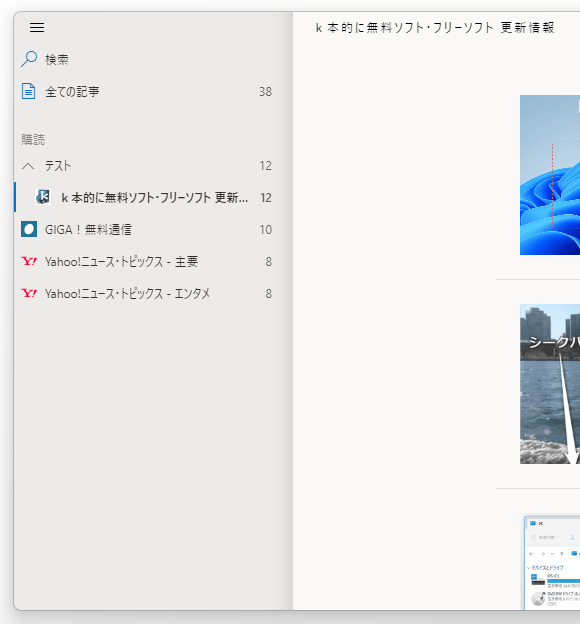
サイドバーの上部にある「全ての記事」を選択すると、全フィードの記事をミックスして表示することができ、グループ名を選択すると、該当のグループに登録されているフィードの記事をミックスして表示することができます。 - 尚、サイドバーの上部にある「検索」ボタンをクリックすることにより、記事リストの上部に検索バーを表示することができます。
( F2 キーを押しでも同じ)この検索バーを使い、タイトルに特定の文字列を含む記事を検索することができたりします※5。 5 記事内テキストも検索対象としたい場合は、画面右上の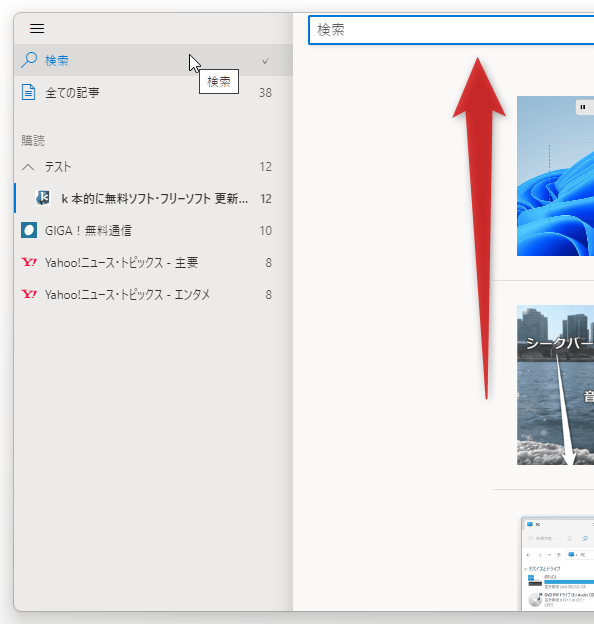
 をクリックして「全文検索」にチェックを入れておく。
をクリックして「全文検索」にチェックを入れておく。
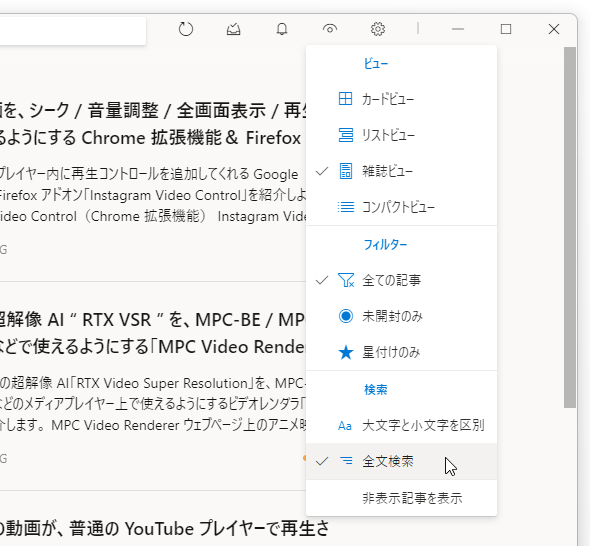
検索バーを隠す時は、サイドバー上部の「検索」ボタンを再クリックします。
- フィードを更新(取得)する時は、画面右上にある
 ボタンをクリックするか、F5 キーを押します。
指定したフィードのみを更新したい時は、目的のフィード(またはグループ)を右クリックして「更新」を選択します。
ボタンをクリックするか、F5 キーを押します。
指定したフィードのみを更新したい時は、目的のフィード(またはグループ)を右クリックして「更新」を選択します。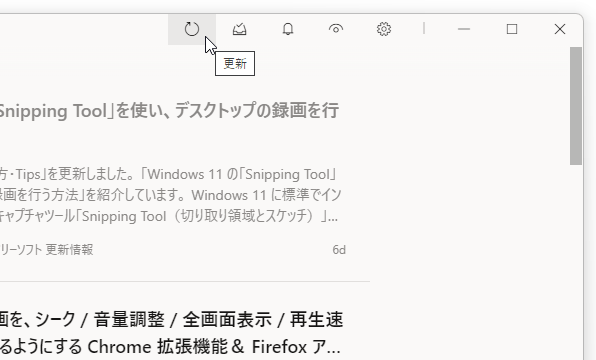 フィードを自動で更新できるようにしたい時は、設定画面で「環境設定」タブを開き、「フェッチ間隔」欄で自動更新の間隔を指定します。
フィードを自動で更新できるようにしたい時は、設定画面で「環境設定」タブを開き、「フェッチ間隔」欄で自動更新の間隔を指定します。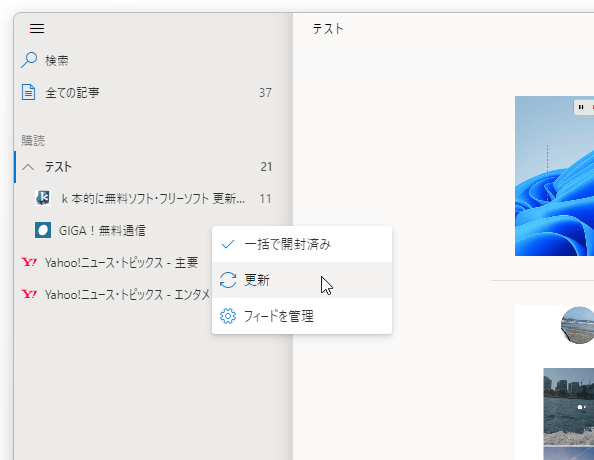
(自動更新しない場合は、「しない」を選択する) - その他、画面右上の
 をクリックすることで、
をクリックすることで、
- 未開封の記事のみ
- 星マークを付けた記事のみ
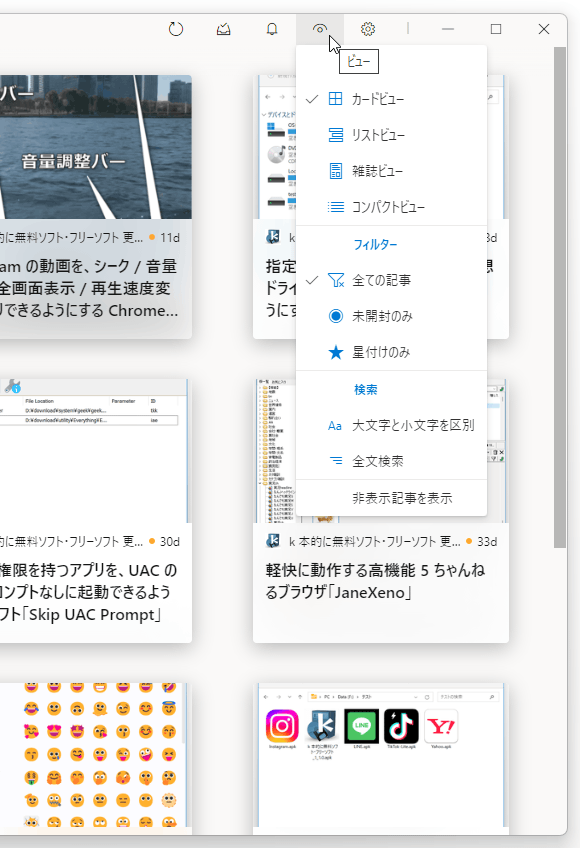
特定の条件に一致する記事に対して、自動でアクションを行えるようにする
- まず、設定画面の上部にある「ルール」タブを開きます。
- 一番上の「フィード」欄で、自動アクションの対象とするフィードを選択します。
- 「新規ルール」というメニューが表示されます。
まず、上部の「もし」欄で、
- タイトル
- タイトルかコンテンツ
- 著者名
- 一致する(含む) / 一致しない(含まない)
6 正規表現で指定しなくても良い。 - 続いて、下の「なら」欄で、条件に一致する場合に実行するアクションを指定します。
アクションは、
- 開封済みにする
- 未開封にする
- 星マークを付ける
- 星マークを外す
- 記事を非表示
- 記事を再表示
- バックグラウンドで取得された際に通知する
- 通知しない
- 条件と実行アクションを指定したら、左下にある「確認」ボタンをクリックします。
- ルールが登録されました。
作成されたルールを編集する時は、目的のルールをクリックをダブルクリックします。
(別のルールを作成したい時は、左上にある「新規ルール」を選択する)
ルールを削除するときは、目的のルールを選択 → 右上に表示される「削除」を選択します。 - 作成したルールは、次回の更新時から適用されます。
既に受信した記事に対してはルールが反映されないので注意が必要です。
その他の設定
- 設定画面の「環境設定」タブでは、下記のような設定・操作 を行うこともできたりします。
- アプリテーマの変更
- システム設定に従う
- 明るいテーマ
- 暗いテーマ
- 記事の一括削除 - 7 日前 / 14 日前 / 21 日前 / 28 日前 / 全ての記事
- キャッシュの削除
- アプリデータのバックアップとリストア
このファイルをリストアすると、現在の設定内容(フィード一覧やグルーピングも含む)がすべてバックアップ時の内容で上書きされるので注意が必要です。 - アプリテーマの変更
| Fluent Reader TOPへ |
アップデートなど
おすすめフリーソフト
おすすめフリーソフト
スポンサードリンク