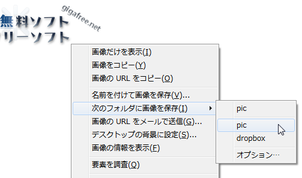ファイルや画像を、右クリックメニューからダイレクトに保存できるようにする!「Save File to」。
Save File to
Web ページ上での右クリックメニューから、ファイルをダイレクトに保存できるようにする
Firefox
アドオン。
Web ページ / 画像 / リンク の右クリックメニューから、選択アイテムを設定済みのフォルダ内に直接保存できるようにしてくれます。
ファイル保存ダイアログ 上でも、設定済みのフォルダを選択できるようにする機能や、設定したフォルダのサブフォルダも、サブメニューから選択できるようにする機能... 等が付いています。
「Save File to」は、ファイルや画像をダイレクトに保存できるようにするFirefox アドオンです。
の右クリックメニューから、選択中のアイテムを設定しておいたフォルダに直接保存できるようにする... というアドオンで、「名前を付けて保存」ダイアログを省いてダイレクトに保存を行えるようにしてくれます。保存先のフォルダは複数設定することができ、必要であれば “ 設定しておいたフォルダのサブフォルダ ” もサブメニュー内に表示させられるようになっています。
また、保存先として過去に選択したフォルダを “ 最近使ったフォルダ ” として表示させたり、ファイルの保存ダイアログ上でも、設定しておいたフォルダを選択できるようにしたりする機能も付いています。
普段、ファイルや画像を頻繁にダウンロードしている... という人におすすめ。
使い方は以下のとおりです。
- 「Save File to」 をインストールし、Firefox を再起動させます。
- アドオンマネージャーを開き、「Save File to」の欄内にある「設定」ボタンをクリック。
- 設定画面 が表示されます。
まず最初の「メイン」タブ内で、次のような設定を行っておきます。
(必要な場合のみ)- 記憶させる最近のフォルダ数※1
- メニュー毎のフォルダ数 ★
- サブメニューを左右交互に開く ★
- 中身が空のフォルダは、サブメニューを表示しない
- 保存ダイアログを常に開く※2
- フォルダがファイル保存ダイアログで選択されている場合に、ダウンロードを開始しない ★
- Firefox を閉じたら、最近使ったフォルダ履歴を消去する
2 右クリックメニューから選択したフォルダを開いた状態で、「名前を付けて保存」ダイアログを表示する。
尚、 ★ の付いたオプションは、画面左下の「詳細」ボタンをクリックした時のみ表示されるものとなっています。 - 画面上部の「ページ」タブをクリックします。
- すると、Web ページ上での右クリックメニュー専用の設定画面 が表示されます。
Web ページ上での右クリックメニューから、現在のページを特定フォルダ内に保存できるようにしたい場合は、- コンテキストメニューの「次のフォルダにページを保存」を有効にする
- 続いて、画面右上にある「追加」ボタンをクリック →「フォルダ」を選択します。
- 「新しいフォルダ」という画面 が表示されるので、右側にある「参照」ボタンをクリックし、右クリックメニュー内に組み込むフォルダを選択します。
選択フォルダ以下のサブフォルダもメニュー内に表示させたい時は、「サブフォルダを表示」にもチェックを入れておきます。 - フォルダを選択すると、左側のリストに該当のフォルダが登録されます。
同様にして、右クリックメニュー内に組み込むフォルダの登録を行っていきます。
フォルダを間違って登録してしまった時は、該当のフォルダを選択 → 右側にある「除去」ボタンをクリックします。
(最初から登録されているフォルダも、必要なければ削除してよい)
登録したフォルダの表示名やパスを変更したい時は、該当のフォルダを選択 →「編集」ボタンをクリックします。 - 組み込みたいフォルダを全て登録したら、右側にある「上へ移動」「下へ移動」ボタンを使い、(右クリックメニュー内での) フォルダの並び順を調整しておきます。
- ちなみに、「追加」ボタンからは、「区切り線」や「最近の利用」※3、「名前を付けて保存」※4、そしてオプション画面へのリンク も組み込めるようになっています。
3 最近利用したフォルダの名前が表示されるようになる。
4 「名前を付けて保存」ダイアログを呼び出すためのメニュー。 - その他、画面左下の「詳細」ボタンをクリックすることで、右クリックした時のアクセスキー※5 を編集できるようになります。
5 右クリックメニュー内に登録した「次のフォルダにページを保存」コマンドを選択する際のキー。
アクセスキーを編集する時は、次のような操作を行います。- 画面左下の「詳細」ボタンをクリック。
- 右上に「P」というボタンが表示されるので、これをクリック。
- 「Accesskey を編集」画面 が表示されるので、適宜アクセスキーを設定します。
- このようにして、「リンク」
「画像」
「ファイル」タブを開き、それぞれの右クリックメニュー内に登録するフォルダ等の設定を行っていきます。
「リンク」タブでは、リンクの右クリックメニュー内に登録するフォルダを、「画像」タブでは、画像の右クリックメニュー内に登録するフォルダを、「ファイル」タブでは、ファイル保存ダイアログ 内に登録するフォルダを設定することができます。 - Web ページや画像 / リンク を右クリックし、 “ 次のフォルダに ○○ を保存 ” を選択 します。
- すると、設定しておいたフォルダがサブメニューとして表示されます。
あとは、この中から目的のフォルダを選択すればOK です。 - ファイル保存ダイアログ が表示されたら、「Save File to」欄にあるプルダウンメニューをクリック。
- すると、設定しておいたフォルダがプルダウン表示されます。
あとは、この中から目的のフォルダを選択すればOK です。
フォルダの登録
実際に使う - 右クリックメニューから
実際に使う - ファイル保存ダイアログから
| Save File to TOPへ |
アップデートなど
おすすめフリーソフト
おすすめフリーソフト
スポンサードリンク