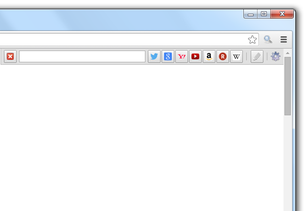検索エンジンを複数登録できるChrome 用検索バー!「SearchBar」。
SearchBar
自分の好きな検索エンジンを、複数個登録しておくことができる
Chrome
用検索バー。
Chrome ウインドウの 右上 / 右下 / 左下 / 左上 に配置しておくことのできる検索バーで、Twitter、YouTube、Amazon、楽天、Yahoo 知恵袋... 等々、自分の好きな検索エンジンでウェブ検索を行えるようにしてくれます。
検索をホットキーで実行する機能や、入力キーワードと一致するページ内テキストをハイライトさせる機能、選択したテキストを自動で検索フォームに送る機能、キーワードの履歴を保存する機能... などが付いています。
「SearchBar」は、様々な検索エンジンを使用できるChrome 用検索バーです。
Chrome がデフォルトで使える “ Google 検索 ” だけではなく、Twitter、YouTube、Wikipedia、Amazon... 等々、任意の検索エンジンを使ってウェブ検索を行えるようにする... というカスタマイズ性の高い検索ツールです。
この検索バーは、ツールバーボタンのクリックやホットキーから呼び出すことができ、画面の右上 / 右下 / 左上 / 左下 に配置させておくことができます。
また、検索バーには複数の検索エンジンを登録することができ、登録時には検索用のURL、アイコン 等を自由に編集することが可能となっています。
普段、Google 以外の検索エンジンを頻繁に使っている人におすすめです。
尚、
- テキスト選択時に、選択テキストが入力された状態で検索バーを自動表示させる機能
- Google サジェストを利用した キーワードサジェスト機能
- キーワードと一致するページ内テキストを、ハイライトさせる機能※1
- ページ内検索機能※1
1 日本語のキーワードは 一語一語分解されてしまう ため、これらの機能はあまり使えない。
(ハイライト機能は、まだ使える方ではある)
使い方は以下の通り。
- 「SearchBar」をインストールします。
- ツールバー上の
 ボタンを右クリック → 「オプション」を選択します。
ボタンを右クリック → 「オプション」を選択します。 - 設定画面
が表示されます。
そのまま、左メニューの「Basic settings」を選択。 - 「Basic settings」画面
が表示されます。
ここで、基本的な設定を行っておきます。
実際に設定できるオプションには、次のようなものがあります。-
Display settings
- Show SearchBar when I press this key combination - 「SearchBar」を表示させるホットキー
- Hide SearchBar when I go to a new page - 新しいページに移動したら、「SearchBar」を隠す
- Show SearchBar while I have text selected - テキスト選択時に、「SearchBar」を自動で表示
- Position SearchBar at the - 「SearchBar」の表示位置
- top left - 画面左上
- top right - 画面右上
- bottom left - 画面左下
- bottom right - 画面右上
-
Features
- Open search results in a new tab by default - 検索結果のページは、新しいタブに表示する
- Get search suggestions from Google - キーワードサジェストを有効にする(「.co.jp」を選択)
- Highlight search terms - キーワードのハイライト表示
- Display button - ハイライトボタン(
 )を表示する
)を表示する - Hotkey - キーワードのハイライトをON にするホットキー
- Display button - ハイライトボタン(
- Find search terms in page - ページ内検索
- Enable buttons - ページ内検索ボタン(
 )を表示する
)を表示する
- Enable buttons - ページ内検索ボタン(
-
Search history(シークレットモード時は無効)
- Stop recording searches - キーワードの履歴を保存しない
- より高度な設定を行いたい場合は、左メニューの「Advanced settings」を選択します。
- 「Advanced settings」画面
が表示されます。
ここでは、下記のようなオプションを設定できるようになっています。
(「Basic settings」にもあるオプションは、説明を省いています)-
Display settings
- Hide SearchBar when I press this key combination - 「SearchBar」を非表示にするホットキー
- into SearchBar - 「SearchBar」上でのみ有効にする
- from anywhere - Chrome ウインドウ内のどこでも有効
- Show SearchBar at the start of my browsing session
- ブラウジングセッション開始時に、「SearchBar」を自動で表示する - Show SearchBar while I have text selected - テキスト選択時に、「SearchBar」を自動で表示
- except for text in input fields - 入力フォーム上でのテキスト選択は除く
- Hide SearchBar when I press this key combination - 「SearchBar」を非表示にするホットキー
- Display separators between custom searches as - 検索エンジンアイコンの区切り方
- vertical bars - 縦方向のセパレータ
- line breaks - 改行
- Display the "hide SearchBar" button - 「SearchBar」を閉じるボタン(
 )を表示する
)を表示する - Display the link to this page - オプション画面へのリンクボタン(
 )を表示する
)を表示する - SearchBar displaces web pages - 「SearchBar」が、ページの内容に重ならないようにする
- Open new tabs in the foreground by default
- 検索結果のページを、フォアグラウンドなタブで開く - Get search suggestions from Google - キーワードサジェストを有効にする(「.co.jp」を選択)
- Display up to ○ suggestions - 表示する候補の件数
- Highlight search terms - キーワードのハイライト表示
- Display button - ハイライトボタン(
 )を表示する
)を表示する - Hotkey - キーワードのハイライトをON にするホットキー
- Clear highlighting when I go to a new page
- 新しいページへ移動した時に、ハイライトをクリアする
- Display button - ハイライトボタン(
- Find search terms in page - ページ内検索
- Enable buttons - - ページ内検索ボタン(
 )を表示する
)を表示する - Maximum number of buttons※2 - 表示するボタンの数
- Find next hotkey - “ 次を検索 ” を実行するホットキー(ボタンの数だけ設定可)
- Find previous hotkey - “ 前を検索 ” を実行するホットキー(ボタンの数だけ設定可)
- Enable buttons - - ページ内検索ボタン(
- Attempt to detect normal searches and populate SearchBar with search terms
- Use the Search URL of my primary (leftmost) search
- Use these Search URLs with %s in place of query
- Suggest up to previous searches - 表示する履歴の件数
- Stop recording searches - 履歴を保存しない
- Edit search history - 履歴を編集する
- 設定内容をバックアップする時は、「Select All」ボタンをクリックし、設定内容をコピー → メモ帳などにペーストして保存を行います。
バックアップした内容を復元する時は、保存しておいた設定内容をコピー → フォームに貼り付けて「Save changes」ボタンをクリックします。 - 「SearchBar」で使用する検索エンジンは、左メニューの「Custom searches」から編集することができます。
「Custom searches」画面を開いたら、「show advanced options」ボタンをクリック → 検索エンジンの登録を行います。
検索エンジンを登録する時は、一番下の「create new」ボタンの行に、登録する検索エンジンの- Description - 説明(名称など)
- Home page URL - ホームページURL
- Search URL - 検索URL
- Icon URI※3 - アイコンのURL
- Hotkey - 検索を実行するホットキー
- New tab hotkey - background tab - 新しいタブ(バックグラウンド)で開く際のホットキー
- New tab hotkey - foreground tab - 新しいタブ(フォアグラウンド)で開く際のホットキー
3 大抵の場合は、 http://ホームページのURL/favicon.ico でOK。 - 最初から登録されている検索エンジンは、不要であれば削除してもOK です。
(左端の ボタンをクリック → 確認ダイアログが表示されるので、「OK」ボタンをクリックする)
ボタンをクリック → 確認ダイアログが表示されるので、「OK」ボタンをクリックする)
もしくは、既存のデータを別の検索エンジンデータで上書きしてしまってもOK です。 - 尚、先頭の
 ボタンの右隣にあるチェックボックスをOFF にすると、該当の検索エンジンを無効にすることができます。
ボタンの右隣にあるチェックボックスをOFF にすると、該当の検索エンジンを無効にすることができます。
(逆に言うと、チェックを入れないと有効化されない)
 の右隣にあるチェックボックスは、“ 直前にセパレータを挿入 ” を意味しています。
の右隣にあるチェックボックスは、“ 直前にセパレータを挿入 ” を意味しています。
検索エンジンの並び順は、 をドラッグ&ドロップすることで入れ替えられるようになっています。
をドラッグ&ドロップすることで入れ替えられるようになっています。 - 検索URL(「Search URL」)に関しては、メジャーどころだと大体次のような感じです。
Google 検索
http://www.google.co.jp/search?hl=ja&ie=UTF-8&q=%s
Twitter
https://twitter.com/search?q=%s
Yahoo! 検索
http://search.yahoo.co.jp/search?p=%s
リアルタイム検索
https://search.yahoo.co.jp/realtime/search?p=%s
Yahoo! ニュース
http://news.search.yahoo.co.jp/search?p=%s
Yahoo! 知恵袋
http://chiebukuro.search.yahoo.co.jp/search?p=%s
Google マップ
http://maps.google.co.jp/maps?hl=ja&ie=UTF-8&q=%s
Google 画像検索
http://images.google.co.jp/images?hl=ja&ie=UTF-8&q=%s
楽天
http://search.rakuten.co.jp/search/mall?sitem=%s
Amazon
http://www.amazon.co.jp/s/?field-keywords=%s
COOKPAD
http://cookpad.com/s/post?utf8=%E2%9C%93&keyword=%s&purpose=
Wikipedia
http://ja.wikipedia.org/w/index.php?search=%s
その他の検索エンジンに関しても、- 検索フォーム上で右クリック → 「Add to Searchbar」を選択。
- 「Add custom search to SearchBar」という画面
が表示されるので、
- Hotkey - 検索を実行するホットキー
- Home page URL - ホームページのURL
- Search URL - 検索URL
- Icon URI - アイコンのURL
- New tab hotkey(background tab) - 新しいタブ(バックグラウンド)で開くホットキー
- New tab hotkey(foreground tab) - 新しいタブ(フォアグラウンド)で開くホットキー
(必要な情報のみを設定すればよい)
4 「Home page URL」以下のオプションは、「show advanced options」ボタンをクリックすると表示される。
オプション設定 - Basic settings
オプション設定 - Advanced settings - (必要な場合のみ)
-
Features
日本語の場合、一文字一文字検索ボタンが表示されてしまう...
-
Search history
-
Import/export settings
オプション設定 - Custom searches
-
実際に使う
- ツールバーボタンをクリックするか、あらかじめ指定しておいたホットキーを押します。
- 「SearchBar」が表示されます
。
あとは、ここにキーワードを入力 → 検索先のアイコンをクリックすればOK です※5。
5 キーワードを入力 → 各検索エンジンに関連付けておいたホットキーを押してもよい。
キーワードを入力 → 「Enter」キーを押すと、左端の検索エンジンで検索が行われる。 - 入力したキーワードと一致するページ内テキストをハイライトさせたい時は、「SearchBar」内の
 ボタンをクリックします。
ボタンをクリックします。
| SearchBar TOPへ |
アップデートなど
おすすめフリーソフト
おすすめフリーソフト
スポンサードリンク