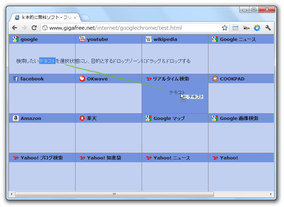テキストをドラッグ&ドロップすることで、検索を即実行!「Drag & Drop Search」。
Drag & Drop Search
ページ内のテキストを、ドラッグ&ドロップで検索にかけられるようにする
Google Chrome
拡張機能。
事前に設定しておいた “ ドロップゾーン ” にテキストをドラッグ&ドロップすることで、選択中のテキストを様々な検索エンジンで検索できるようにしてくれます。
ドロップゾーンは最大で 16 個まで設定することができ、それぞれのゾーンには異なる検索エンジンを割り当てられるようになっています。
「Drag & Drop Search」は、テキストをドラッグ&ドロップで検索にかけられるようにする拡張機能です。
選択したテキストを画面内の特定領域(ドロップゾーン)にドラッグ&ドロップすることで、そのテキストを該当ゾーンに割り当てられている検索エンジンで検索できるようにしてくれます。
ドロップゾーンは最大で 16 個まで設定できるようになっているため※1、普段よく利用する検索サービスが複数ある場合でも、首尾よく使うことができると思います。
1
テキストをドラッグすると、4 × 4 に分割されたドロップゾーンが表示される。
この一つ一つに、好きな検索エンジンを割り当てることができる。
尚、検索結果のタブは、アクティブなタブの右側 or タブバーの右端 に表示させられるようになっています。
また、「Ctrl」キーを押しながらテキストをドラッグ&ドロップした時には、結果のタブをバックグラウンドなタブとして表示させられたりもします。
使い方は以下のとおり。
- 「Drag & Drop Search」 をインストールします。
- 拡張機能の管理画面を開き、「Drag & Drop Search」の欄内にある「オプション」というリンクをクリックします。
- 「Drag & Drop Search」の
設定画面 が表示されます。
あとは、各ゾーンに割り当てる検索エンジンの 名前&検索URL と、- Open new tab※2 - 検索結果の表示位置
- Control + Drag※3 - 「Ctrl」キーを押しながらドラッグした時の表示方法
(4 × 4 のブロックが、ドロップゾーン)
2 「After current tab」= 現在開いているタブの右側。
「At the end」= タブバーの右端。
3 「Opens in foreground」= アクティブな状態で開く。
「Opens in background」= 非アクティブな状態で開く。
検索URL は、メジャーどころだと大体次のような感じです。
Google
http://www.google.co.jp/search?hl=ja&ie=UTF-8&q=
Twitter
https://twitter.com/#!/search/
Yahoo!
http://search.yahoo.co.jp/search?p=
リアルタイム検索
https://search.yahoo.co.jp/realtime/search?p=
Yahoo! ニュース
http://news.search.yahoo.co.jp/search?p=
Yahoo! 知恵袋
http://chiebukuro.search.yahoo.co.jp/search?p=
Yahoo! ブログ検索
http://blog.search.yahoo.co.jp/search?p=
Google マップ
http://maps.google.co.jp/maps?hl=ja&ie=UTF-8&q=
Google 画像検索
http://images.google.co.jp/images?hl=ja&ie=UTF-8&q=
Google ニュース
http://news.google.co.jp/news?hl=ja&ie=UTF-8&ned=jp&q=
楽天
http://search.rakuten.co.jp/search/mall?sitem=
amazon
http://www.amazon.co.jp/exec/obidos/search-handle-url/index=blended&field-keywords=
OKWave
http://okwave.jp/searchkeyword/
COOKPAD
http://cookpad.com/レシピ/
Wikipedia
http://ja.wikipedia.org/wiki/
その他の検索エンジンに関しても、- test と入力して検索する。
- 検索結果画面のURL をコピー。
- test の部分以降を削除( test という文字列も含めて削除)
- 設定が終わったら、右下の「Save Preferences」ボタンをクリックします。
- 検索したいテキストを選択状態にし、ドラッグします。
- すると、ドロップゾーンが表示されます。
あとは、検索先とする検索サービスのゾーンに、テキストをドロップすればOK です。
設定
実際に使う
| Drag & Drop Search TOPへ |
アップデートなど
おすすめフリーソフト
スポンサードリンク