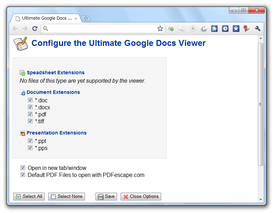doc / ppt / pdf 等を、Google ドキュメントで開けるようにする!「Ultimate Google Docs Viewer」。
Ultimate Google Docs Viewer
doc / ppt / pdf 等のファイルを、Google ドキュメントで開けるようにする
Google Chrome
拡張機能。
Google Chrome 上で doc / docx / pdf / ppt / pps / tiff ファイルをクリックした時に、該当のファイルが新規タブ or 現在のタブ に Google ドキュメントで表示されるようにしてくれます。
Google アカウントを持っていなくても普通に使用することができ、また関連付けるフォーマットは個別に指定できるようになっています。
「Ultimate Google Docs Viewer」は、doc 等をGoogle ドキュメントで開けるようにする拡張機能です。
doc / docx / pdf / ppt / pps / tiff と Google ドキュメント を関連付けてくれる拡張機能で、各種ファイルを自然な感じにGoogle ドキュメントで開けるようにしてくれます。
(Google ドキュメント では開けないファイルもあるので注意)
ファイルは、新しいタブ or 現在のタブ に表示させることができ、さらには機能を無効化するフォーマットを指定できるようにもなっています。
ちなみに、上記ファイルの右クリックメニュー内には、
- ファイルのURL をコピー
- ファイルをダウンロード
- PDFescape.com※1 でPDF を編集
1 PDFescape.com は、オンライン上のPDF 編集サービス。
PDF に、テキスト / 注釈 / 矢印 / 直線 / 矩形 / 楕円 / チェックマーク / リンク を挿入したりすることができる。
(無料版では、5MB 以上のPDF を扱うことができないので注意)
使い方は以下のとおりです。
-
使用
- 「Ultimate Google Docs Viewer」をインストールします。
- 以降、 doc / docx / pdf / ppt / pps / tiff ファイルをクリックした時に、該当のファイルがGoogle ドキュメントで(新規タブに)表示されるようになります。
また、 doc / docx / pdf / ppt / pps / tiff ファイルを右クリックすることで、下記のようなコマンドを実行できるようにもなります。- Open in Google Docs Viewer - URL を、Google ドキュメントで開く
- Open link in new tab - URL を、新規タブに開く
- Open link in new window - URL を、新規ウインドウに開く
- Open link in new incognito window - URL を、新規のシークレットウインドウに開く
- Download file - ファイルをダウンロードする※2
- Copy link address - URL をコピーする
- Editing PDF file on PDFescape.com - ファイルを、PDFescape.com で編集する※3
保存を行いたい時は、表示されたPDF 上で右クリック →「名前を付けて保存」を選択する。
もしくは、PDF とGoogle ドキュメント の関連付けを無効化し、PDF のリンク上で右クリック → 「名前を付けてリンク先を保存」を選択する。
3 PDF を右クリックしたのみ表示される。
PDFescape.com のページが表示されたら、左上の「Start Using Unregistered」をクリックする。
-
設定
- Google Chrome の拡張機能管理画面を呼び出し、「Ultimate Google Docs Viewer」の欄にある「オプション」というリンクをクリック。
- 設定画面が表示されます。
あとは、各機能のON / OFF を切り替え、画面下部の「Save」ボタンをクリック → Chrome を再起動させるだけ。
ここでは、各種フォーマットと Google ドキュメントの関連付けを設定したり※4、次のようなオプションを設定できるようになっています。- Open in new tab/window - ファイルをクリックした時、新しいタブ / ウインドウに開く
- Default PDF Files to open with PDFescape.com - PDFescape.com メニューの使用
| Ultimate Google Docs Viewer TOPへ |
アップデートなど
おすすめフリーソフト
おすすめフリーソフト
スポンサードリンク