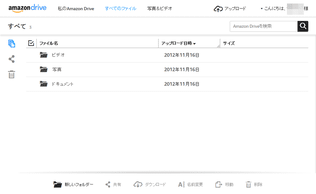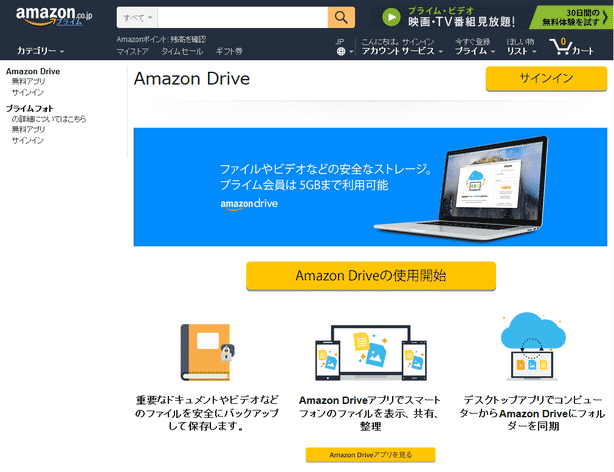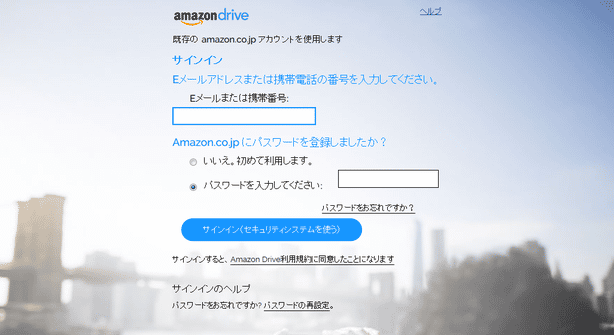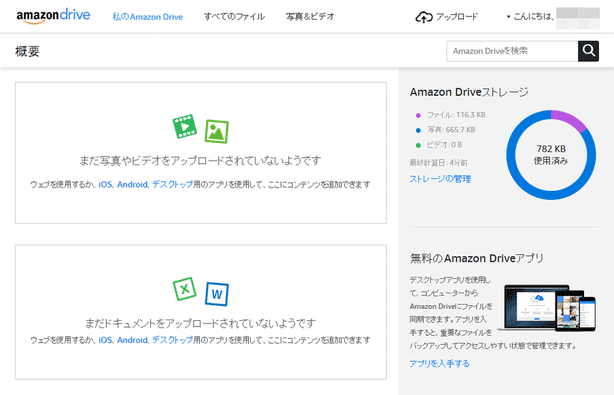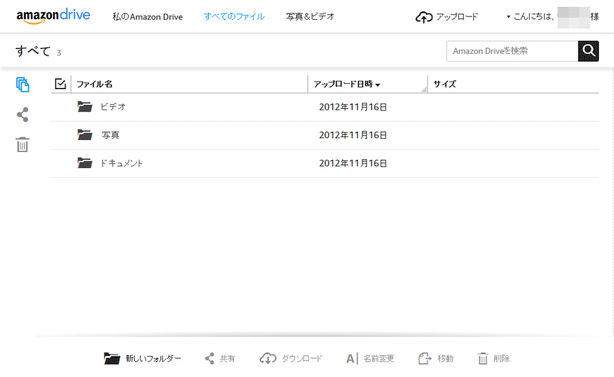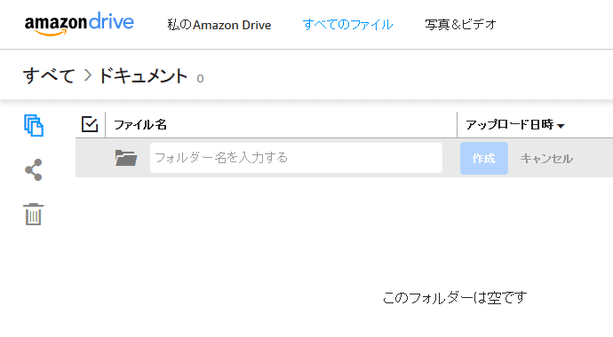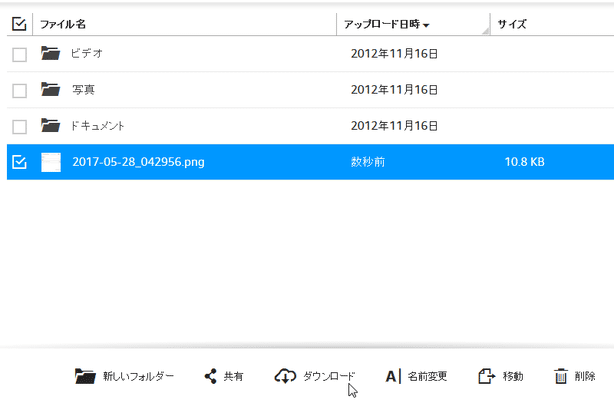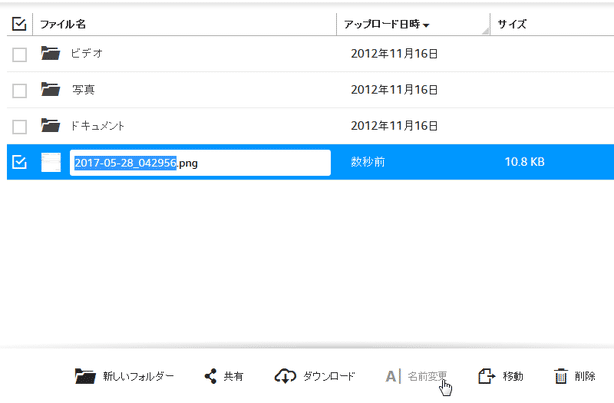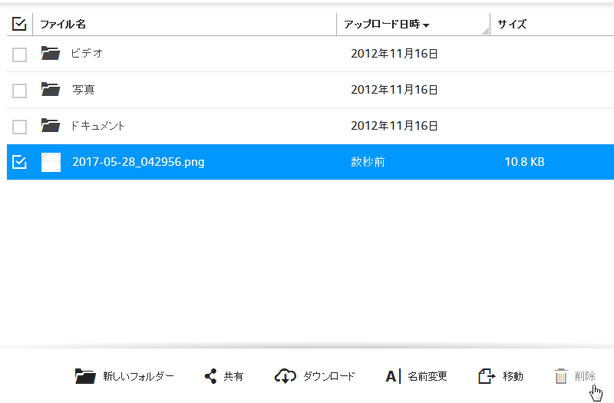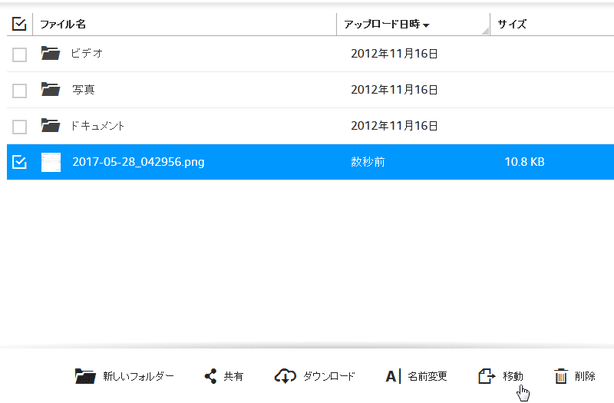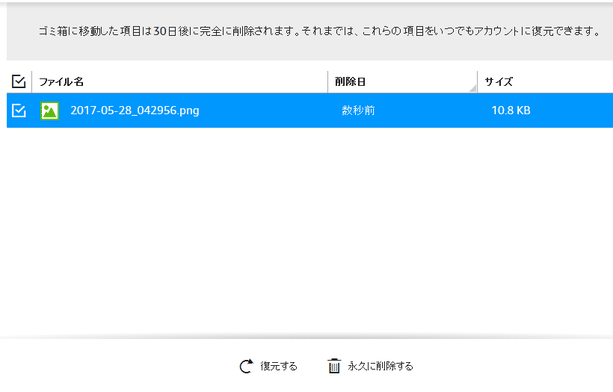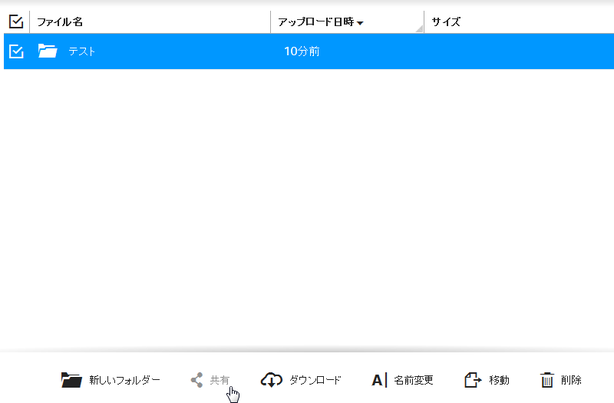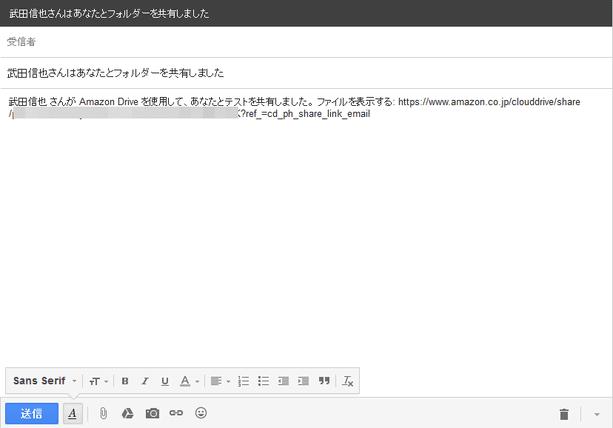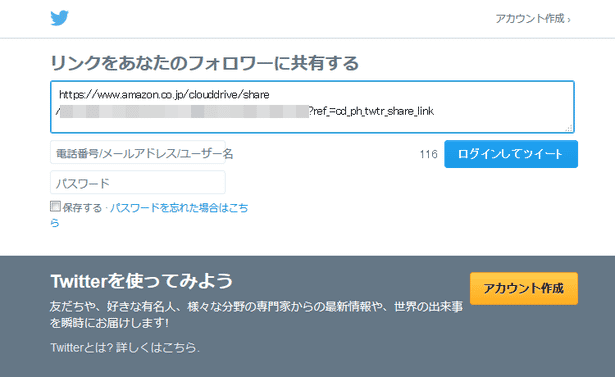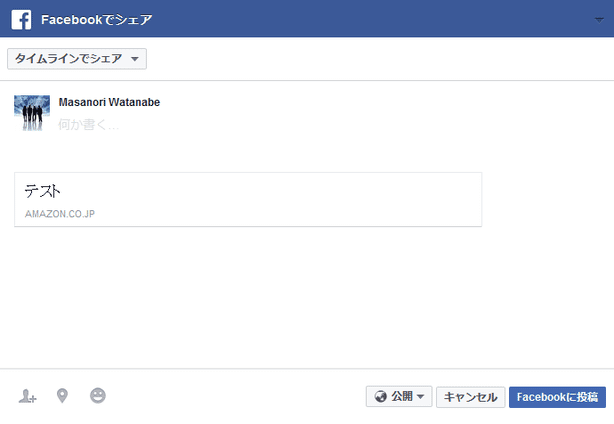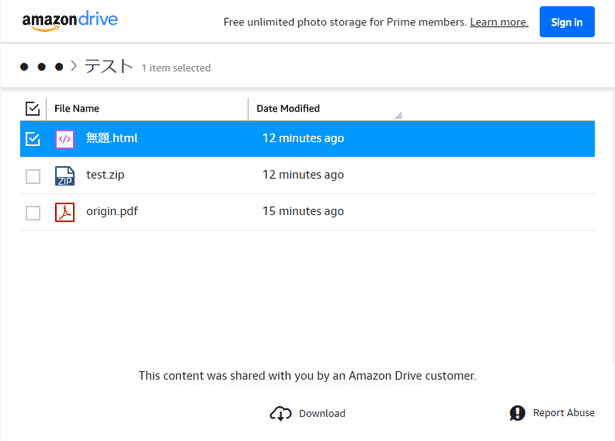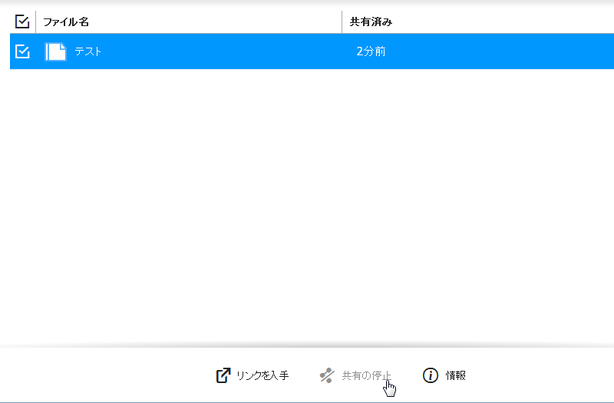Amazon プライム会員用のクラウドストレージ!「Amazon Drive」。
Amazon Drive
ファイルやフォルダを、最大で 5 GB まで保管可能な Amazon プライム会員用のオンラインストレージ。
ブラウザや専用のソフト経由で、パソコン内のファイルをネット上にバックアップできるようにしてくれます。
アップロードしたファイルを、フォルダ分けして管理する機能 / 検索する機能 / ダウンロードする機能 / 削除する機能 / 名前、サイズ、アップロード日時 といった情報ごとに並べ替える機能 等々が付いています。
「Amazon Drive」は、Amazon 製のシンプルなオンラインストレージです。
ファイルやフォルダを、最大で 5GB まで保管しておいてくれるプライム会員用のオンラインサービスで、Web ブラウザ経由で “ いつでもどこからでも ” アクセスできるところが最大の特徴。
「Dropbox」
「Google ドライブ」
「OneDrive」
等に比べると機能は抑えられていますが、その分使用にあたってのハードルはかなり低めです。
(ただし、Amazon プライムを利用している必要はありますが)
インターフェースもシンプルかつスタンダードな感じなので、割りと直感的に使うことができると思います。
尚、ファイルのアップロード&ダウンロード を支援する
デスクトップアプリ
も用意されています。
使い方は以下のとおり。
- 「Amazon Drive」 のページにアクセスし、「Amazon Drive の使用開始」ボタンをクリックします。
- サインイン画面が表示されるので、プライム会員登録している Amazon アカウントでサインインを行います。
- サインインが完了すると、「私の Amazon Drive」という画面が表示されます。 そのまま、画面上部にある「すべてのファイル」というリンクを選択します。
- メイン画面が表示されます。
デフォルトでは、
- ビデオ
- 写真
- ドキュメント
フォルダ内のファイルは、- 名前
- アップロード日時
- サイズ
- フォルダの作成先とする場所を開き、画面下部にある「新しいフォルダー」を選択します。
- 新しいフォルダが作成されるので、「フォルダー名を入力する」欄に作成するフォルダの名前を入力 → 右側にある「作成」ボタンをクリックします。
- 画面右上「アップロード」をクリックし、「ファイル」または「フォルダー」を選択します※1。
1 もしくは、アップロード先のフォルダを開き、そこにファイルやフォルダをドラッグ&ドロップするだけでもよい。
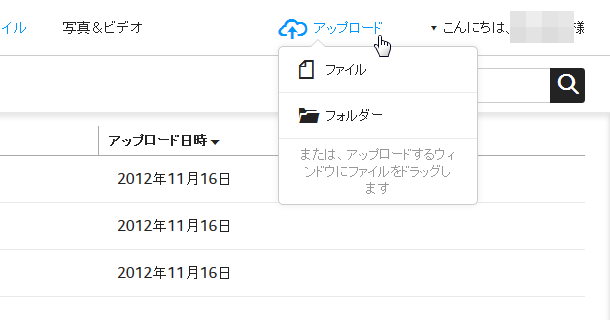
- 「ファイルを開く」ダイアログが表示されるので、アップロードするファイルやフォルダを選択します。
- 「ファイルの位置を選択する」という画面が表示されます。
ここで、アップロード先のフォルダを選択 → 画面下部の「○○(フォルダ名)に追加する」ボタンをクリックします。
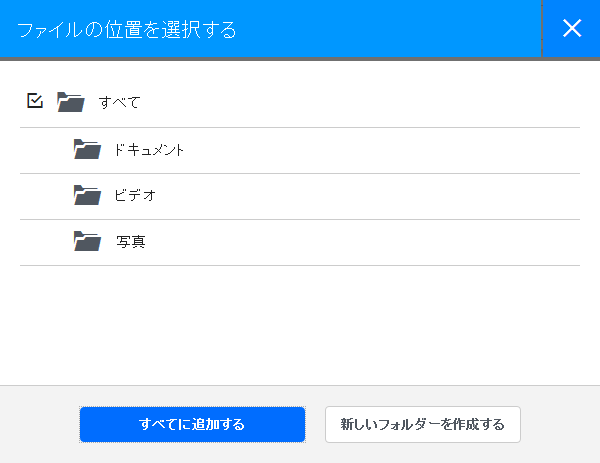
ちなみに、この画面内で、フォルダの新規作成を行うこともできたりします。 - すると、ファイルのアップロードが開始されます。
- ダウンロードしたいファイルにチェックを入れ、画面下部にある「ダウンロード」を選択します。
- ダウンロードダイアログが表示されるので、普通にファイルの保存を行えばOK です。
- 目的とするファイルやフォルダにチェックを入れ、画面下部にある「名前の変更」を選択します。
- 選択していたアイテムがリネーム可能な状態になるので、新しいファイル名を入力すれば OK です。
- 削除したいファイルにチェックを入れ、画面下部の「削除」を選択します。
- 削除確認ダイアログが表示されるので、「削除」ボタンをクリックします※2。
2 削除したファイルは、ゴミ箱に送られる。
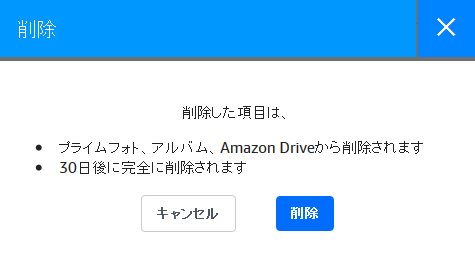
( 30 日以内であれば、復元することもできる) - 他のフォルダへ移動させたいファイルにチェックを入れ、画面下部にある「移動」を選択します。
- 「ファイルの位置を選択する」というダイアログが表示されるので、移動先のフォルダを選択 → 画面下部の「○○(フォルダ名)に移動」ボタンをクリックすればOK です。
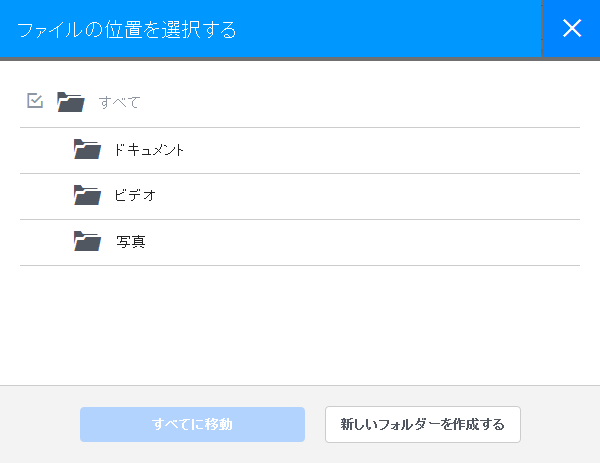
- 画面左側にある
 をクリックします。
をクリックします。 - 削除済みのファイルが、リスト形式で一覧表示されます。
元の場所に復元したいアイテムがある時は、該当のアイテムにチェック → 画面下部にある「復元する」を選択します。
完全に削除したいアイテムがある時は、該当のアイテムにチェック → 画面上部の「永久に削除する」を選択します。
フォルダの作成
ファイルのアップロード
ファイルのダウンロード
ファイルやフォルダを、リネームする
ファイルの削除
ファイルを他のフォルダ内に移動
削除したファイルの管理
-
ファイルやフォルダを、第三者と共有
- 指定したファイルやフォルダを、第三者と共有することもできます。
共有の方法は、- 指定したファイルやフォルダの “ 共有用 URL ” を発行
- “ 共有用の URL ” を知っているすべての人が、共有アイテムをダウンロードすることができる
- まず、共有したいファイルやフォルダにチェックを入れ、画面下部の「共有」を選択します。
- 「共有」というダイアログが表示されます。
そのまま、共有リンクの送信方法を、
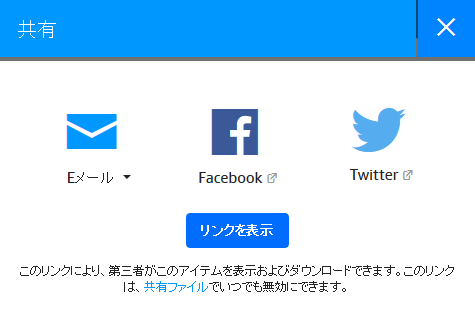
- E メール
Gmail / Yahoo.com / Outlook Web / Hotmail / AOL メール / デフォルトのメーラー
(上の例で言うと、「テスト」という名前のフォルダが共有対象となっている)
尚、「リンクを表示」ボタンをクリックし、共有用の URL を取得 → それを共有相手に伝えても OK です。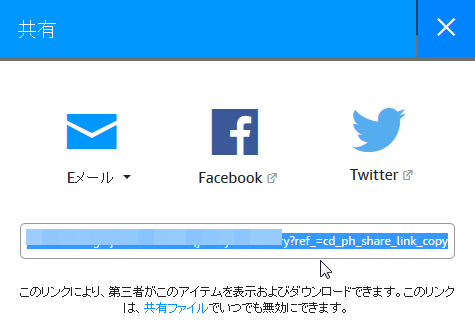
- E メール
- 共有用の URL にアクセスすると、共有中のアイテムをダウンロードすることができます。
(画像ファイルは、その場でプレビューすることもできる) ファイルをダウンロードする時は、目的のアイテムにチェック → 下部にある「Download」というリンクをクリックします。 - 共有を止める時は、メイン画面の左側にある
 をクリック → 目的のアイテムにチェックを入れ、画面下部にある「共有の停止」を選択します。
をクリック → 目的のアイテムにチェックを入れ、画面下部にある「共有の停止」を選択します。
その他、画面右上にある「Amazon Drive を検索」というフォームにキーワードを入力することで、ファイルやフォルダを検索することも可能となっています。
| Amazon Drive TOPへ |
アップデートなど
おすすめフリーソフト
おすすめフリーソフト
スポンサードリンク