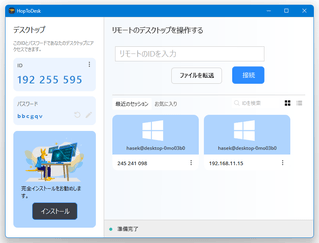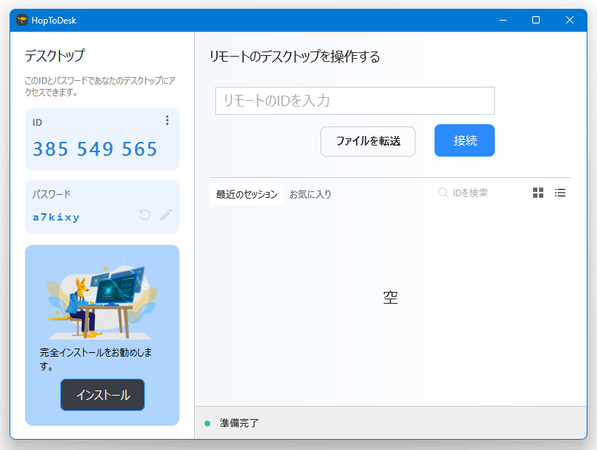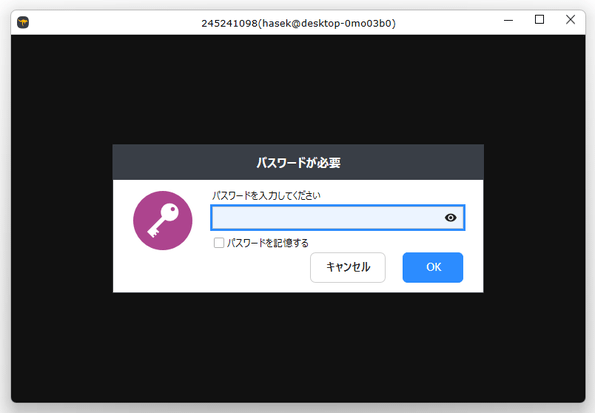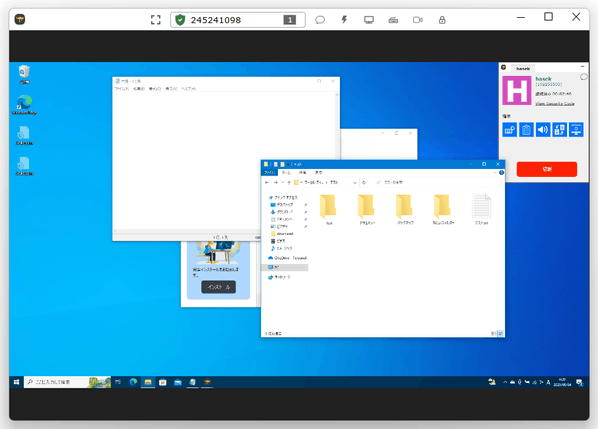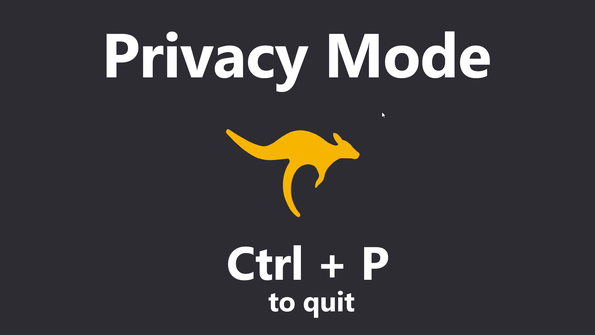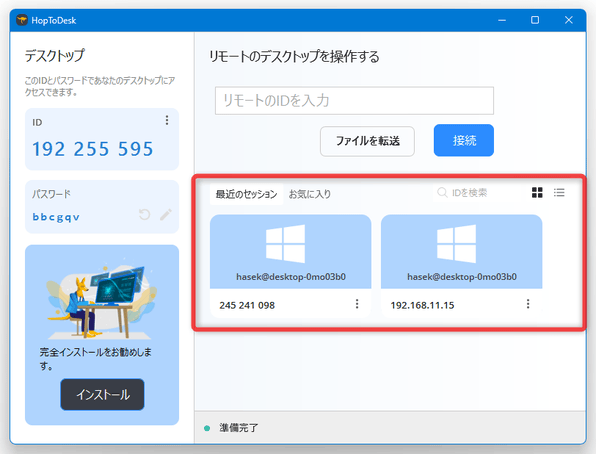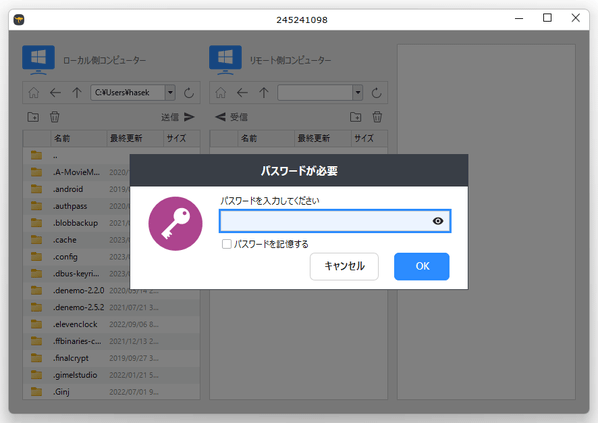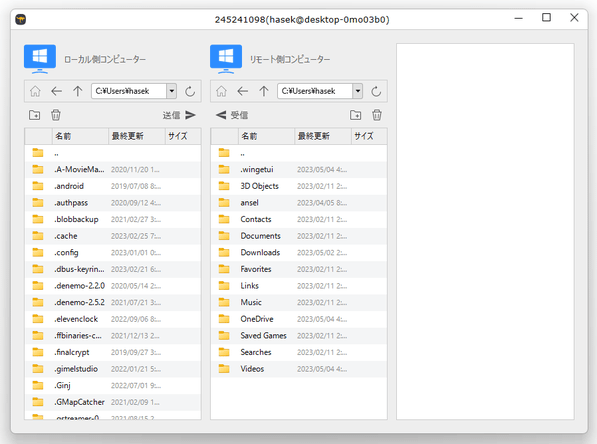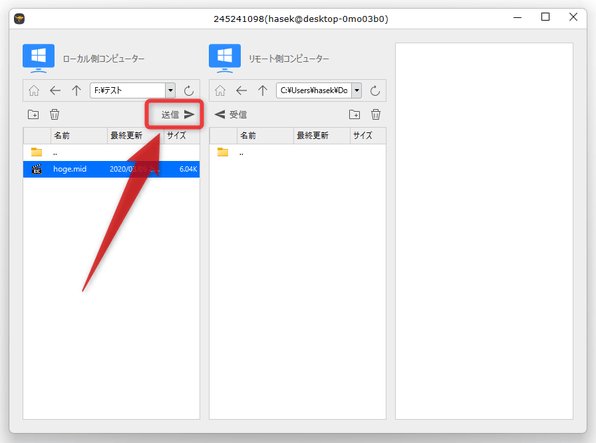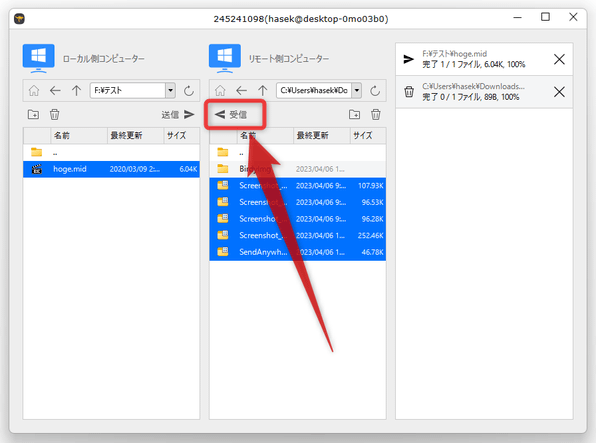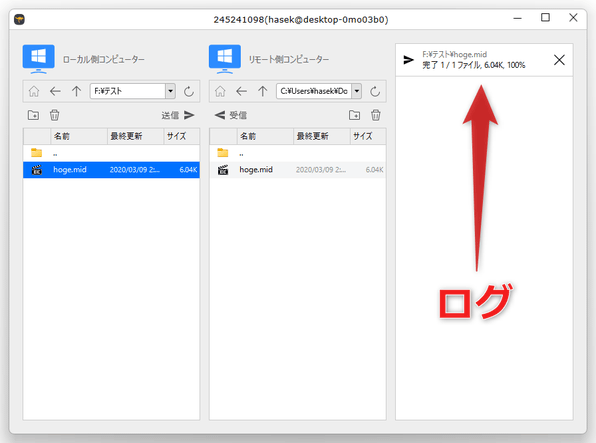商用利用も可能なリモートデスクトップツール!「HopToDesk」。
HopToDesk
個人・法人問わず無料で使えるシンプルなリモートデスクトップツール。
クロスプラットフォームに対応したリモートデスクトップツールで、クライアントごとに割り振られる専用の ID / パスワード を入力することにより、外部の PC を遠隔操作できるようにしてくれます。
テキストチャット、ファイル・フォルダ の転送、クリップボードテキストの同期、遠隔操作内容の録画、IP アドレスを使用しての接続、遠隔操作終了後の自動ロック... などの機能が付いています。
HopToDeskは、個人・法人問わず無料で使えるリモートデスクトップツールです。
オープンソースで開発されているリモートデスクトップツール「RustDesk」のフォークで、個人でも法人でも制限なく無料で使えるところが最大の特徴。
(今後、ヘビーユーザー向けの有料版も予定されている模様)
見た目や操作感は一般的なリモートデスクトップツールと同じで、“ クライアントごとに自動生成される ID ” と “ パスワード ” を入力することで遠隔操作が可能になる... というものです※1。
(遠隔操作される側の PC で接続要求を承諾すれば、パスワードの入力は不要)
1
対象 PC の IP アドレスで接続を行うことも可能。
リモートデスクトップツールとしてはシンプルな方ですが、一応遠隔操作機能のほかに
- テキストチャット機能
- ファイル転送機能
- クリップボードの内容同期※2
- 遠隔操作内容の録画(マウスカーソルは録画されない模様)
- 2 要素認証機能※3
2 同期されるのはテキストのみで、画像やファイルは同期されない?模様。
一応、ローカル ⇔ リモート 間でファイルをコピー&ペーストできるようにする機能もあるようだが、該当の機能を ON にしてもファイルをコピペできたりできなかったりした…。
3 私の環境では、QR コードを読み取ることができず使用できなかった。
クロスプラットフォームにも対応しており、Windows / Linux / MacOS / Android / iOS / Chrome OS / Raspberry Pi 版が用意されています。
尚、通信はエンドーツーエンドで暗号化されるため、中継サーバーが通信の内容を読み取ることは不可能となっています。
基本的な使い方は以下の通り。
使用バージョン : HopToDesk 1.40.4
- リモートコントロール(遠隔操作される側の操作)
- リモートコントロール(遠隔操作する側の操作)
- テキストチャットを行う(遠隔操作する側の操作)
- テキストチャットを行う(遠隔操作される側の操作)
- ファイル転送を行う(転送を行う側の操作)
リモートコントロール(遠隔操作される側の操作)
- 「HopToDesk.exe」を実行します。
- メイン画面が表示されます。
左側にある 6 ケタの「ID」を、遠隔操作する側の人に伝えておきます※4。
4 「ID」欄の右側にあるメニューボタンをクリック →「直接 IP アクセスを有効化」にチェックを入れておくと、ID でも IP アドレスでも接続できるようになる。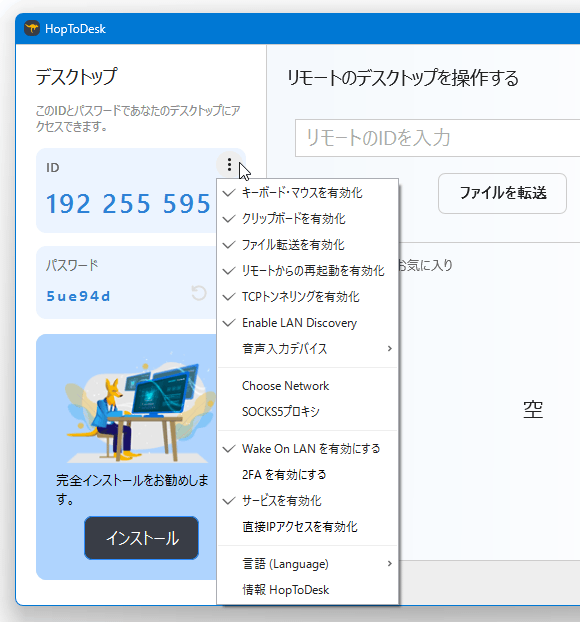
「パスワード」は教えても教えなくても OK ですが、パスワードを教えなかった場合、遠隔操作してもらう時にこちら側で一度だけクリック操作が必要となります。
(相手からリモート接続の要求があった時に、「承諾」ボタンを押す作業が必要になる)
パスワードを教えておくと、こちらが何もしなくても相手は遠隔操作を行うことができますが、逆に言うと遠隔操作して欲しくない時にでも遠隔操作することが可能となってしまいます。
(一応、リモート接続をこちらから切断することもできる)
ちなみに、「パスワード」欄の右下にある をクリックすると、パスワードを再生成することができます。
をクリックすると、パスワードを再生成することができます。
(パスワードは、リモート接続のたびに自動で再生成されます)
加えて、その右隣にある をクリック →「自分のパスワードを設定」を選択することにより、パスワードを手動設定することも可能となっています。
をクリック →「自分のパスワードを設定」を選択することにより、パスワードを手動設定することも可能となっています。
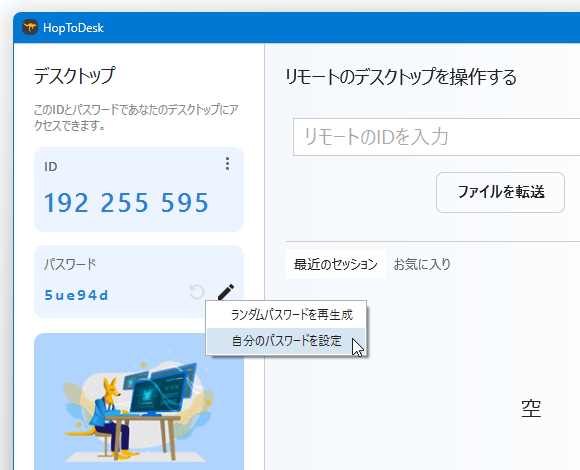
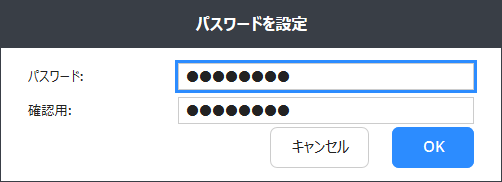
- 尚、「ID」欄の右上にあるメニューボタンをクリックすることにより、遠隔操作者に与える権限を指定することができます。
実際に指定可能な権限には、下記のようなものがあります。- キーボード・マウスを有効化
- クリップボードを有効化
- ファイル転送を有効化
- リモートからの再起動を有効化※5
5 “ リモートデスクトップ画面のツールバー ” からリモート PC を再起動できるようにするかどうかのオプション。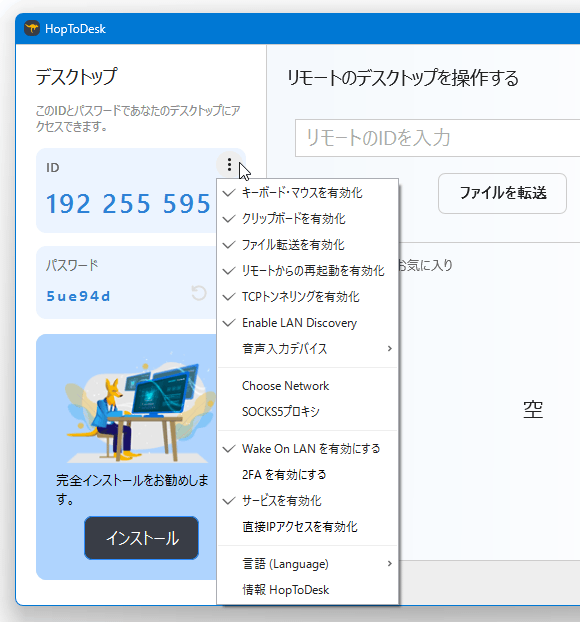
このオプションを無効にしても、リモートデスクトップ画面を通してリモート PC を再起動させることはできる。 - 設定が終わったら、HopToDesk を起動させたままにしておきます。
- 別の PC からリモート接続の要求があると、デスクトップの右上に HopToDesk のコントロールパネルが表示されます。
これが表示されたら、「承諾」ボタンをクリックします※6。
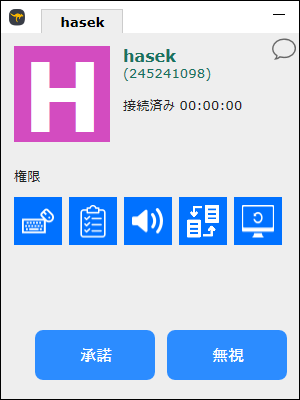
(リモート接続を拒否する場合は、「無視」を選択する)
6 「承諾」をクリックしなくても、相手がこちらの HopToDesk パスワードを知っていれば、接続は許可される。
(その後、こちらから接続を切断することもできる)
この時、パネル中段の「権限」欄にある各ボタンをクリックすることで、遠隔操作者に与える権限の変更を行うこともできたりします。
各ボタンの意味は、次のようになっています。 - キーボードとマウスの使用を許可する
- キーボードとマウスの使用を許可する - クリップボードの同期を許可する
- クリップボードの同期を許可する - サウンドの受信を許可する
- サウンドの受信を許可する - ファイルのコピー&ペーストを許可する
- ファイルのコピー&ペーストを許可する - リモートからの再起動を許可する※5
- リモートからの再起動を許可する※5
リモートコントロール(遠隔操作する側の操作)
- 「HopToDesk.exe」を実行します。
- メイン画面が表示されます。
右上の「リモートのデスクトップを操作する」欄に、接続を行う HopToDesk の ID を入力し、「接続」ボタンをクリックします。
リモート PC 側で「直接 IP アクセス」が有効になっている場合、ID ではなく IP アドレスを入力しても OK です。
( IP アドレスを入力する場合、ドットの入力が必須なので注意) - リモートデスクトップ画面が表示されると同時に、パスワード入力ダイアログが表示されます。
ここに、接続先 HopToDesk のパスワードを入力して「OK」ボタンをクリックします。
(相手が接続要求を承諾してくれた場合、パスワードの入力は不要)
必要に応じて、入力したパスワードを記憶させることもできます。 - リモートデスクトップ画面が表示されます。
以降、この画面を通して相手のデスクトップを操作できるようになります。
接続先の PC がマルチモニター環境である場合、上部 ID 欄の右側で接続先のモニターを変更することができます。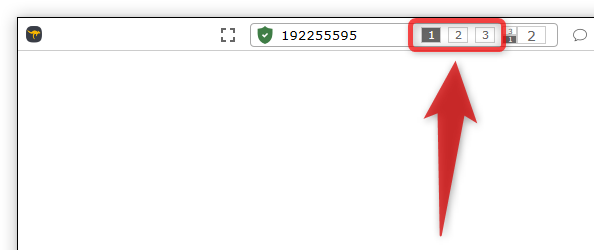
- リモートデスクトップ中は、ツールバー上の
 ボタンをクリックすることにより、
ボタンをクリックすることにより、
- リモート画面の拡大方法 - オリジナル / 縮小 / 伸縮
- 画質と速度の優先度調整 - 画質優先 / バランス / 速度有線 / Custom
- リモートカーソルの表示
- ミュート
- ファイルのコピー&ペーストを許可
- クリップボードを無効化
- セッション終了後に(リモート PC を)ロックする
- プライバシーモード※7
7 遠隔操作中、遠隔操作される PC の画面を下記のようなスクリーンで覆い隠す機能。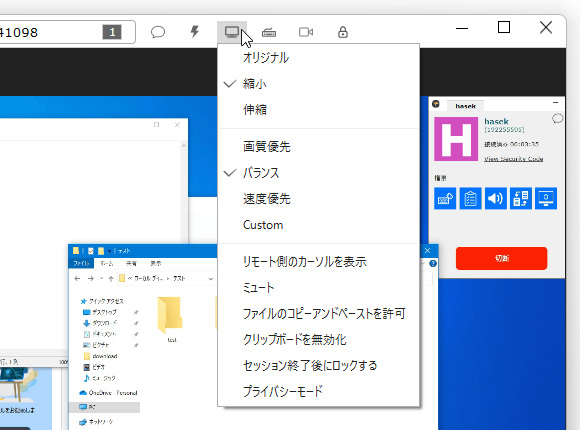
ツールバーの左端にある ボタンをクリックすることで、リモートデスクトップ画面をフルスクリーン表示にすることもできたりします※8。
8 フルスクリーン中は、ツールバーが非表示になる。
ボタンをクリックすることで、リモートデスクトップ画面をフルスクリーン表示にすることもできたりします※8。
8 フルスクリーン中は、ツールバーが非表示になる。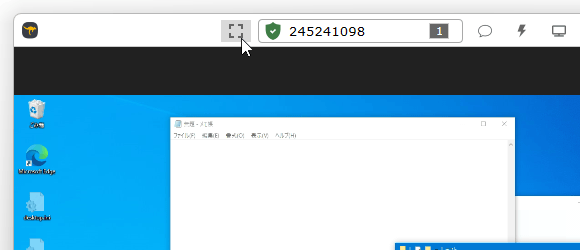
フルスクリーン表示を解除する時は、画面上部にマウスカーソルを移動させる → その間だけツールバーが表示されるので、左側にある ボタンをクリックする。
また、ツールバー上の
ボタンをクリックする。
また、ツールバー上の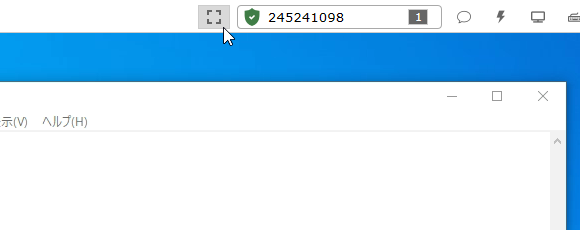
 ボタンを押すことにより、遠隔操作の内容を動画ファイルとして録画することもできたりします※9。
9 このボタンを押すだけで録画が開始される。
ボタンを押すことにより、遠隔操作の内容を動画ファイルとして録画することもできたりします※9。
9 このボタンを押すだけで録画が開始される。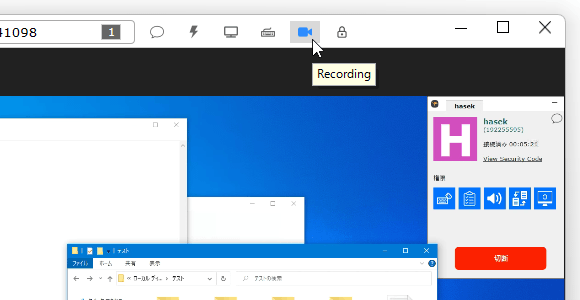
(録画を停止する時は、再度 ボタンを押す)
ボタンを押す)
録画された動画ファイルは、「C:\Users\ユーザー名\Videos\HopToDesk」内に WebM 形式の動画ファイルとして保存される。
その他、ツールバー上の ボタンをクリックすることで、リモート端末を再起動したりロックしたりすることもできます。
ただし、リモートデスクトップ画面からリモート PC のロック画面を解除することはできないため、リモート端末に全く触ることができない状態の時は、これらの操作を行わない方がよいでしょう。
ボタンをクリックすることで、リモート端末を再起動したりロックしたりすることもできます。
ただし、リモートデスクトップ画面からリモート PC のロック画面を解除することはできないため、リモート端末に全く触ることができない状態の時は、これらの操作を行わない方がよいでしょう。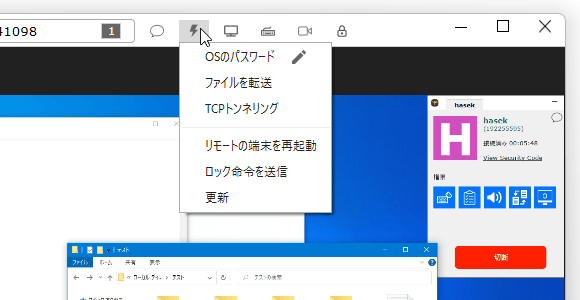
- 接続を終了する時は、リモートデスクトップ画面を閉じれば OK です。
- 一度でも接続を行ったことがある PC は、メイン画面の下部に履歴として表示されるようになっています。
各履歴アイテムの右下にあるメニューボタンをクリックすることにより、該当 PC に接続要求を送ったり、“ お気に入り ” に登録したりすることもできるようになっています。
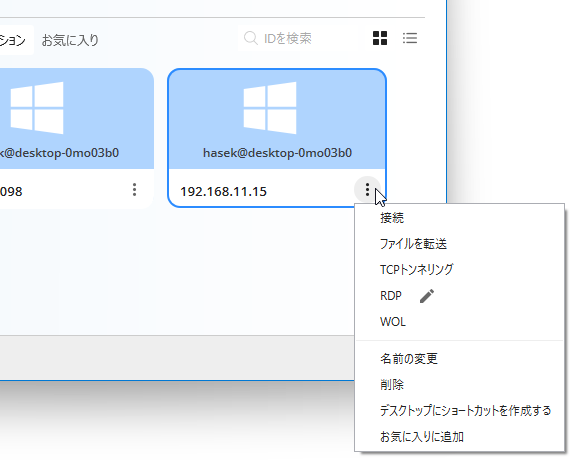
テキストチャットを行う(遠隔操作する側の操作)
- 遠隔操作中に、ツールバー上の
 ボタンをクリックします。
ボタンをクリックします。
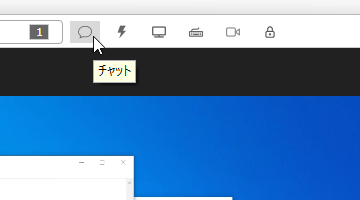
- チャットパネルが表示されます。
下部のフォームにメッセージを入力 → Enter キーを押すか、
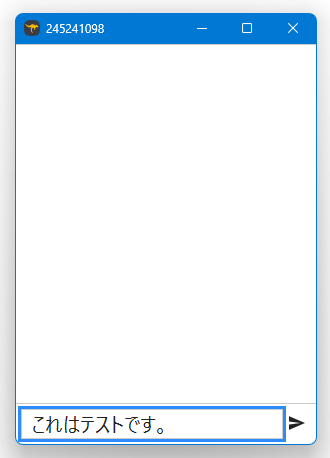
 ボタンをクリックするかします。
ボタンをクリックするかします。 - すると、相手側にもチャットパネルが立ち上がり、メッセージの送信が行われます。
以降、相手側からも、こちら側にメッセージを送信できるようになります。
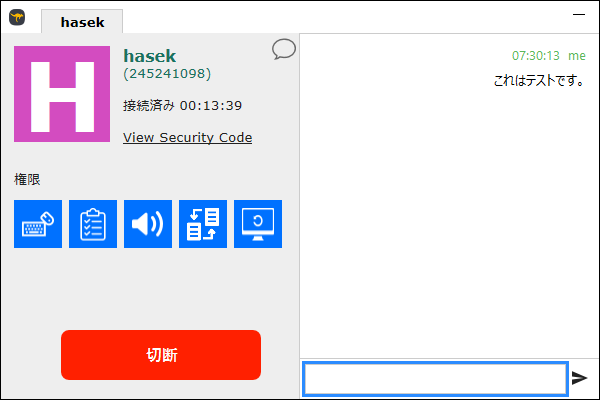
チャットを終了する時は、チャットウインドウを普通に閉じれば OK です。
テキストチャットを行う(遠隔操作される側の操作)
- 遠隔操作中に、コントロールパネルの右上にある
 ボタンをクリックします。
ボタンをクリックします。
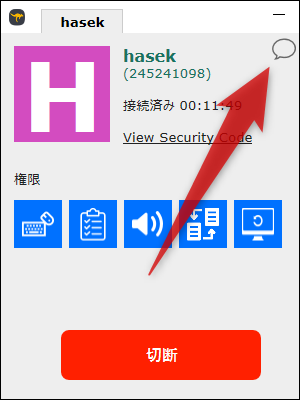
- コントロールパネルの右側に、チャットパネルが表示されます。
あとは、このチャットパネルの下部にあるテキスト入力フォームにメッセージを入力し、Enter キーを押すか
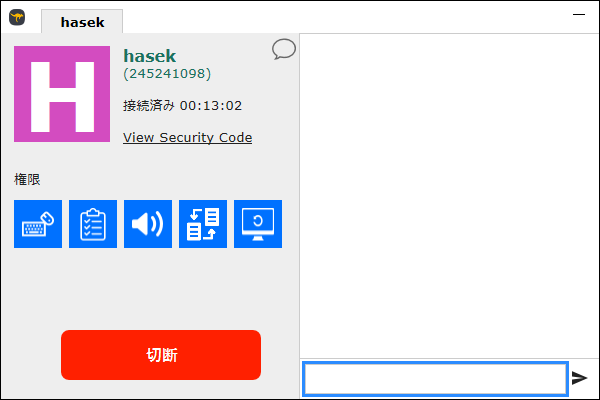
 ボタンをクリックするかすれば OK です。
ボタンをクリックするかすれば OK です。
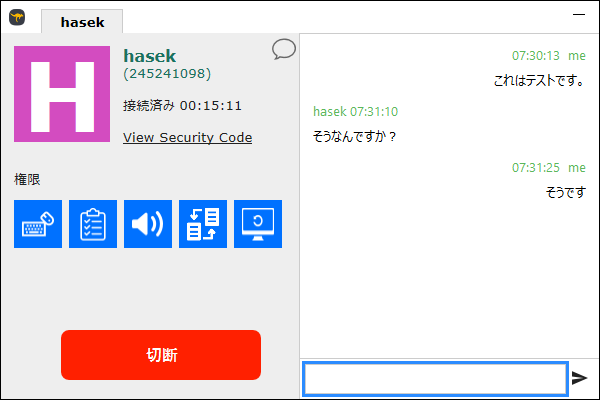
- チャットを終了する時は、コントロールパネルの上部にある
 ボタンをクリックすれば OK です。
ボタンをクリックすれば OK です。
ファイル転送を行う(転送を行う側の操作)
- 「HopToDesk.exe」を実行します。
- メイン画面が表示されます。
右上の「リモートのデスクトップを操作する」欄に、接続を行う HopToDesk の ID を入力し、「ファイルを転送」ボタンをクリックします※10。
10 リモートデスクトップ中にツールバー上の ボタンをクリックし、「ファイルを転送」を選択してもよい。
ボタンをクリックし、「ファイルを転送」を選択してもよい。
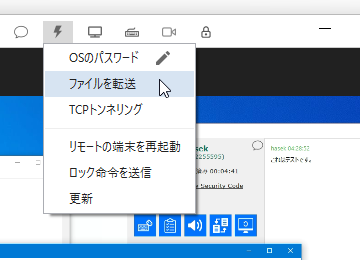
- ファイル転送画面が表示されると同時に、パスワード入力ダイアログが表示されます。
ここに、接続先 HopToDesk のパスワードを入力して「OK」ボタンをクリックします。
(相手が接続要求を承諾してくれた場合、パスワードの入力は不要)
必要に応じて、入力したパスワードを記憶させることもできます。 - ファイル転送ウインドウが表示されます。 ファイルの送信を行う時は、「ローカル側コンピューター」側で送信したいファイルやフォルダを選択し、ファイルリストの上部にある「送信」ボタンをクリックします。 ファイルの受信を行う時は、「リモート側コンピューター」欄で受信したいファイルやフォルダを選択し、ファイルリストの上部にある「受信」ボタンをクリックします。 ファイルの送受信を行うと、右端の欄に操作内容のログが表示されます。
- 接続を終了する時は、ファイル転送ウインドウを普通に閉じれば OK です。
定番の遠隔操作・リモートデスクトップツール
| HopToDesk TOPへ |
アップデートなど
おすすめフリーソフト
おすすめフリーソフト
スポンサードリンク