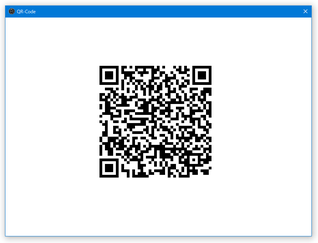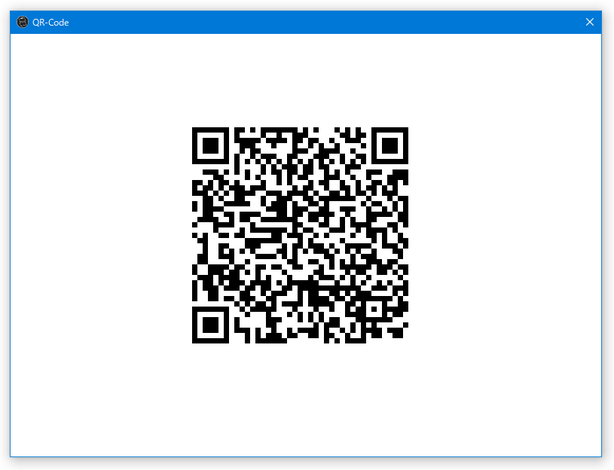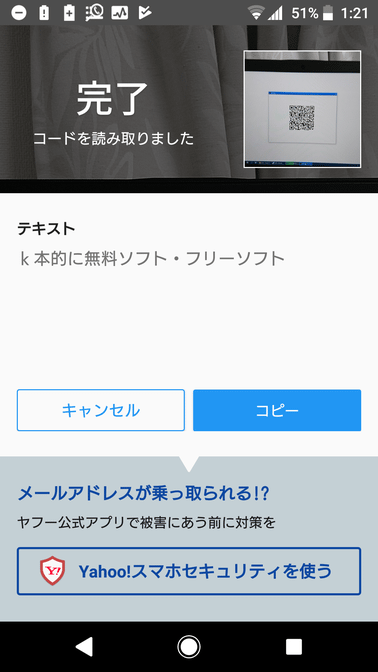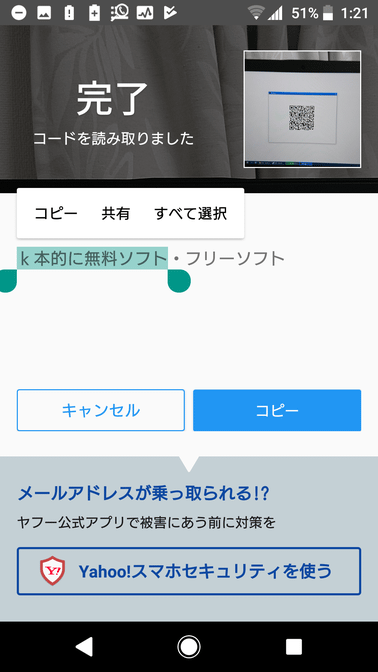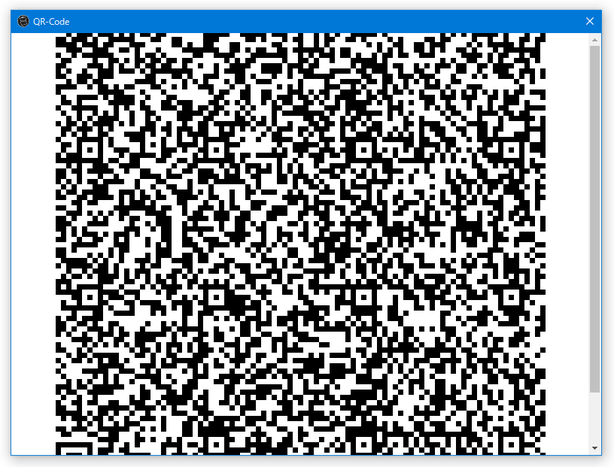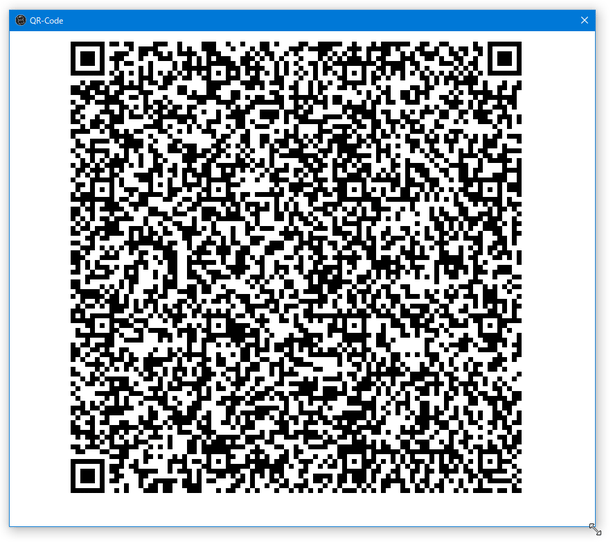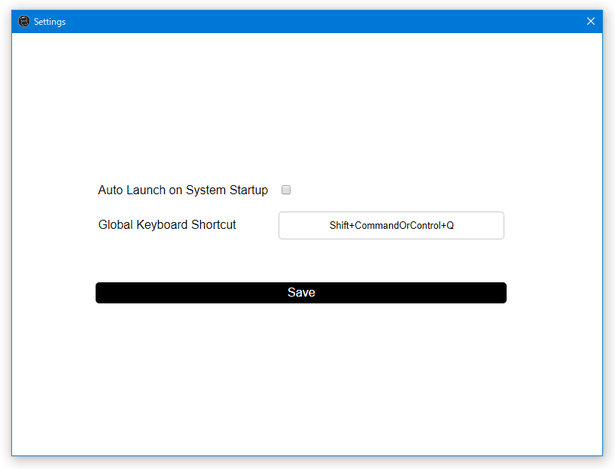クリップボード内のテキストを QR コード化し、スマホなどと共有できるようにする!「Clipboard to QR-Code」。
Clipboard to QR-Code
クリップボード内のテキストを、QR コード化してスマホなどと共有できるようにするソフト。
専用のホットキーを押したり、タスクトレイアイコンのメニューをクリックしたりすることで、クリップボード内のテキストを QR コードに変換&結果を画面中央に大きく表示できるようにしてくれます。
「Clipboard to QR-Code」は、クリップボード内のテキストを一発で QR コードに変換できるようにするソフトです。
- 専用のホットキーを押す
- タスクトレイアイコンのメニューをクリックする
1 QR コードに格納できる文字数には上限があるので、長すぎるテキストなどは QR コード化に失敗する。
テキストデータをパソコンからスマホに送るのではなく、
- テキストを QR コードに変換してパソコン上に表示
- それを任意の端末で読み取る
また、スマホやタブレット側に特別なアプリのインストールは不要であるため(何らかの QR コードスキャナーは必要)、面倒な下準備もなしで気軽に使うことが可能となっています。
普段、パソコンからスマホにテキストを送りたいことがよくある人におすすめです。
尚、クロスプラットフォームに対応しており、Windows / macOS / Linux 版が用意されています。
使い方は以下の通り。
- Windows 10 を使用している場合、インストールの際に「Windows によって PC が保護されました」という画面が表示される場合があります。
もしこの画面が表示されたら、左側にある「詳細情報」をクリック → 右下の「実行」ボタンをクリックしてください。
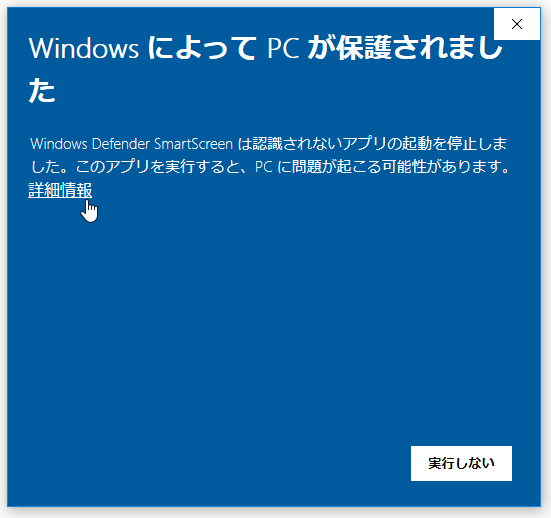

- インストールが完了すると、タスクトレイ上にアイコンが表示されます。
と同時に、QR コードも表示されます。
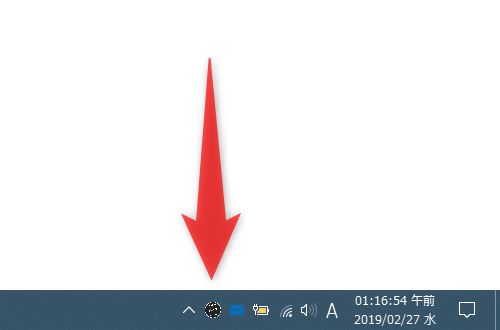
(現在クリップボード内にあるテキストが、QR コード化されている) この QR コードウインドウに関しては、必要な時だけ表示させておけばよいでしょう。 - スマホなどに送りたいテキストを、パソコン上でコピーします。
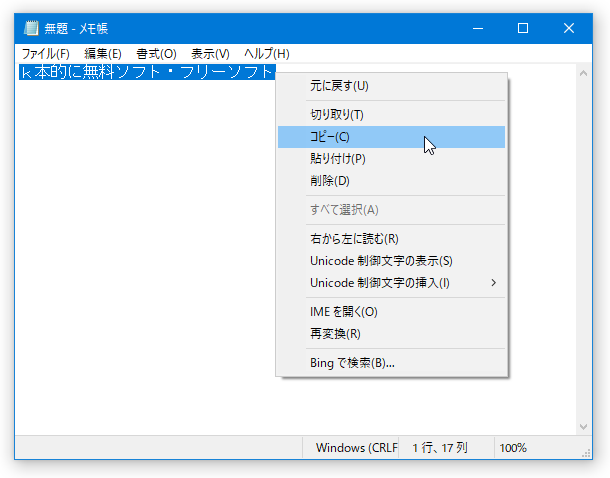
- ホットキー “ 「Shift」+「Ctrl」+「Q」 ” を押します。
もしくは、タスクトレイアイコンを右クリックして「Show QR-Code」を選択します。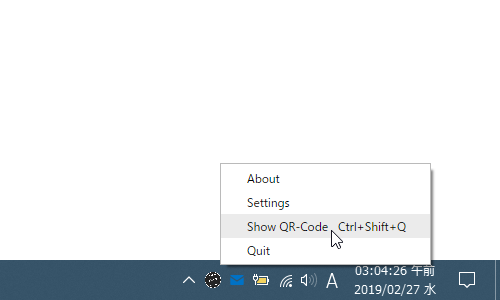
- すると、クリップボード内のテキストを元にして、QR コードが生成されます※2。
2
クリップボード内にコピーしているテキストの文字数が多すぎると、QR コードが表示されない、または QR コードが更新されないので注意。
この QR コードをスマホなどでスキャンすると、QR コードの元になっているテキストを読み取ることができます あとは、テキストをコピーしたりすれば OK です。 ちなみに、クリップボード内のテキストの量が多ければ多いほど、QR コードのサイズも大きくなります。 QR コードの全体像が表示されていないとスキャンすることができないので、QR コードの一部が隠れてしまっている時は、ウインドウを適当にリサイズする必要があります。 - その他、タスクトレイアイコンを右クリック → 「Settings」を選択することにより、設定画面を呼び出すことができます。
ここで「Auto Launch on System Startup」にチェックを入れておくと、Windows 起動時に自動で「Clipboard to QR-Code」が起動するようになります。
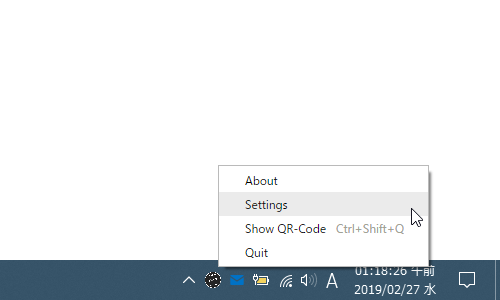
また、「Global Keyboard Shortcut」欄で、QR コードを生成するホットキーを変更することもできたりします※3。
(オプションを変更したら、下部の「Save」ボタンを押す必要がある)
3 変更先のホットキーを押すのではなく、普通にテキストとして編集する。
デフォルトでは Ctrl キーが「Control」と表記されているが、普通に「Ctrl」と入力しても認識される。
例) Ctrl+Alt+Q
| Clipboard to QR-Code TOPへ |
アップデートなど
おすすめフリーソフト
おすすめフリーソフト
スポンサードリンク