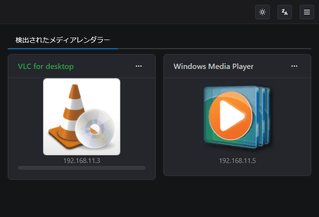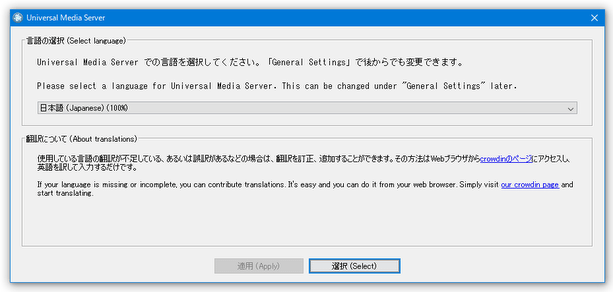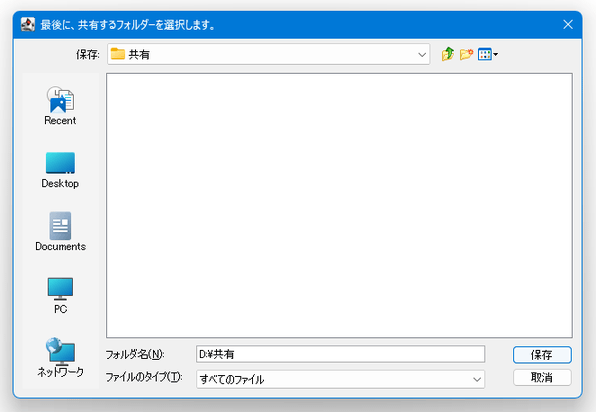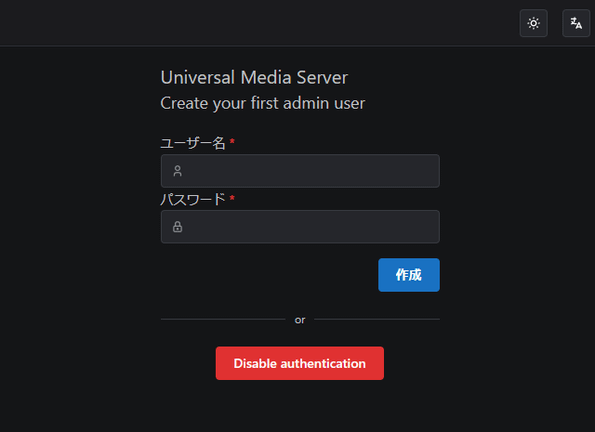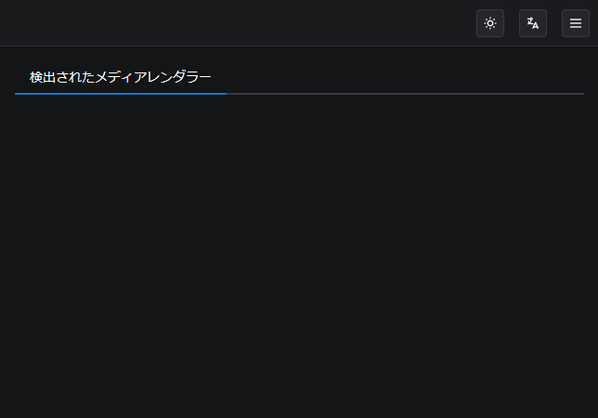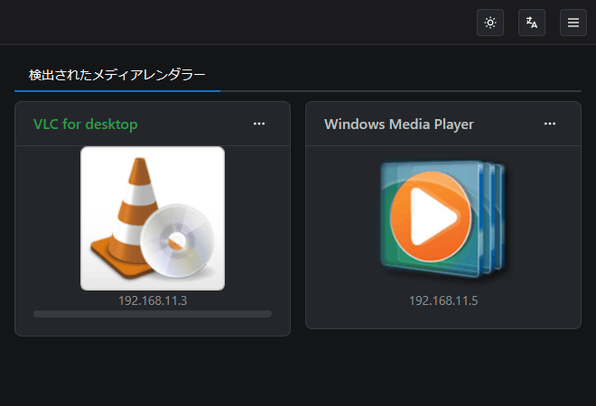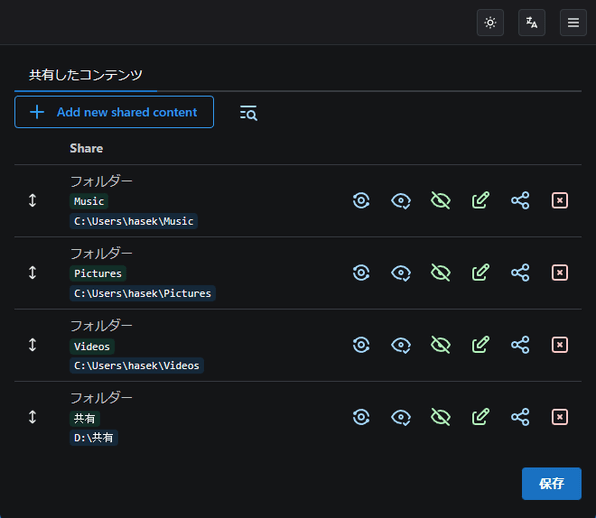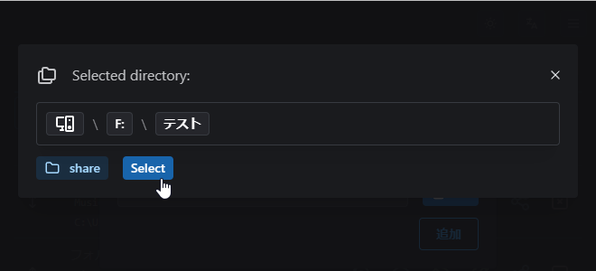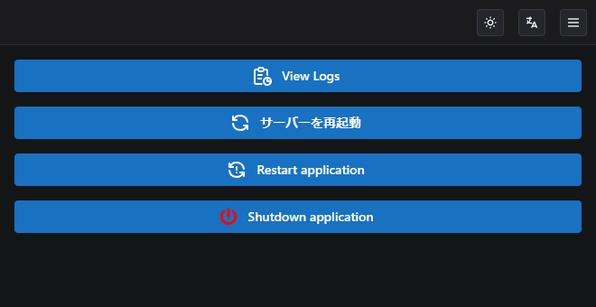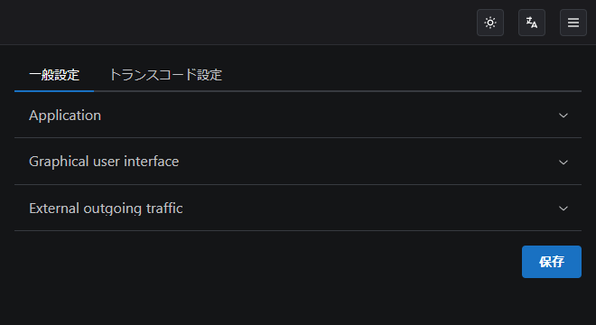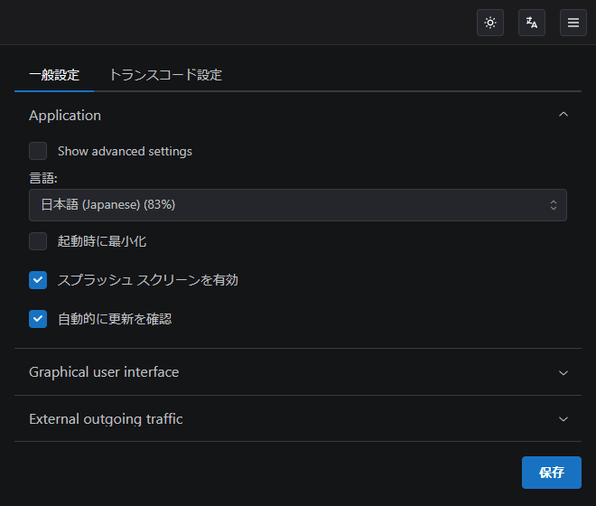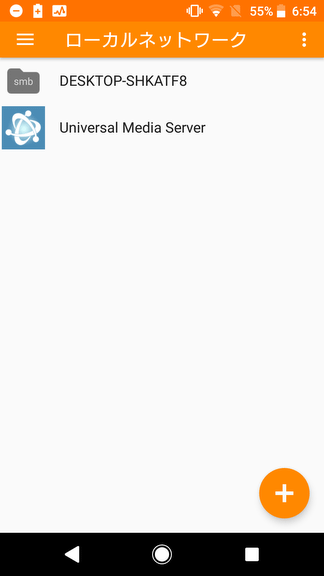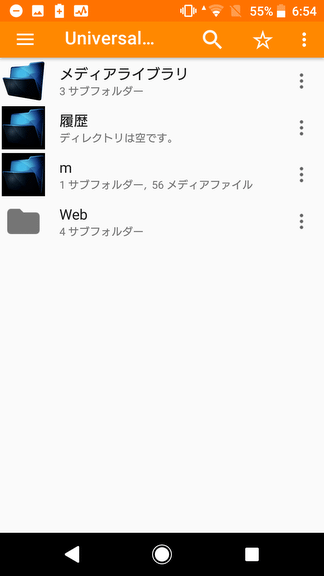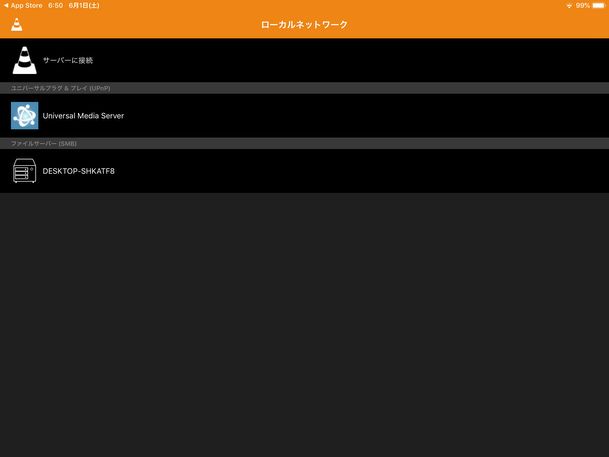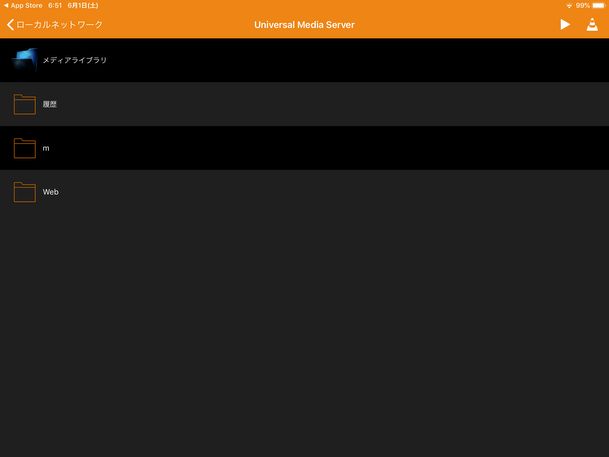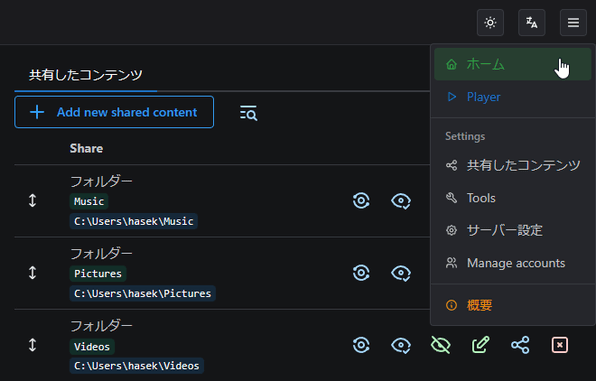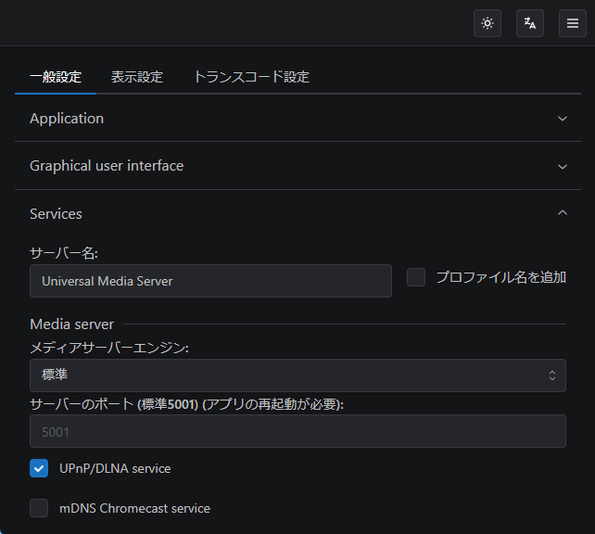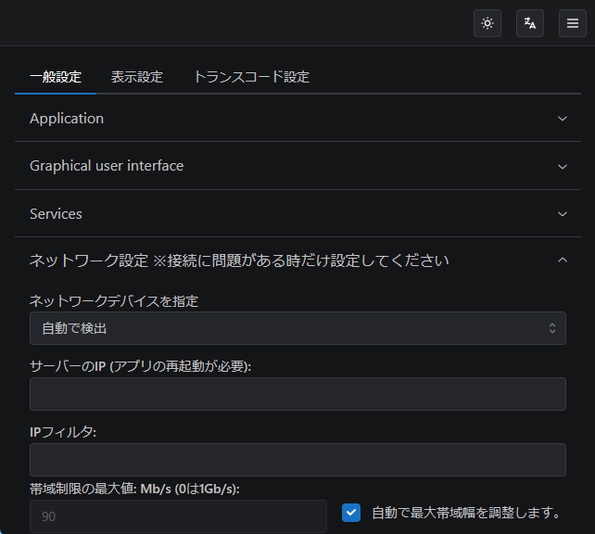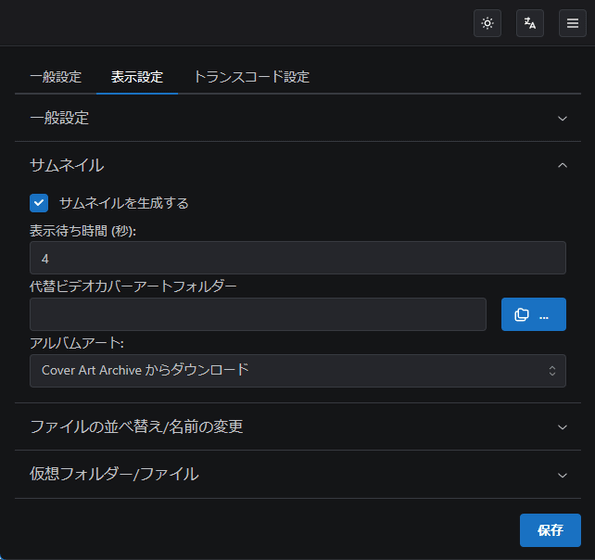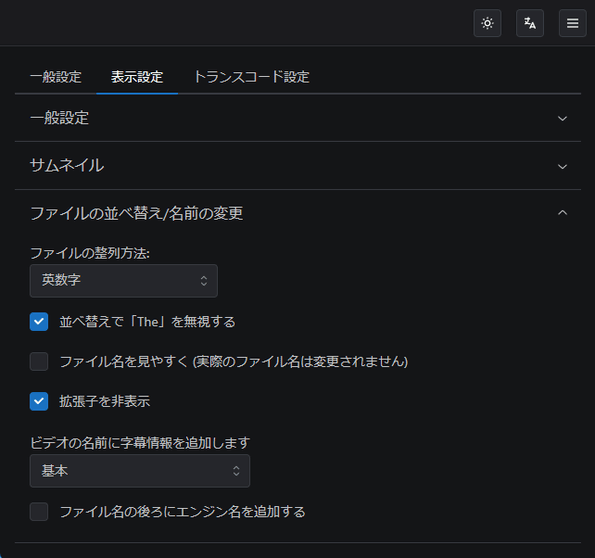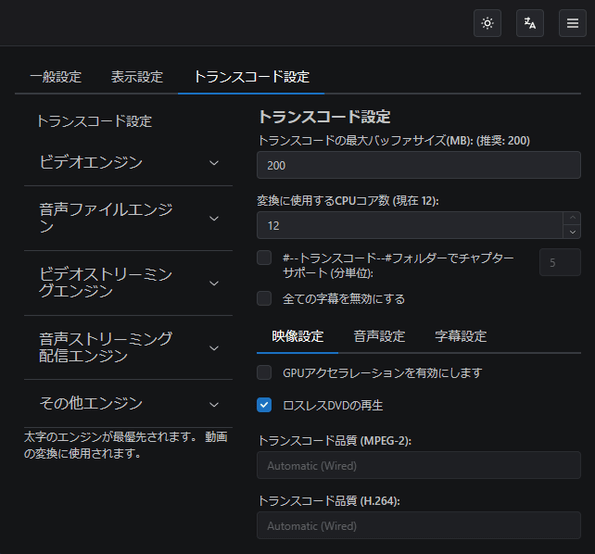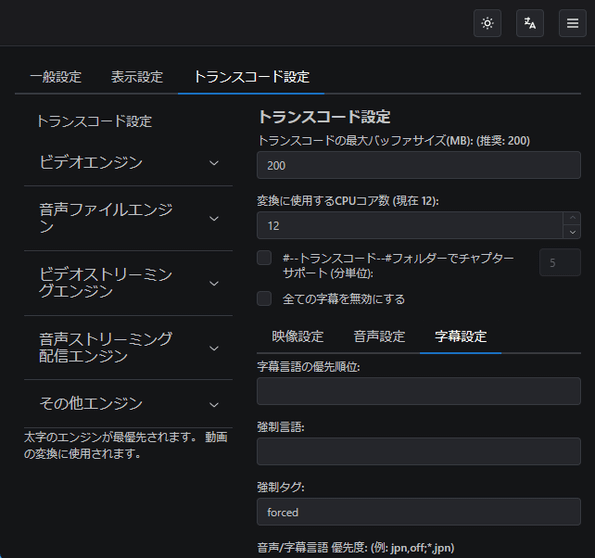パソコンを、DLNA サーバー化する!「Universal Media Server」。
Universal Media Server
DLNA に対応した機器上から、パソコン内の特定フォルダにアクセスできるようにするソフト。
パソコンを DLNA サーバー化し、LAN 内の各種デバイス上から PC 内のファイルをストリーム再生できるようにしてくれます。
共有フォルダを複数指定する機能や、サーバー使用のために確保するメモリサイズを指定する機能、接続を許可する IP アドレスを指定する機能... などが付いてます。
Universal Media Serverは、パソコンを DLNA サーバーとして使えるようにするソフトです。
パソコンを DLNA 対応のメディアサーバーとして動作させ、DLNA に対応した各種デバイス上から PC 内のファイルをストリーム再生できるようにしてくれます。
必要な操作は基本的に
- 「Universal Media Server」をインストール
- 共有フォルダを選択する
(一応、詳細なオプション設定を行うこともできる)
パソコン内に大量の動画 / 音楽 / 画像 を保有していて、DLNA に対応したデバイスも持っている... という人におすすめです。
ちなみに、クライアントが対応しているファイルはそのままの形式でストリーム配信され、クライアントが対応していないファイルに関しては、再生可能なフォーマットに自動変換してから配信されるようになっています。
(変換処理を伴う場合、いくらか負荷がかかる)
使い方は以下の通り。
使用バージョン : Universal Media Server 13.0.0
インストール ~ 初期設定
- インストールの途中で表示される「Advanced Settings」という画面で、「Universal Media Server」上で確保するメモリのサイズと、クリーンインストールの可否を指定することができます。
メモリサイズは通常そのままで OK ですが、パソコンに積んでいるメモリ容量に余裕があったりなかったりすれば、調整しておいてもよいでしょう。
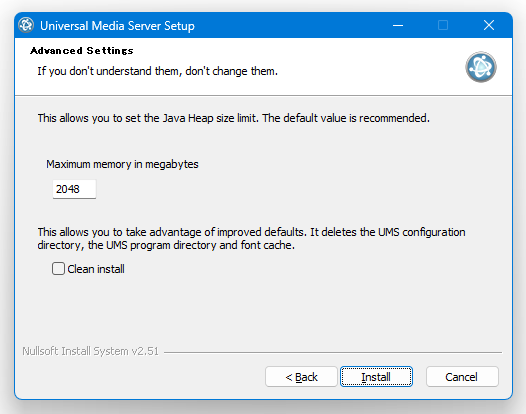
「Clean install」に関しては、以前「Universal Media Server」を使用していて、その時の設定内容を削除したい場合のみチェックを入れておきます。 - インストールが完了すると、最初に使用言語選択画面が表示されます。 これが表示されたら、画面上部のプルダウンメニューをクリック →「日本語(Japanese)」を選択し、画面下部の「選択(Select)」ボタンをクリックします。
- 自動的に「初回起動時の構成ウィザードを実行しますか?」というダイアログが表示されるので、「はい、ウィザードを実行します」を選択します。
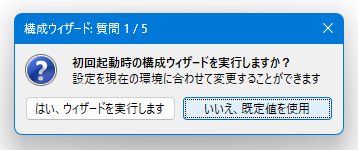
- 「詳細設定を非表示にしますか?」というダイアログが表示されます。
「Universal Media Server」は基本的に詳細オプションを使用しなくても使えるので、「はい」を選択して OK です。
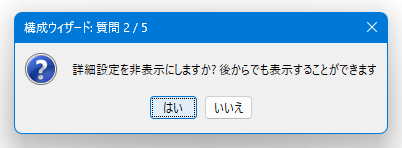
(詳細オプションは、いつでも有効化することができます) - 続いて、「UMS の起動時に共有フォルダーをスキャンしますか?」というダイアログが表示されます。
「Universal Media Server」を起動させた時に、共有フォルダの内容を毎回自動で更新させたい場合は、「はい」を選択しておきます。
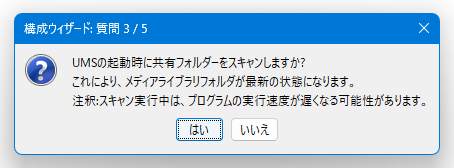
- 最後に、「共有するフォルダーを選択します」というダイアログが表示されます。
ここで「決定」ボタンを押すと「フォルダを開く」画面が立ち上がるので、ほかのデバイスと共有したいフォルダを開いて「保存」ボタンをクリックします。
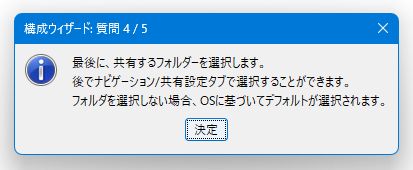
- 共有フォルダを選択すると、ブラウザで「Universal Media Server」の管理画面が起動します。 最初に、管理者の「ユーザー名」と「パスワード」を適当に設定し、右下の「作成」ボタンをクリックします。
- 「検出されたメディアレンダラー」という画面が表示されます。 ここはホーム画面となっており、外部から接続があると接続元のデバイス名が表示されるようになります。
共有フォルダの設定
- 初期設定時に指定した共有フォルダを変更したい時、または、共有フォルダを新たに追加したい時は、画面右上のメニューボタンをクリック →「共有したコンテンツ」を選択します。
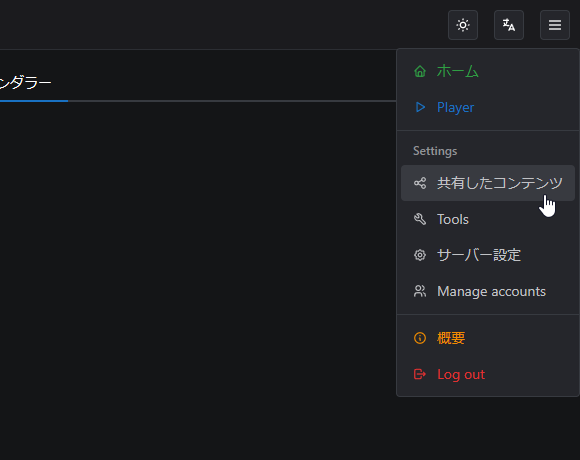
- 現在共有中のフォルダが一覧表示されます。
共有を止めたいフォルダがある場合は、該当フォルダの右側にある
 ボタンをクリックします。
共有フォルダを新たに登録したい時は、画面左上にある「Add new shared content」ボタンをクリック → 「共有したコンテンツ」というダイアログが表示されるので、右下にある
ボタンをクリックします。
共有フォルダを新たに登録したい時は、画面左上にある「Add new shared content」ボタンをクリック → 「共有したコンテンツ」というダイアログが表示されるので、右下にある  ボタンをクリックしてフォルダの選択を行います※1。
1 共有したいフォルダを選択し、「Select」ボタンをクリック → 右下の「追加」ボタンをクリックする。
ボタンをクリックしてフォルダの選択を行います※1。
1 共有したいフォルダを選択し、「Select」ボタンをクリック → 右下の「追加」ボタンをクリックする。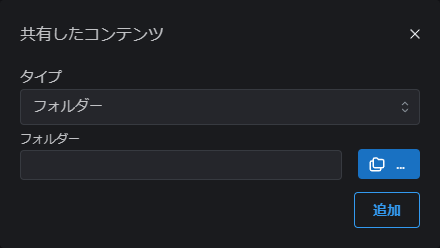
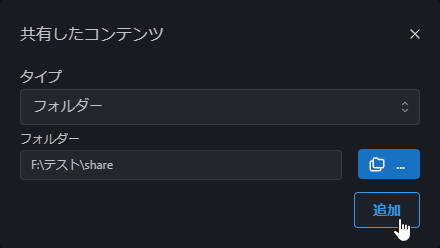
- 共有フォルダの設定が終わったら、画面右上にあるメニューボタンをクリック →「Tools」を選択し、「サーバーを再起動」ボタンをクリックします。
(その後警告ダイアログが表示されるので、「確認」ボタンをクリックする)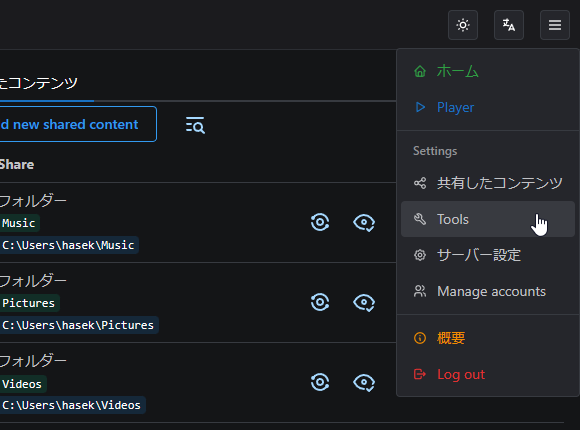
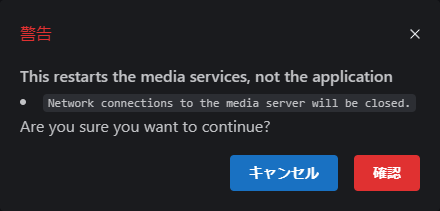
一般設定
- 基本的にはこれで設定完了ですが、一応起動時の挙動や自動アップデートの設定等を行うこともできます。
これらの設定を行う時は、画面右上にあるメニューボタンをクリック →「サーバー設定」を選択します。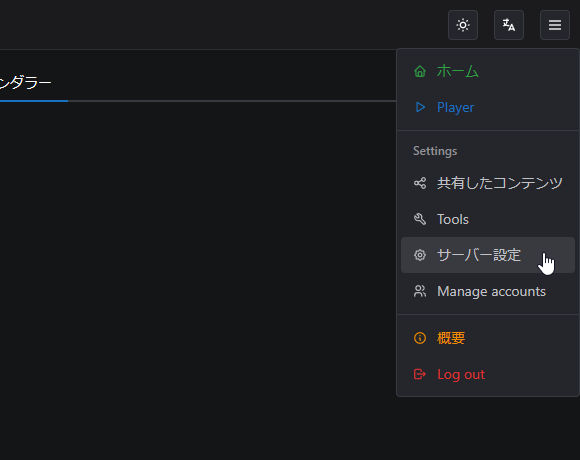
- 設定画面が表示されます。
ここで「一般設定」タブの「Application」メニューを開くことにより、
- 起動時に最小化
- スプラッシュスクリーンを有効
- 自動的に更新を確認
「Universal Media Server」のアップデートを自動でチェックする
- 設定が完了したら、「Universal Media Server」のタブは閉じてしまって OK です。
尚、管理画面は、タスクトレイアイコンを右クリック →「Settings」からいつでも開くことができます。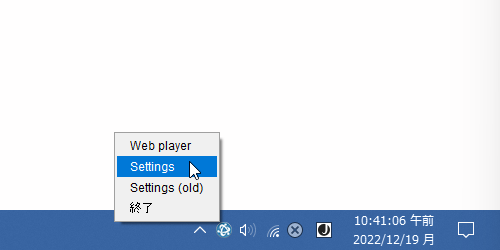
共有フォルダにアクセスする
- 以降、各種 DLNA クライアントを使って、指定しておいたフォルダ内のファイルにアクセスできるようになっています。
LAN 内で検出された DLNA デバイスに関しては、「ホーム」画面で確認することができます※2。 2 「ホーム」画面は、画面右上のメニューボタンをクリック →「ホーム」から開くことができる。 - サーバー機能を終了させる時は、タスクトレイアイコンを右クリック →「終了」を選択します。
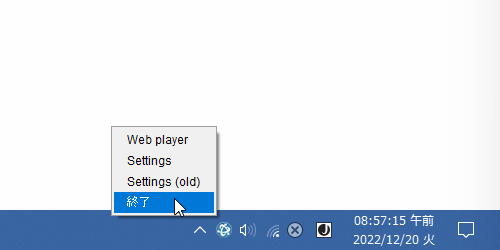
詳細設定
- 詳細設定を行いたい時は、画面右上にあるメニューボタンをクリック →「サーバー設定」を選択します。
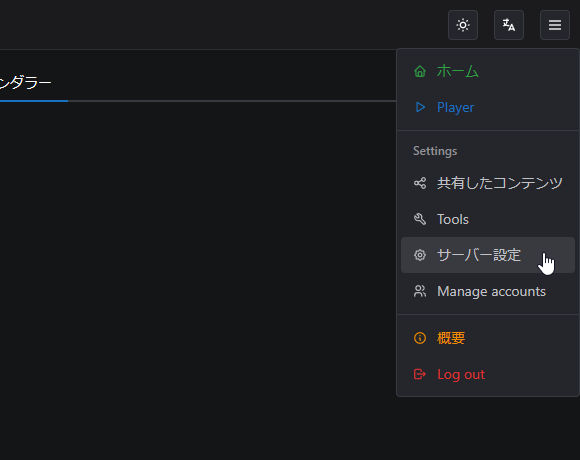
- 設定画面が表示されます。
ここで「一般設定」タブの「Application」メニューを開き、「Show advanced settings」にチェックを入れます。
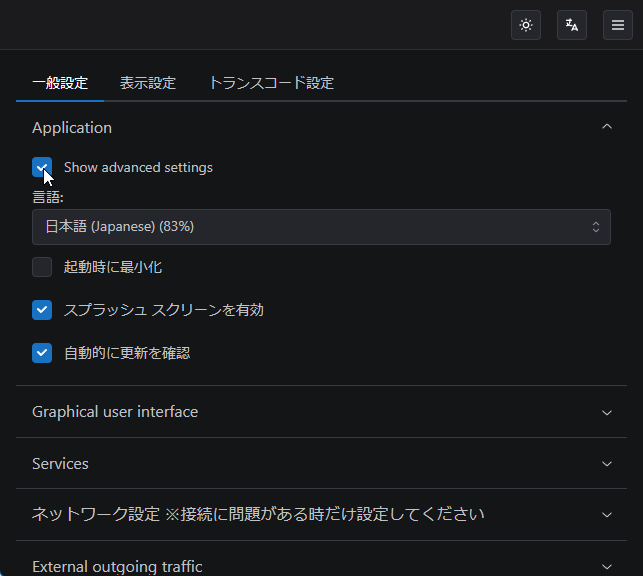
- 設定画面内に、詳細オプションが表示されます。
「一般設定」タブでは、サーバー名を設定したり、アクセスを許可する IP アドレス(「IP フィルタ」機能)や帯域制限などの設定を行うことができます。 「表示設定」タブでは、サムネイル生成の ON / OFF、ファイルの整列方法、拡張子表示の ON / OFF などを設定することができます。 「トランスコード設定」タブでは、動画や音楽のエンコード設定、音声や字幕言語の優先順位設定... などを行うことができます。
| Universal Media Server TOPへ |
アップデートなど
おすすめフリーソフト
スポンサード リンク
おすすめフリーソフト
スポンサードリンク