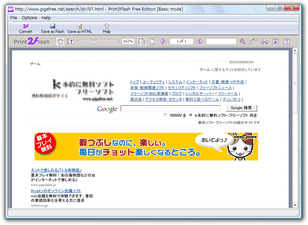印刷可能な全てのファイルを、インタラクティブフラッシュに変換する!「Print2Flash」。
Print2Flash
印刷可能なあらゆるファイルを、インタラクティブフラッシュに変換することができるソフト。
“ 仮想プリンタ ” として動作するタイプのソフトで、印刷機能を持つ全てのアプリケーションを介し、“ 印刷することができる全てのファイル ” に対して使うことができます。
作成されたフラッシュは、スクロール、拡大 / 縮小、文字列検索、テキストコピー ができるなど、PDF ファイルのようにして扱うことができます。
「Print2Flash」は、印刷可能な各種ファイルを、SWF 形式のフラッシュに変換できるようにする仮想プリンタです。
ファイルを印刷する際に、通常は「紙」に出力するところを、「SWF 形式のフラッシュ」に出力できるようにします。
作成されるフラッシュはインタラクティブなフラッシュ※1 になるので、Web サイトやブログ上などで効果的に使用することができると思います。
1
キーボードやマウスで操作することができるフラッシュ。
作成されたフラッシュは、PDF ファイルと同じような感覚的で扱うことができます。
たとえば、
- マウスドラッグでグリグリ動かす
- テキストを選択してコピー(「Ctrl」+「C」)
- 倍率の変更
- ページ送り / 戻し
- 文字列の検索
- (時計回りに90 度ずつ)回転
- 印刷
- フラッシュに変換したいファイルを、印刷機能の付いているアプリケーションで開き、印刷を実行します。
▼ 以下は、印刷を実行するアプリケーションによって異なります。 - まず、使用するプリンタを「Print2Flash Free Printer」に設定し、「プロパティ」や「詳細設定」、または「プリンタのプロパティ」などのボタンをクリックします。
- すると、「Print2Flash」のプロパティが表示されます。
ここで、出力するSWF ファイルの- Page Orientation(向き)
Portrait(縦)or Landscape(横)。 - Page Size(大きさ)
あらかじめ「A4」「B5」などのサイズが登録されているが、縦 × 横サイズを、ユーザーが任意に指定することも可(単位はインチ or ミリメートル)。 - Resolution(解像度)
- Page Orientation(向き)
- 設定が済んだら、「OK」をクリックし、「Print2Flash」のプロパティを閉じます。
- 「印刷」、あるいは「OK」などのボタンをクリックし、印刷を実行します。
- すると、「Print2Flash」本体が立ち上がります。
最初に「Try Commercial Edition ~」というウインドウが開くので、「Continue」をクリック。
これは「有料版も試してみませんか?」という内容のものなので、次回から表示させる必要がなければ「Never show this window again」にチェックを入れおきます。 - 自動的にファイルの変換が始まります。
- しばらくすると、変換されたフラッシュが表示されます。
ツールバー上にある「Save as Flash」ボタンをクリックし、ファイルの保存先を指定すれば作業完了です。
これを出力する場合は、「Save as Flash」からではなく、「Save as HTML」からファイルを保存します※2。
2 HTML ファイルを出力したフォルダ内に、「Flash_files」というフォルダも出力される。
(このフォルダ内に、フラッシュが保存されている)
尚、「Print2Flash」のメニューバーにある「Options」→「Default Printing Preferences」および「Default HTML Options」から、デフォルトのフラッシュプロパティを設定しておくこともできます。
| このページのTOPへ |
アップデートなど
おすすめフリーソフト
おすすめフリーソフト
スポンサードリンク