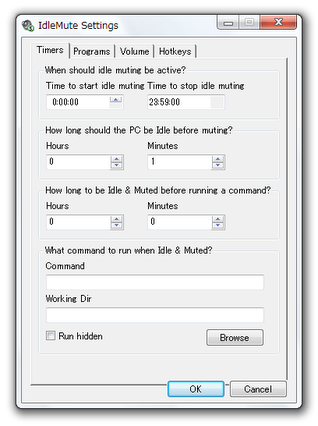アイドル状態になったら自動でミュート!「IdleMute」。
IdleMute
パソコンがアイドル状態になった時に、音量を自動でミュートしてくれるソフト。
マウス / キー操作 が一定時間行われなかった時に、システムの音量を自動でミュートしてくれます。
ミュート時 / ミュート解除時 に指定したアプリケーションを自動実行させる機能や、タスクバー上でのホイール回転で音量調整を行えるようにする機能、ホットキーで音量調整 / ミュート を行えるようにする機能... 等も付いています。
「IdleMute」は、アイドル時にパソコンをミュートしてくれるソフトです。
マウスやキーボードの操作が一切行われない “ アイドル状態 ” が一定時間続いた時に、PC の音量を自動でミュートしてくれます。
(パソコンがアイドル状態でなくなると、ミュートは自動で解除される)
アイドル状態になってからミュートするまでの時間は自由に設定することができ、またこの “ 自動ミュート ” 機能を有効にする時間帯も指定できるようになっています。
(さらに、自動ミュートを受付けないプレイヤーを指定することもできる)
尚、音量調整 / ミュート をホットキーで実行できるようにする機能や、タスクバー上でのホイール回転で音量調整を可能にする機能も付いているので、これらの機能目当てで使うのも悪くないと思います。
使い方は以下の通り。
(結構長いですが、オプションは必要なものだけを設定すればOK です)
- 「IdleMute.exe」を実行します。
(OS がVista / 7 の場合、XP 互換モード で実行できるようにしておく) - タスクトレイ上にアイコンが表示されるので、これを右クリック →「Settings」を選択します。
- まず最初に、左上の「Time to start idle muting」欄で、自動ミュートを有効にする時刻を指定します。
( 時刻は、「時間:分:秒」形式で指定する)
通常は「0:00:00」でOK ですが、仕事中だけ / 夜間だけ 有効化させたい... というような場合は「10:00:00」や「20:00:00」のようにしてもOK です。 - 隣の「Time to stop idle muting」欄で、自動ミュート機能を無効にする時刻を指定します。
通常は「23:59:59」でOK ですが、もちろん任意の時刻でもOK。 - 続いて、中段の「How long should the PC be Idle before muting ?」欄で、アイドル状態がどれだけ続いたら、ボリュームをミュートさせるかを指定します。
(「Hour(時間)」+「Minutes(分)」で指定する)
0 だと動作しない?ようなので、最短でも1 分にする必要があります。 - 自動ミュートが行われてから一定時間経った時、特定のアプリケーションを自動実行させることもできたりします。
自動実行させたいアプリがある場合、“ 自動ミュート後、どれだけの時間が経ったら実行させるか ” ということを、「How long to be Idle & Muted before running a command ?」欄で指定します。
( 実行までのウェイト時間を、「Hour(時間)」+「Minutes(分)」で指定する)
実行させるアプリケーションは、画面下部の「What command to run when Idle & Muted?」欄で指定します。
(「Browse」ボタンをクリックして指定する) - 「Program」タブを開きます。
- もし、自動ミュートを適用させたくないプレイヤーが存在する場合、該当プレイヤーのファイル名を「What Programs should prevent idle muting ?」欄に書いておきます。
プレイヤーを複数指定する場合は、ファイル名をカンマ区切りで入力します。
(例 foobar2000.exe,Qonoha.exe,Firefox.exe )
ちなみに、ここで指定したプレイヤーが起動している間は、自動ミュート機能が無効化されます。
(指定したプレイヤーだけが、自動ミュートを回避できる...という訳ではない) - 自動ミュートが実行された時、任意のプログラムを同時実行させることもできるようになっています。
同時実行させたいプログラムがある場合、それを「What command to run when Muting ?」欄で指定しておきます。
(「Browse」ボタンをクリックして指定する) - 逆に、ミュートが解除された時に、任意のアプリケーションを自動実行させることもできます。
ミュート解除時に自動実行させたいアプリケーションがある場合は、それを「What command to run when Unmuting ?」欄で指定しておきます。 - 「Volume」タブを開きます。
- 「Mute the speaker on startup ?」欄で、「IdleMute」起動時のボリューム状態を指定します。
「Start Unmuted」なら「ミュートしない」、「Start Muted」なら「ミュートする」、「Use the Previous mute state」なら「前回の状態をそのまま引き継ぐ」というようになります。 - 自動ミュートは、少しづつフェードさせながら行うこともできたりします。
ミュートをフェードさせながら実行させたい場合、「Fade out when muting/in when unmuting」にチェックを入れておきます。
(即ミュートさせたい場合は、このチェックを外しておく) - ホットキーで音量調整を行えるようにしたい場合、中段の「Volume Change」欄でステップ値を設定しておきます。
(ステップ値 = 一度の操作で変動させる値)
値は 1 ~ 255 の間で指定することができますが、実際には 10 ~ 100 の間で 10 段階調整にした方が良さそうです。 - 画面下部にある「Change volume when scrolling over the Taskbar」にチェックを入れると、タスクバー上でのホイール回転で音量調整を行えるようになったりします。
- 「Hotkey」タブを開きます。
- 「Hotkey」タブでは、ミュート / ボリュームアップ / ボリュームダウン とホットキーの関連付けを行うことができます。
ホットキーで音量調整を行えるようにしたい場合は、ここで設定を行っておきます。
ホットキーは、下記のような手順で設定します。- まず、「Shift」「Alt」「Ctrl」「Win」「Lbutton」「Mbutton」「Rbutton」の中から、ホットキーの修飾キーとして使いたいものにチェックを入れます。
(「○ button」はマウスのボタン) - 下のフォーム上で文字列キーを実際に押すか、右のプルダウンメニューをクリック → 関連付けるキーを指定します。
- まず、「Shift」「Alt」「Ctrl」「Win」「Lbutton」「Mbutton」「Rbutton」の中から、ホットキーの修飾キーとして使いたいものにチェックを入れます。
- 設定が済んだら、下部の「OK」ボタンを押します。
- 「IdleMute」がタスクトレイに格納されます。
これで、パソコンがアイドル状態になった時に、自動でミュートが行われるようになります。
(ホットキーを設定した場合は、各種音量調整機能をホットキーで実行できるようになっている)
Timer タブ
Program タブ
Volume タブ
Hotkey タブ
設定終了
そのほか、タスクトレイアイコンをダブルクリックすると、ミュートのON / OFF を行うことができ、普通にクリックするとボリュームバーを表示できたりします。
| IdleMute TOPへ |
アップデートなど
おすすめフリーソフト
おすすめフリーソフト
スポンサードリンク