「Kaspersky Free」のインストーラーを実行すると、下記のような画面が表示されます。
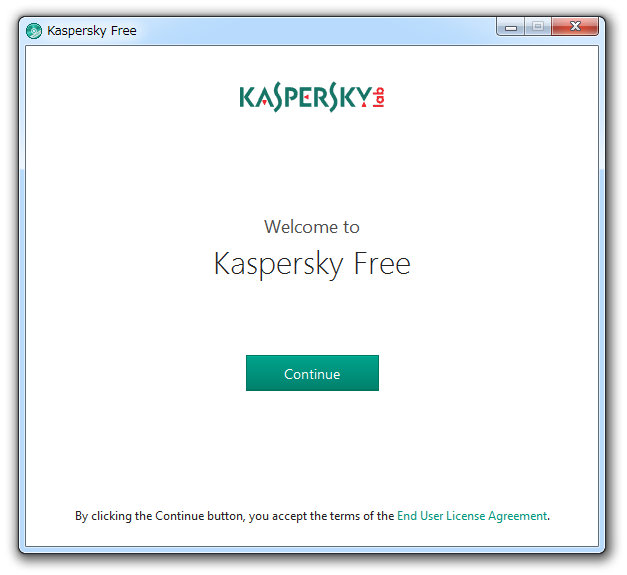
ここはそのまま「Continue」ボタンをクリックします。
続いて、「Kaspersky Security Network (KSN)」に参加するかどうかを問う画面が表示されます。
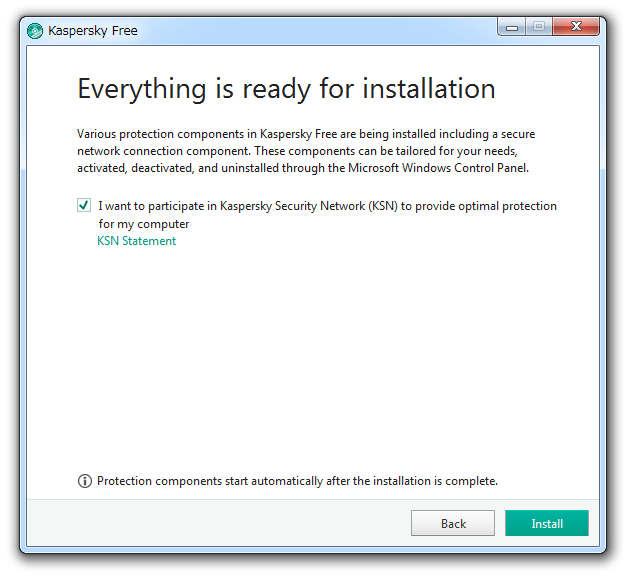
「Kaspersky Security Network (KSN)」とは、Kaspersky のクラウド技術を利用し、セキュリティレベルをより強化する機能になります。
新種のウイルスにもいち早く対応できるようになりますが、その代わりに
「Kaspersky Free」と競合するおそれのあるアプリケーションが見つかると、「Incompatible software detected」という画面が表示されます。
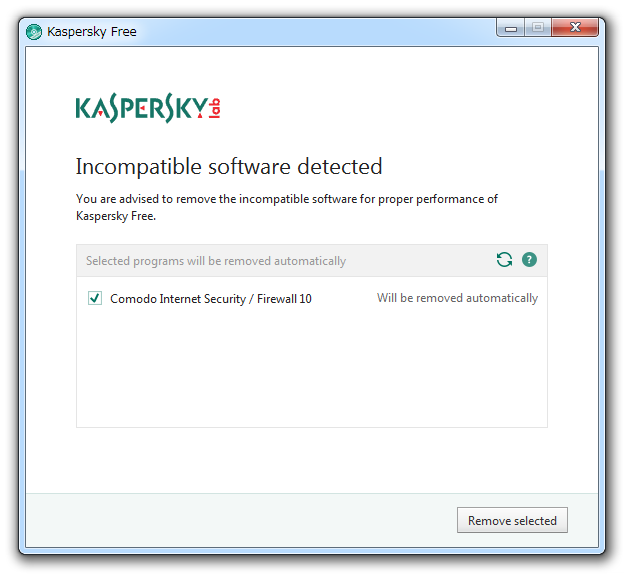
ここに表示されたアプリケーションにチェック → 右下の「Remove selected」ボタンを押すと、選択したアプリケーションを「Kaspersky Free」のインストール前にアンインストールすることができます。
対象のアプリケーションをアンインストールしたくない場合は、アプリのチェックを外して「Continue」ボタンをクリックします。
(ウイルスを二重検出したりするなど、パソコンの動作が不安定になる可能性があります)
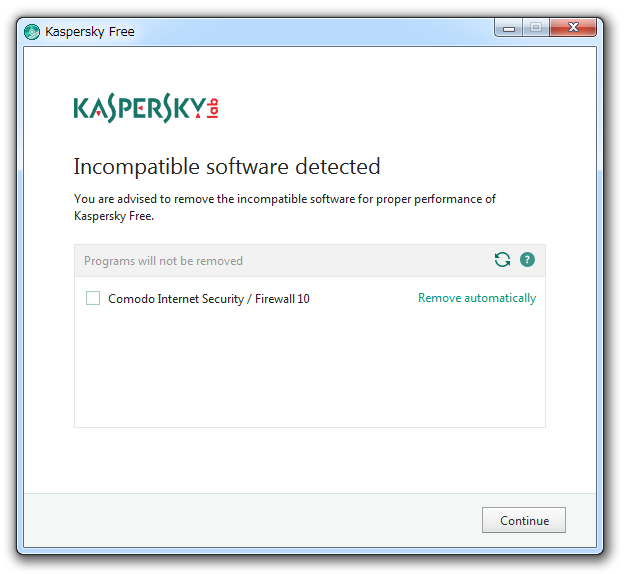
「Continue」ボタンを押すと「Warning」という警告が表示されますが、「Continue」ボタンを押すことでインストールを続行することができます。
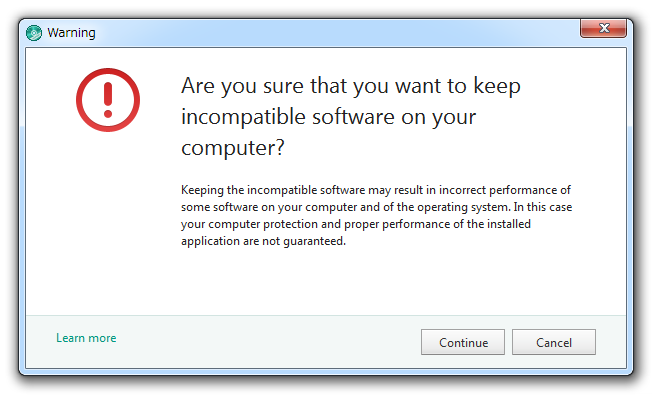
インストール処理が開始されるので、しばらく待ちます。
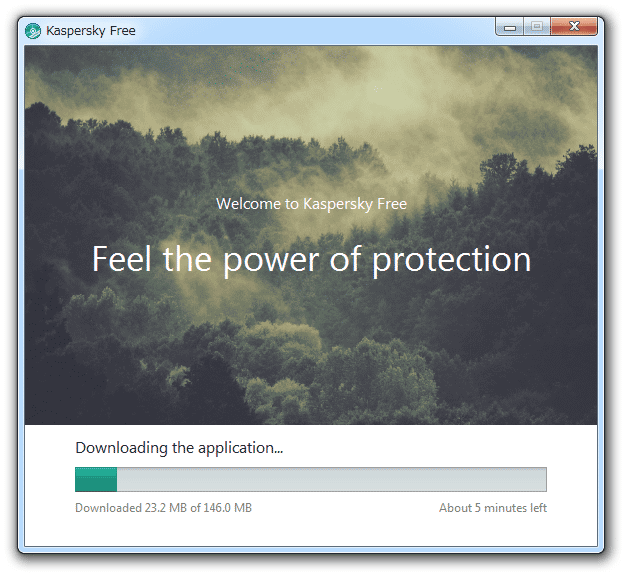
インストールが完了したら、「Done」ボタンをクリックします。
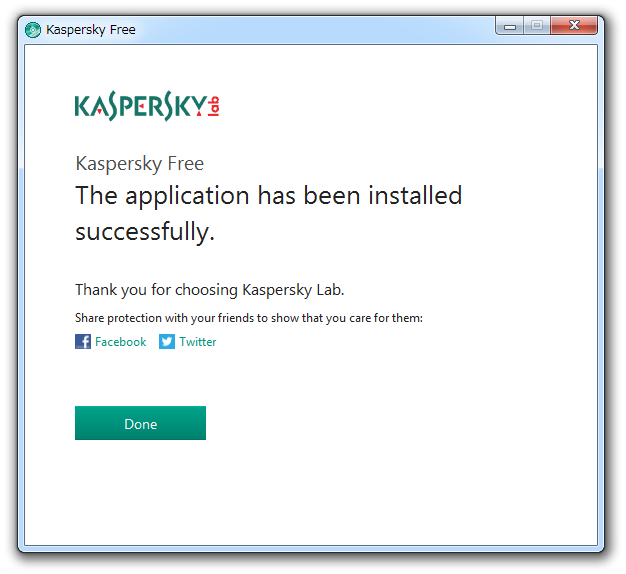
インストールが完了すると、自動的に「Registration on My Kaspersky portal」という画面が表示されます。
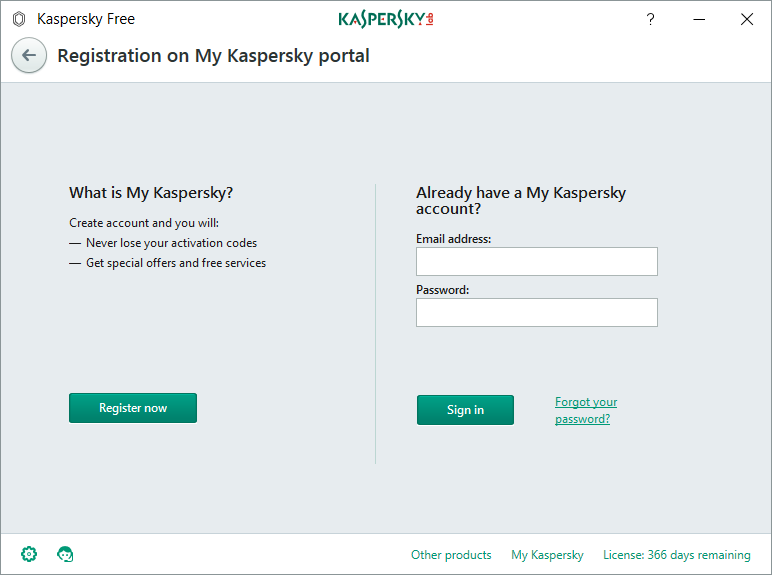
そのまま、左側にある「Register now」ボタンをクリックします。
(インストールが二回目以降である時は、右側の欄でサインインを行ってください)
インストール完了後に上記画面が中々表示されない場合、パソコンを再起動 → タスクトレイ上の「Kaspersky Free」をクリックし、画面下部の「My Kaspersky」を選択してみてください。
次に、メールアドレス登録画面が表示されるので、
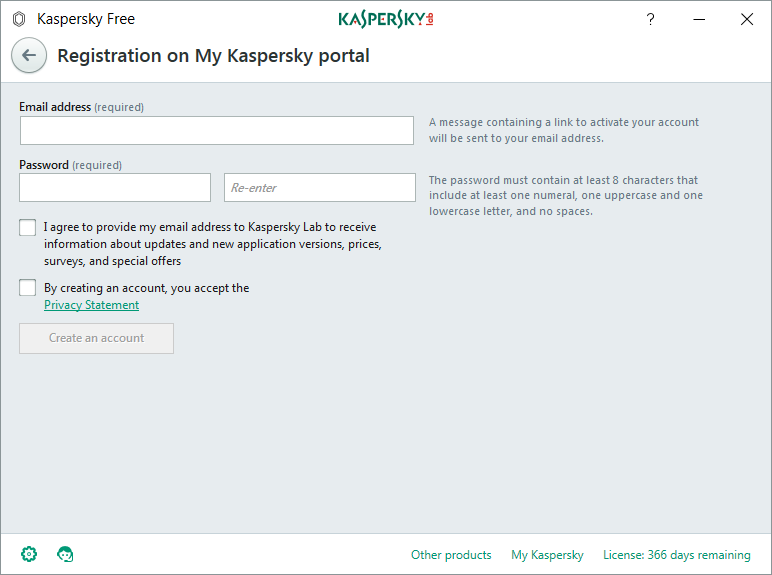
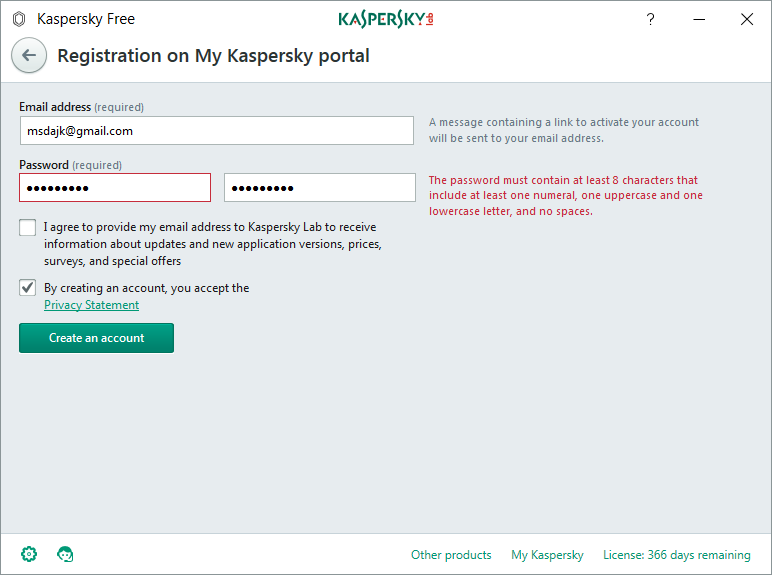
ユーザー登録が完了すると下記のような画面が表示されるので、「Done」ボタンをクリックします。
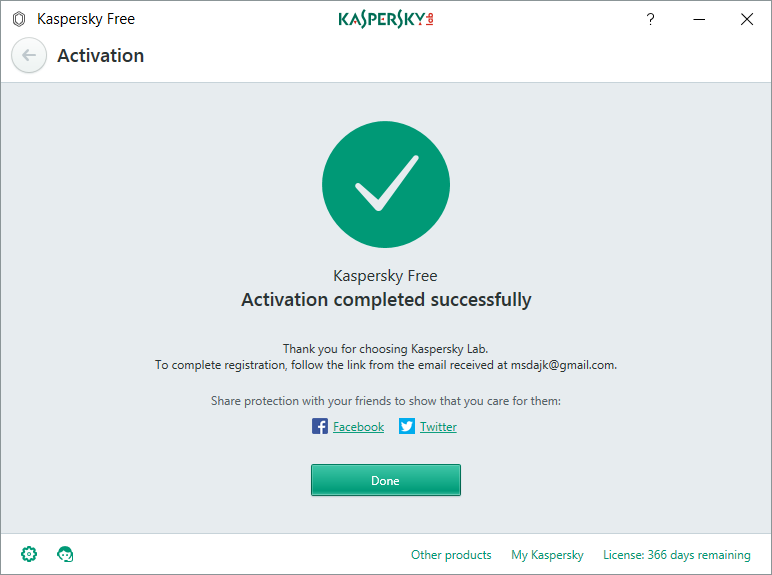
尚、「Kaspersky Free」をインストールすると、「カスペルスキー プラグイン」というブラウザプラグインもインストールされます。
これは、ツールバー上からオンスクリンキーボードを呼び出せるようにするプラグイン?であるようです。
このプラグインは、不要であればいつでも無効化することができます。
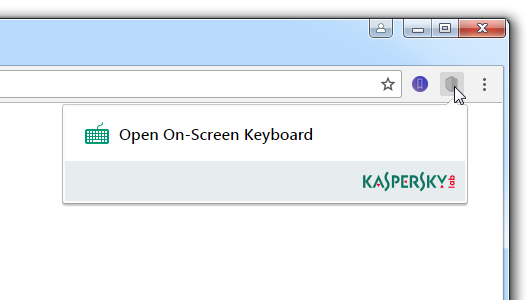
Google Chrome の場合、ツールバー上の
 ボタンをクリック → 「その他のツール」 → 「拡張機能」から、「カスペルスキー プラグイン」を無効化したり削除したりすることができます。
ボタンをクリック → 「その他のツール」 → 「拡張機能」から、「カスペルスキー プラグイン」を無効化したり削除したりすることができます。
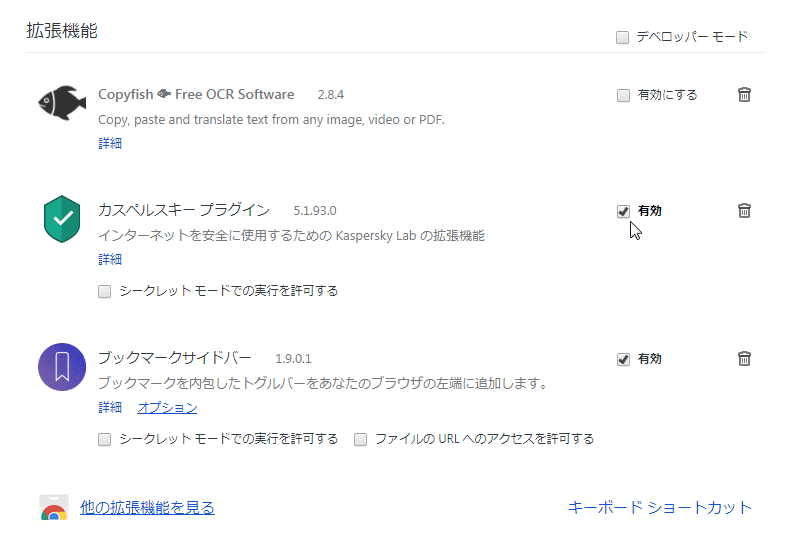
Firefox の場合は、アドオンの管理画面で「カスペルスキー プラグイン」を無効化することができます。
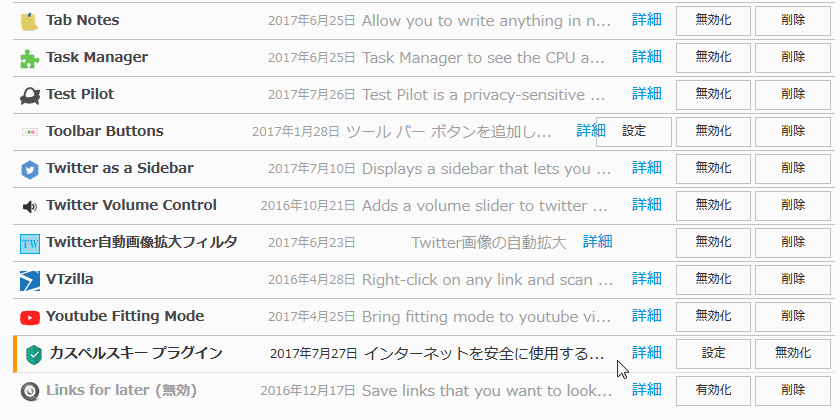
IE の場合は、メニューバー上の「ツール」 → 「アドオンの管理」から、「Kaspersky Protection Toolbar」「Kaspersky Protection」を無効化することができます。
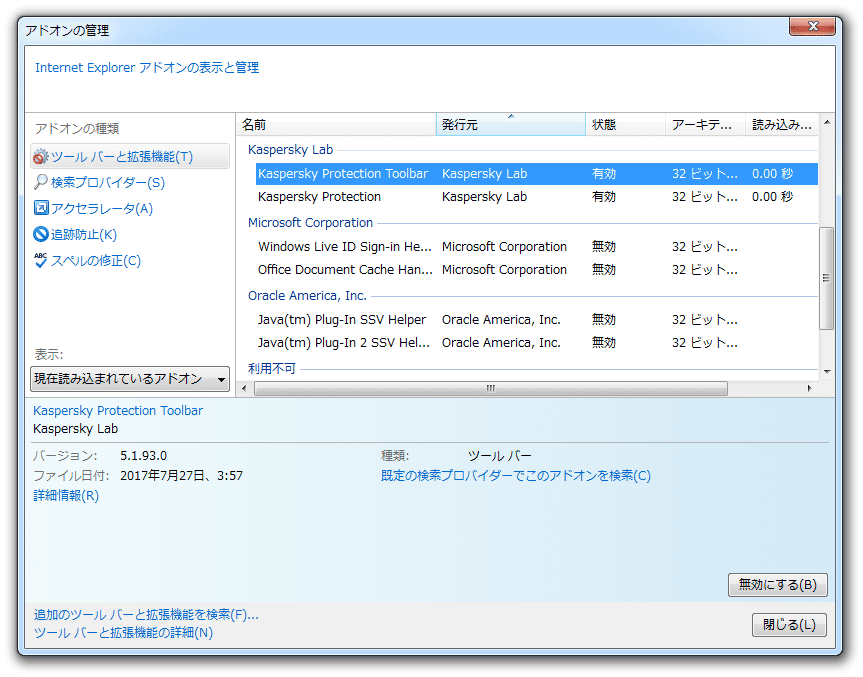
加えて、デフォルトでは、Google / Yahoo! / Bing の検索結果上の安全性を評価する「URL アドバイザー」という機能が ON になっています。
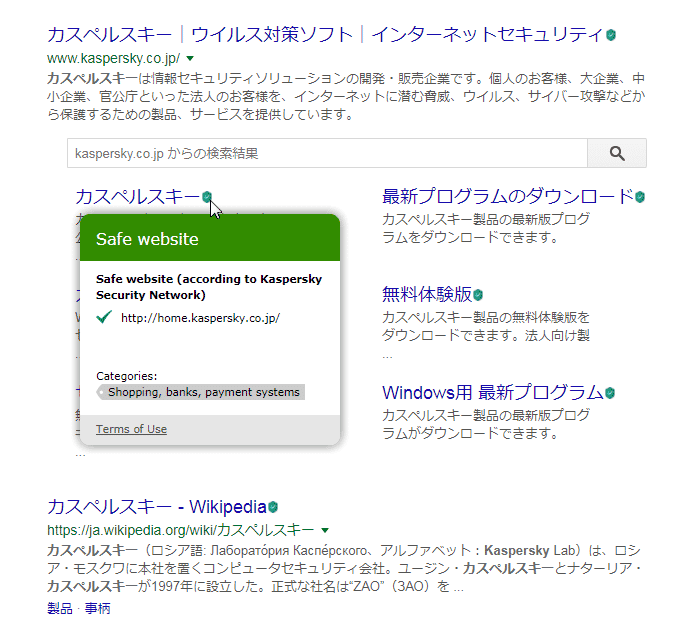
この機能が不要な場合は、下記のような操作を行います。
 をクリックして設定画面を呼び出します。
をクリックして設定画面を呼び出します。
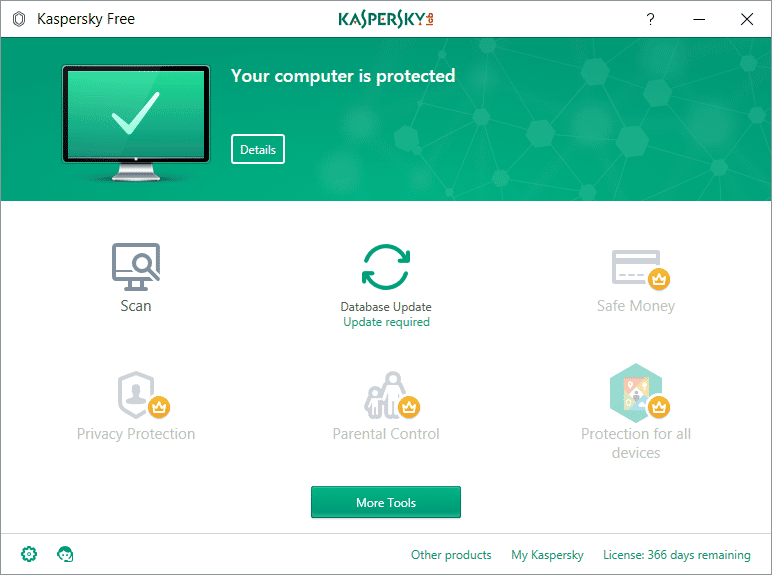
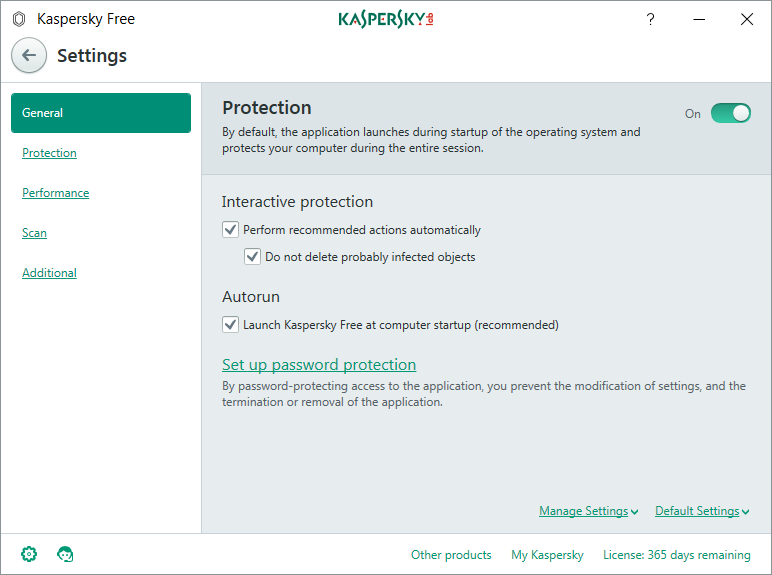
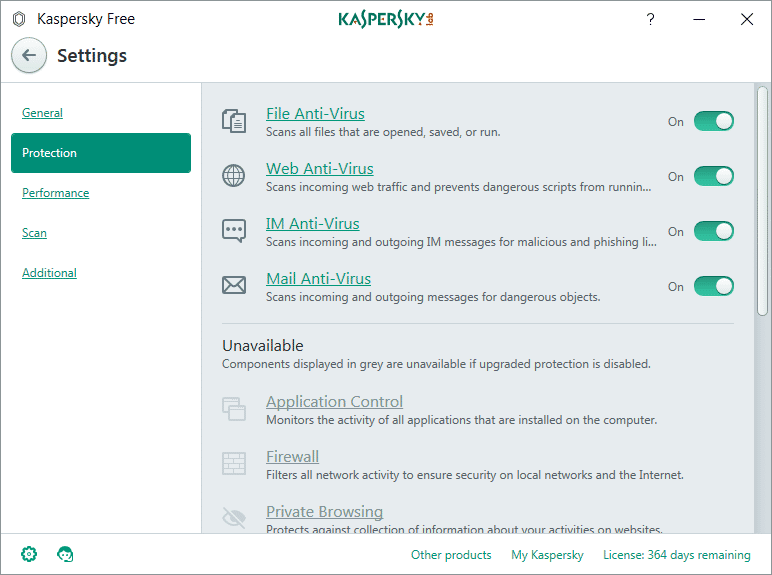
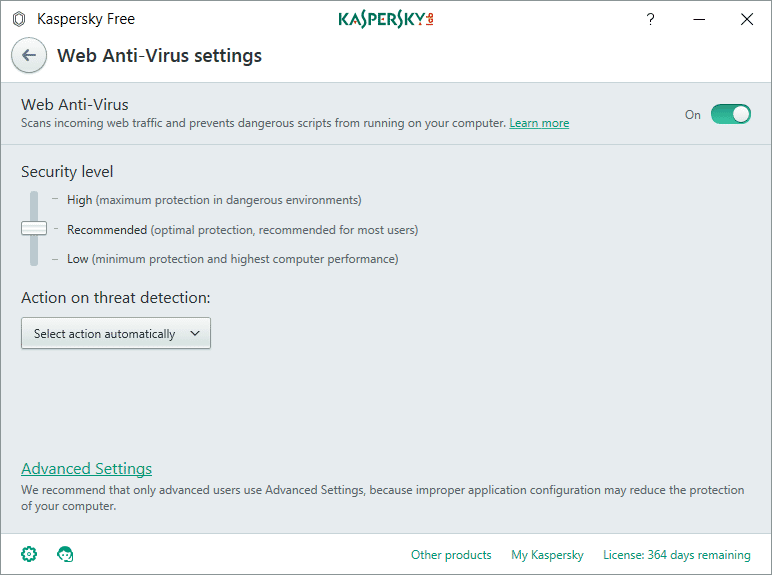
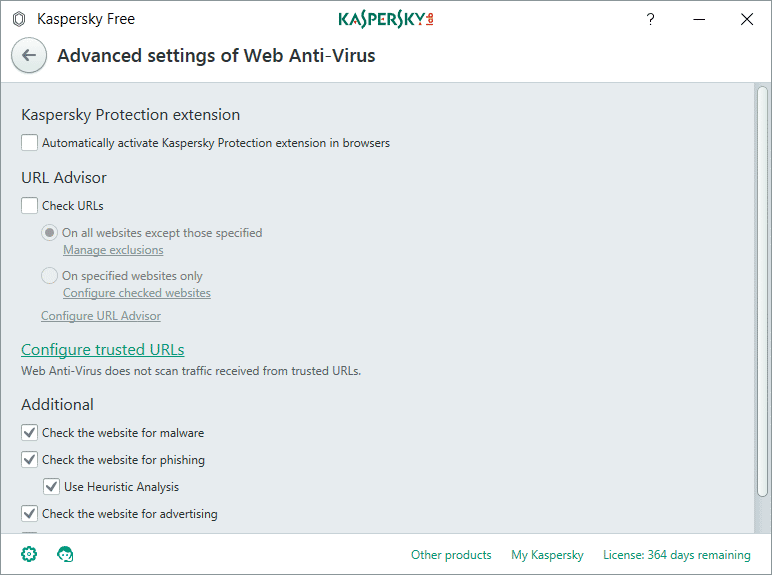
ちなみに、インストール時に設定した「Kaspersky Security Network (KSN)」への参加 ON / OFF は、オプション画面左下の「Additional」 → 右側のペイン下部にある「Additional protection and management tools」から設定を行うことができます。
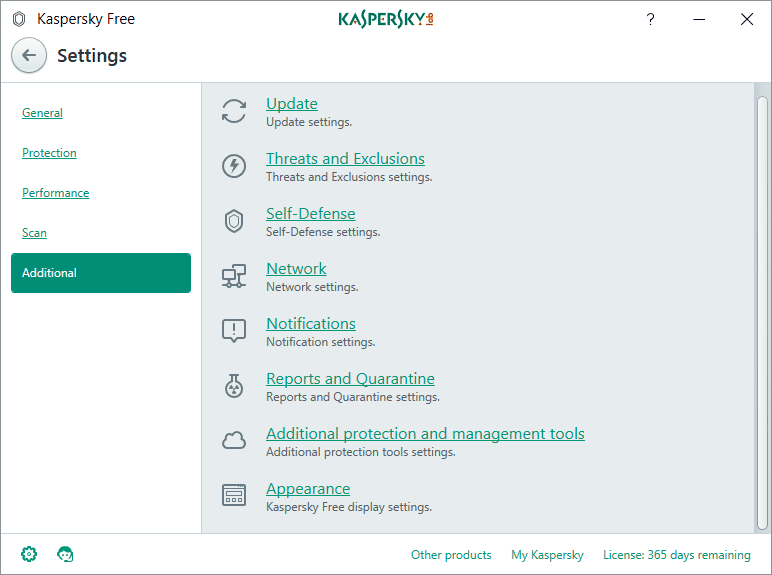
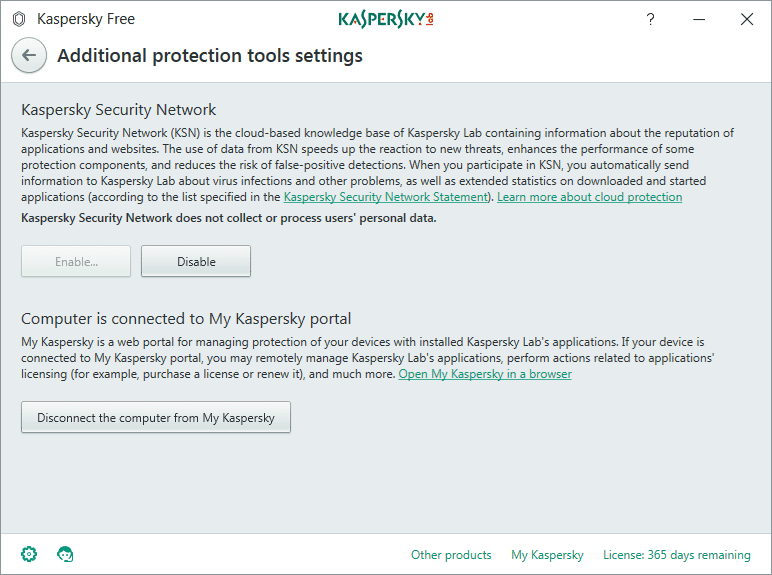
KSK に参加する時は「Enable」ボタンをクリックし、KSK への参加をやめる時は「Disable」ボタンをクリックします。
(「Enable」ボタンをクリックすると規約が表示されるので、「I agree」を選択する)