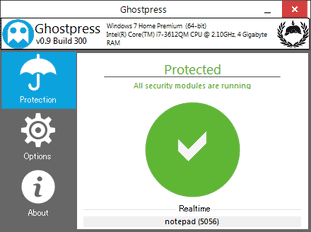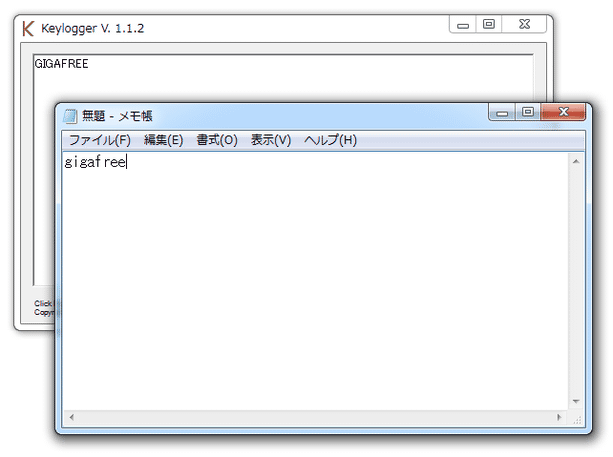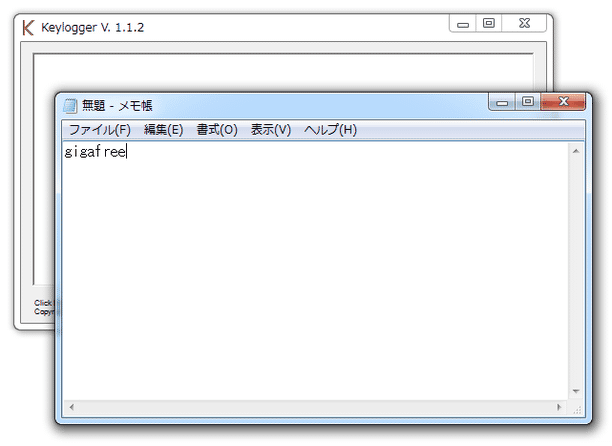シンプルなキーロガー対策ソフト!「Ghostpress」。
Ghostpress
インストール不要で使えるシンプルなキーロガー対策ソフト。
“ キーロガーに察知されることなく、文字入力を行うことができる ” というセキュアな状況を、ワンクリックで作り出せるようにしてくれます。
保護のON / OFF を、手軽に切り替えられるようにするデスクトップウィジェットが付いています。
「Ghostpress」は、シンプルなキーロガー対策ソフトです。
各種アプリケーション上で入力される文字列を、キーロガーからは見えないように不可視化してくれるアンチキーロガーで、
- キーロガーに察知されることなく、安全に文字入力を行うことができる※1
1 「Ghostpress」による機能を有効化している間は、日本語入力を行うことができないので注意。
(また、一部のホットキーが使えなくなるケースもある模様)
キーロガーに感染している場合、何らかのアプリケーション上で文字入力を行うと、入力された文字列はキーロガーによりキャプチャされてしまいます。 一方、「Ghostpress」による保護を有効化しておくと、文字入力を行ってもキーロガーはそれを察知することができないため、万が一キーロガーに感染していても、パスワード等の重要な入力が漏れてしまうことがない... という訳です。 保護を有効にしている間は、入力されたすべての文字列がキーロガーから不可視状態になるため※2、アプリケーションを問わずシステム全体で安全な文字入力を行えるようになります。
2 ただし、「Ctrl」キーを押しながら入力された文字列は、キーロガーにキャプチャされてしまう模様。
普段、重要な個人情報を入力したりする機会が多い人におすすめです。
ちなみに、インストール不要で使えるポータブルアプリケーションで、操作も非常に簡単です。
使い方は以下のとおり。
このソフトを使用するには、「.NET Framework 4」をインストールしている必要があります。
(Windows 8 以降を使用している場合は不要)
- 「Ghostpress.exe」を実行します。
- メイン画面が表示されます。
この状態で、既にキー入力が保護されるようになっています。
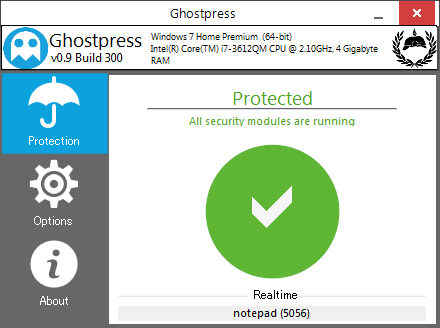
あとは最小化しておけばOK ですが、このまま最小化すると、メインウインドウを再表示できなくなってしまう?ため、左メニューの「Options」 → 「Widget」タブを開いて- Enable desktop widget - デスクトップウィジェットを表示する
- Topmost - 常に最前面に表示する
(「Topmost」のチェックは任意)デスクトップウィジェットを表示させておくと、小窓をクリックするだけで保護のON / OFF を切り替えられるようになります。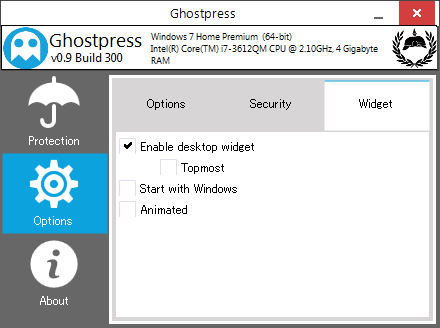 また、ウィジェットを右クリック → 「Show Ghostpress」を選択することにより、最小化したメインウインドウを再表示させられるようになります。
また、ウィジェットを右クリック → 「Show Ghostpress」を選択することにより、最小化したメインウインドウを再表示させられるようになります。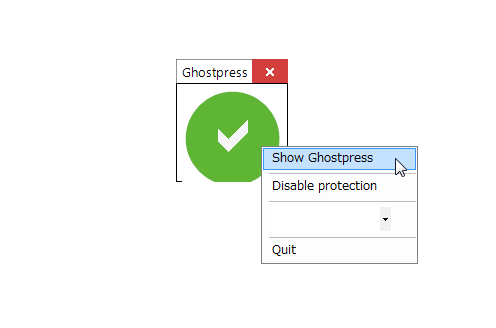
(ウィジェットのタイトルバーをダブルクリックしても同じ)
ついでに、この右クリックメニューの下部にあるプルダウンメニューをクリックすることで、ウィジェットのサイズを調整することもできたりします。(「Big widget」が、デフォルトのサイズになります)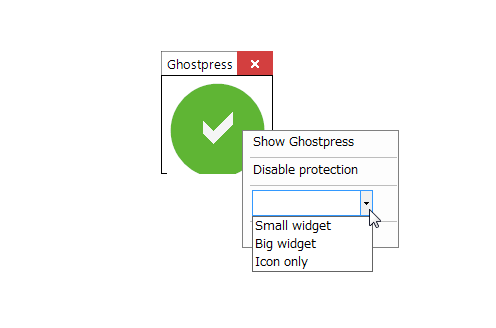
- Enable desktop widget - デスクトップウィジェットを表示する
- 冒頭でも述べたとおり、保護がON の時は日本語入力を行うことができません。
そのため、保護の必要がない時は、機能を無効化しておくとよいでしょう。
保護を無効化させたい時は、メイン画面(やデスクトップウィジェット)の中央にある緑色のボタンをクリックして下さい。保護を再度有効化させたくなったら、赤い × ボタンをクリックします。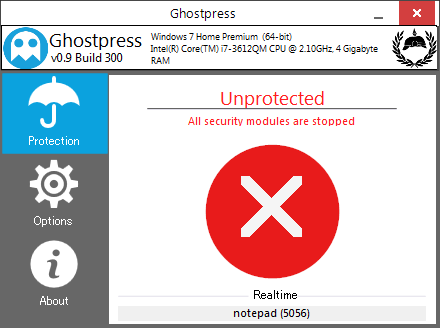
| Ghostpress TOPへ |
アップデートなど
おすすめフリーソフト
スポンサード リンク
おすすめフリーソフト
スポンサードリンク