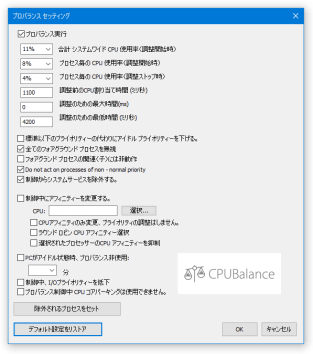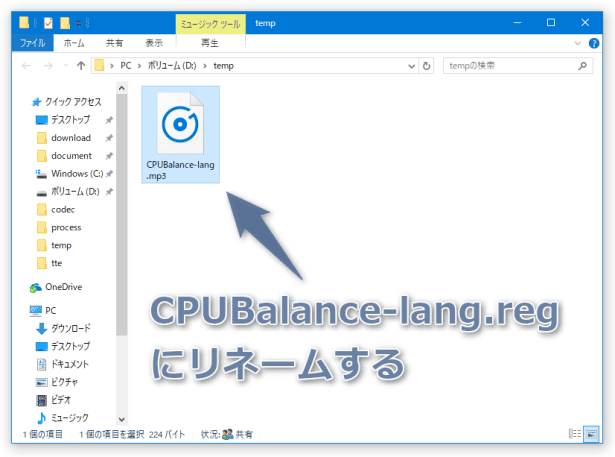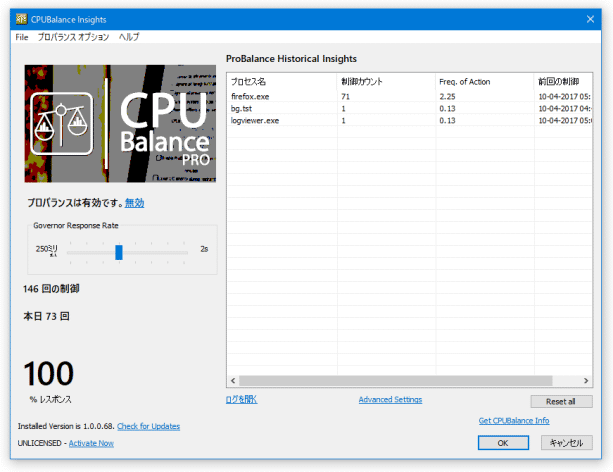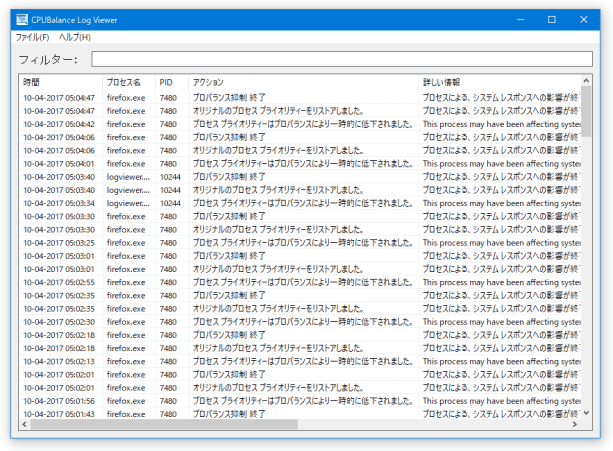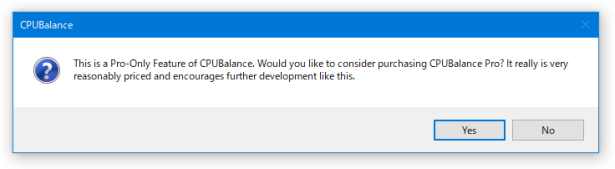システムパフォーマンスを、自動で安定化させる!「CPUBalance」。
CPUBalance
アプリの CPU バランスを自動で調整し、システムを安定した状態で稼働できるようにするソフト。
アプリやシステム全体が高負荷状態になった時に、CPU 使用率の高いアプリの優先度が自動で下がるようにし、システムパフォーマンスを安定化させられるようにしてくれます。
フォアグラウンドで動作しているアプリケーションを処理から除外する機能や、システムサービスを処理から除外する機能、優先度調整の履歴&ログ を表示する機能 なども付いています。
「CPUBalance」は、プロセスの CPU バランスを自動で調整できるようにするソフトです。
同作者によるプロセスマネージャー「Process Lasso」から優先度調整機能 “ ProBalance ” を独立させたプロセスバランス調整ツールで※1、アプリケーションの暴走等を自動で沈めてシステムを安定した状態で運用できるようにしてくれます。
1
「Process Lasso 9」以降を使用している場合は、「CPUBalance」を使用しないでください。
(「CPUBalance」は、「Process Lasso 9」に含まれている)
動作内容としては、プロセスやシステム全体の CPU 使用率が一定値以上になった時に、CPU 使用率の高いプロセスの優先度を自動で下げてくれる... といったもので、基本的にすべての処理は全自動で行われるようになっています。
( CPU 使用率が一定値以下になったら、優先度は元に戻る)
その一方、優先度調整開始(&停止)のトリガーとなる CPU 使用率を手動で設定することもでき、また
- フォアグラウンドプロセス
- フォアグラウンドプロセスと、その子プロセス
- 「通常」以外の優先度で動作しているプロセス
- システムサービス
- その他、指定したプロセス
普段、システムがフリーズしたりプチプリを起こしたりすることがよくある人におすすめです。
その他、“ 優先度の調整を、どのプロセスに対し何回行ったのか ” を表示する履歴&ログ機能もついています。
使い方は以下の通り。
- 32bit 版の OS を使用している場合、インストールの際に「ダウンロードを実行して処理を継続しますか?」というダイアログが表示されるので、「はい」を選択してください。
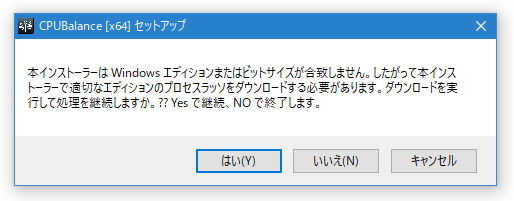
- 「はい」を選択すると 32bit 版のインストーラーがダウンロードされ、自動的に 32bit 版のインストーラーが立ち上がります。
( 64bit 版もですが、最初の画面のみ文字化けします)あとは、そのまま普通にインストールを行えば OK です。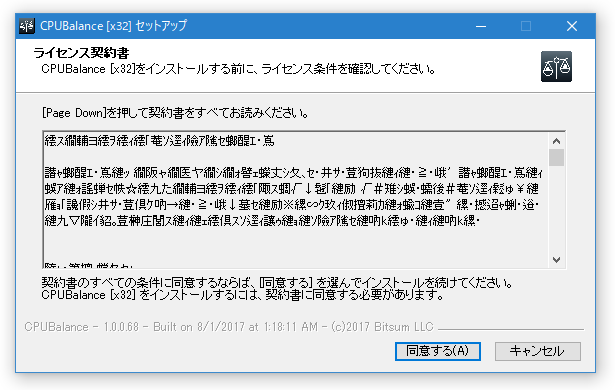
- 「ProBalance.exe」を実行します。
- タスクトレイ上に、アイコンが表示されます。
基本的にはこれで準備完了です。
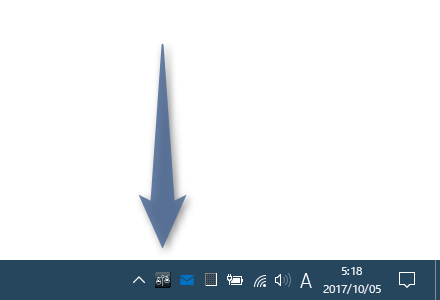
以後、CPU 使用率が一定値以上になったアプリケーションの優先度が、自動で調整されるようになります。 - 機能を一時的に無効化する時は、タスクトレイアイコンを右クリック → 「ProBalance Enabled」のチェックを外しておきます。
尚、メニューが英語になっている場合は、一旦「Exit」を選択して「CPUBalance」を終了させ、 を右クリックするなどして保存 → ダブルクリックして実行してください※2。
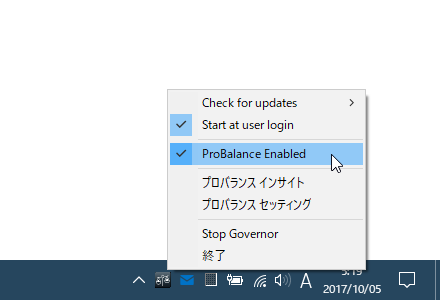 2 IE や Microsoft Edge ではなぜか MP3 として保存される?ようなので、保存したら拡張子部分を reg に書き換えてから実行する。 実行して警告が表示されたら、「はい」を選択する。
2 IE や Microsoft Edge ではなぜか MP3 として保存される?ようなので、保存したら拡張子部分を reg に書き換えてから実行する。 実行して警告が表示されたら、「はい」を選択する。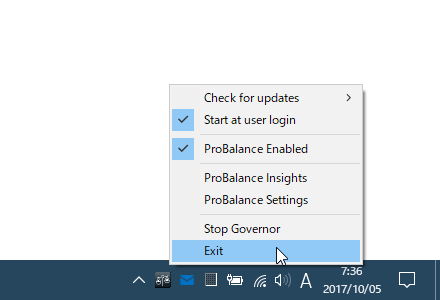 レジストリエディタを起動し、メニューバー上の「ファイル」 → 「インポート」から保存した REG ファイルをインポートしても同じ。
レジストリエディタを起動し、メニューバー上の「ファイル」 → 「インポート」から保存した REG ファイルをインポートしても同じ。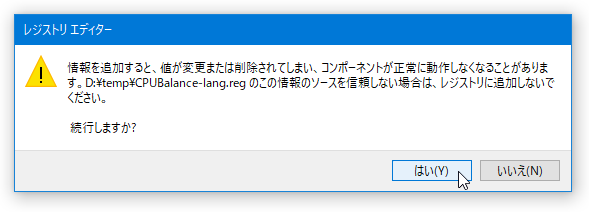
もしくは、レジストリエディタで- HKEY_LOCAL_MACHINE\SOFTWARE\CPUBalance
- 標準では、Windows 起動時に自動で「CPUBalance」が起動するようになっています。
これを解除したい時は、タスクトレイアイコンを右クリック → 「Start at user login」のチェックを外しておきます。 - ちなみに、タスクトレイアイコンを右クリック → 「プロバランス インサイト」から、優先度自動調整の履歴を確認することもできたりします。
(トレイアイコンをダブルクリックしても OK) ここでは、優先度調整を行ったプロセスの- 名前
- 制御カウント - 制御回数
- Freq. of Action - プロセスが、どのくらいの頻度で抑制されているか
- 前回の制御
(右下の「Reset all」ボタンをクリックすることで、履歴をクリアすることもできる)
3 画面左の「Governor Response Rate」というオプションは、有料版のみの機能。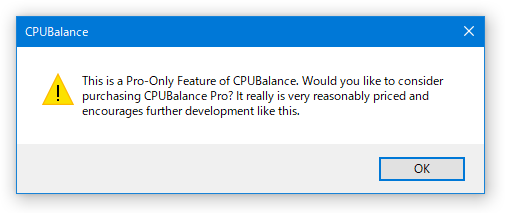
また、履歴リスト下部の「ログを開く」というリンクから、詳細なログを表示することも可能となっています。
- 優先度調整のトリガーとなる CPU 使用率等を変更したい時は、トレイアイコンを右クリック → 「プロバランス セッティング」を選択します。
- 「プロバランス セッティング」画面が表示されます。
ここで、
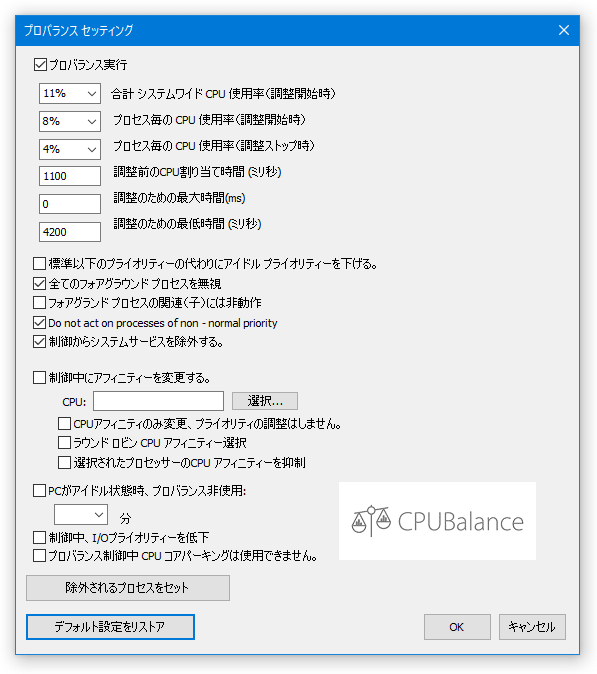
- 合計 システムワイド CPU 使用率(調整開始時)
システム全体の CPU 使用率がここで指定した数値になった時に、優先度の調整を開始する - プロセス毎の CPU 使用率(調整開始時)
プロセスの CPU 使用率がここで指定した数値になった時に、優先度の調整を開始する - プロセス毎の CPU 使用率(調整ストップ時)
プロセスの CPU 使用率がここで指定した数値になった時に、優先度の調整を停止する - 全てのフォアグラウンド プロセスを無視
- フォアグランド プロセスの関連(子)には非動作
- Do not act on processes of non - normal priority
「通常」以外の優先度で動作しているプロセスを無視する - 制御からシステムサービスを除外する
(左下の「デフォルト設定をリストア」ボタンから、設定を元に戻すことも可能)
4 「制御中にアフィニティーを変更する」オプションは、有料版のみの機能。 有料版を試さない場合は、「No」ボタンを押す。 - 合計 システムワイド CPU 使用率(調整開始時)
- 「CPUBalance」の処理対象外とするプロセスを指定したい時は、画面左下にある「除外されるプロセスをセット」ボタンをクリック → 「プロバランス除外」というウインドウが表示されるので、左上のフォームに除外するプロセスの名前を入力 → 「追加」ボタンをクリックします。
追加したプロセスをリストから削除する時は、リスト上で目的のプロセスを選択 → 「消去選択」ボタンをクリックします。
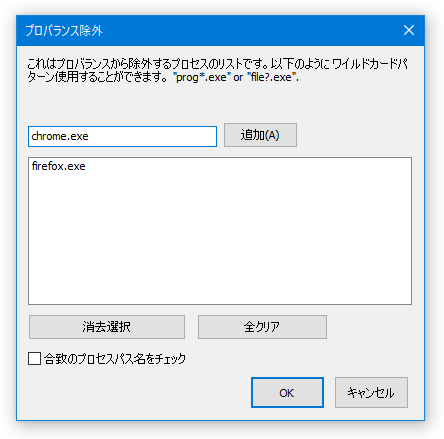
(すべて削除するときは、「全クリア」ボタンを押す)
定番のプロセスの管理・監視ツール
| CPUBalance TOPへ |