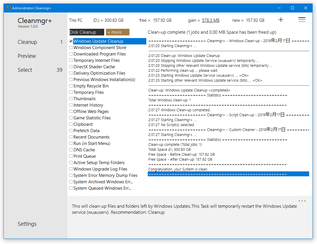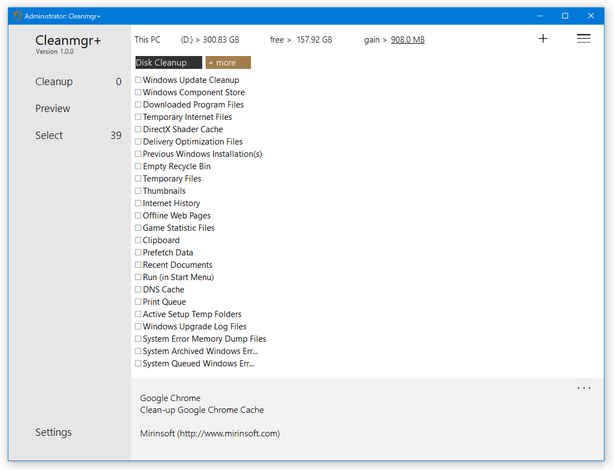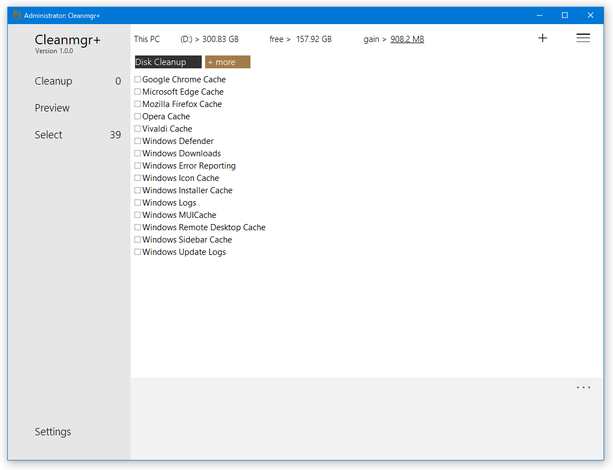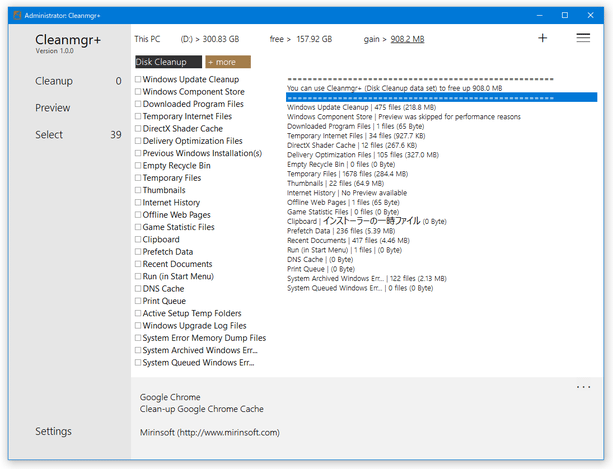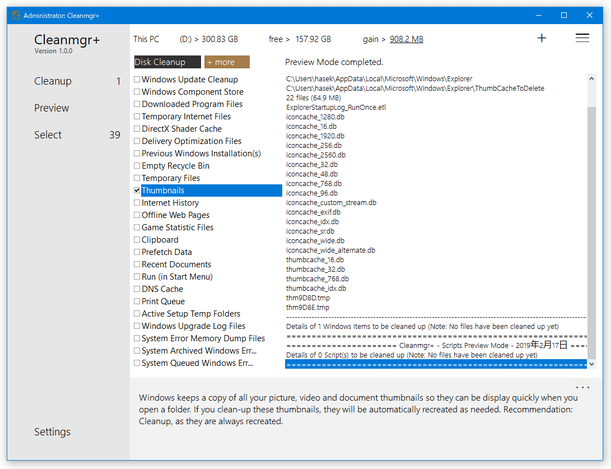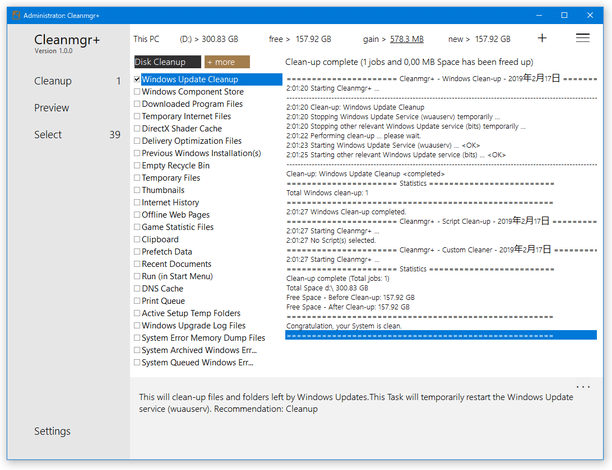ディスククリーンアップ(cleanmgr)とほぼ同等の機能を備えたシステムクリーナー!「Cleanmgr+」。
Cleanmgr+
廃止予定の「ディスク クリーンアップ(cleanmgr)」とほぼ同等の機能を備えたシステムクリーナー。
古い更新プログラム / Windows Defender で使用される重要度の低いファイル / Windows アップグレードログファイル / 古いプリフェッチデータ / インターネット一時ファイル / 配信の最適化ファイル / システムエラーのメモリダンプファイル / システムによってアーカイブされた Windows エラー報告 / アイコンキャッシュ... 等々のデータのうち、指定したものを一括して削除できるようにしてくれます。
「Cleanmgr+」は、シンプルなシステムクリーナーです。
パソコン内の不要ファイルを一括して削除することができるシステムクリーナーで、廃止予定の「ディスク クリーンアップ(cleanmgr.exe)」に代わってパソコン内の不要アイテムをまとめて削除できるようにしてくれます。
基本的に、「ディスク クリーンアップ」の代わり(かそれ以上)となることを目的として作られたソフトであるため、削除可能な項目※1 や操作方法は「ディスク クリーンアップ」と大体同じです。
(見た目は結構違う)
1
Windows Update のクリーンアップ / Windows Defender で使用される重要度の低いファイル / Windows アップグレードログファイル / ダウンロードされたプログラムファイル / インターネット一時ファイル / オフライン Web ページ / DirectX シェーダーキャッシュ / ダウンロードフォルダ内のファイル... 等々。
削除する項目は手動で選択することもでき、また実際に削除されるファイルを削除前にリストアップすることも可能となっています。
普段、「ディスク クリーンアップ」を使用していて、今後「ディスク クリーンアップ」がなくなるのはなんだか困る... という人におすすめです。
その他、Google Chrome / Firefox / Vivalid などのキャッシュ、Windows のログファイルやアイコンキャッシュ 等々を削除する機能や、Windows 10 の “ ストレージ センター ” を呼び出す機能... なども付いていたりします。
基本的な使い方は以下の通り。
- 「Cleanmgr+.exe」を右クリックして「管理者として実行」します。
- 初回起動時のみウェルカム画面が表示されるので、「OK」ボタンをクリックします。
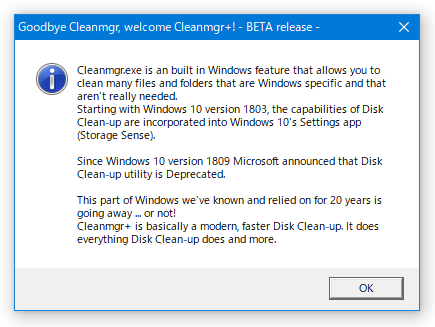
- メイン画面が表示されます。 まず、左メニュー内にある「Select」を選択します。
- クリーンアップ可能な項目が一覧表示されるので、削除したい項目にチェックを入れます※2。
2 左メニュー内の「Select」をクリックするたびに、すべての項目のチェック ON / OFF 状態が切り替わる。
尚、上部にある「Windows」「+ more」ボタンを押すことで、削除対象項目の表示を切り替えることができる。
実際にクリーンアップ可能な項目には、次のようなものがあります。
Windows- Windows Update Cleanup
Windows Update のクリーンアップ
(既にインストールされて不要になった古い更新プログラム) - Windows Component Store
古い Windows コンポーネントの削除 - Downloaded Program Files
ダウンロードされたプログラム ファイル
(Web ページから自動的にダウンロードされた Active X コントロールや Java アプレット) - Temporary Internet Files
インターネット一時ファイル - DirectX Shader Cache
DirectX シェーダーキャッシュ - Delivery Optimization Files
配信の最適化ファイル
(他の PC へ送信するために保存されている更新プログラムの一部) - Previous Windows Installation(s)
以前の Windows のインストール(「Windows.old」フォルダ) - Empty Recycle Bin
ごみ箱 - Temporary Files
一時ファイル - Thumbnails
縮小表示 - History
Internet Explorer の履歴 - Offline Web Pages
オフライン Web ページ
(オフラインでも表示できるように保存された Web ページ) - Game Statistic Files
ゲームの統計情報ファイル - Clipboard
クリップボード - Prefetch Data
古いプリフェッチデータ
(Windows やアプリの動作を高速化させるための先読み用データ) - Recent Documents
最近使ったファイル - Run (in Start Menu)
「ファイル名を指定して実行」の履歴 - DNS Cache
DNS のキャッシュ - Print Queue
印刷キュー - Active Setup Temp Folders
セットアッププログラムが作成した一時ファイル - Windows Upgrade Log Files
Windows アップグレード ログ ファイル - System Error Memory Dump Files
システム エラーのメモリダンプファイル
(バグ解析用のダンプファイル) - System Archived Windows Error Reporting
システムによってアーカイブされた Windows エラー報告 - System Queued Windows Error Reporting
システムによってキューされた Windows エラー報告
+ more- Google Chrome Cache
Google Chrome のキャッシュ - Microsoft Edge Cache
Microsoft Edge のキャッシュ - Mozilla Firefox Cache
Firefox のキャッシュ - Opera Cache
Opera のキャッシュ - Vivalid Cache
Vivalid のキャッシュ - Windows Defender
Windows Defender ウイルス対策で使用される重要度の低いファイル - Windows Downloads
ユーザーフォルダ内にある「ダウンロード」フォルダ内のファイル - Windows Error Reporting
Windows エラー報告(WER)によって作成されたバグ解析用のダンプファイル - Windows Icon Cache
Windows のアイコンキャッシュ - Windows Installer Cache
インストーラーの一時ファイル - Windows Logs
Windows のログファイル - Windows MUICache
Windows の MUI キャッシュ
(ファイルの使用履歴情報) - Windows Remote Desktop Cache
Windows リモートデスクトップ のキャッシュ - Windows Sidebar Cache
Windows Sidebar のキャッシュ - Windows Update Logs
Windows Update のログファイル
(項目の選択は自動で行われない) - Windows Update Cleanup
- クリーンアップする項目にチェックを入れたら、左メニュー内にある「Preview」をクリックします※3。
3 左メニューの一番上にある「Clean-up」を選択することで、プレビューを行わずにクリーンアップを実行することもできる。
プレビューを実行して「Cleanmgr+」がフリーズするような場合は、プレビューしない方が良いかもしれない。 - 実際に削除されるファイルがリストアップされるので、しばらく待ちます。
- 実際に削除されるファイルの内容を確認したら、左メニューの一番上にある「Cleanup」を選択します。
- 「Do you want to run Cleanmgr+?」というダイアログが表示されるので、「はい」をクリックします。
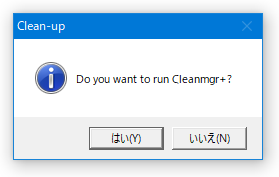
- 選択していた項目のクリーンアップ処理が実行されるので、しばらく待ちます。
- 少し待ち、右側のログ欄に「Congratulation, your System is clean.」と表示されたらクリーンアップ完了です。
- ちなみに、左メニューの下部にある「Settings」を選択 → 右側に表示される設定パネル上で「Include Windows Disk Clean-up」にチェックを入れると、「Cleanup」を選択時に「ディスク クリーンアップ」が自動で立ち上がるようになったりもします。
(必要に応じて、起動パラメータを指定することも可能)また、メイン画面の右上にあるメニューボタンをクリック → 「Open Strage Sense」を選択することで、Windows 10 の “ ストレージ センター ” を呼び出すことも可能となっています。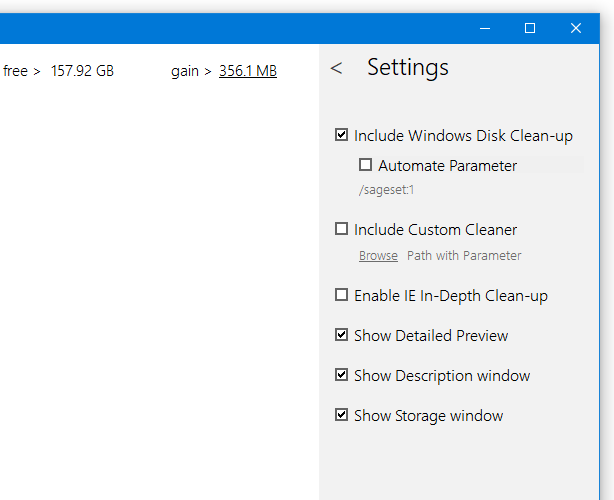
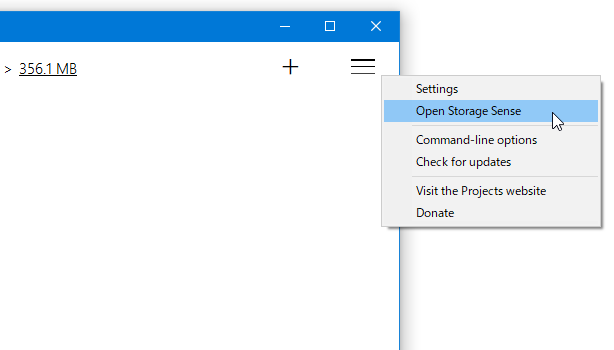
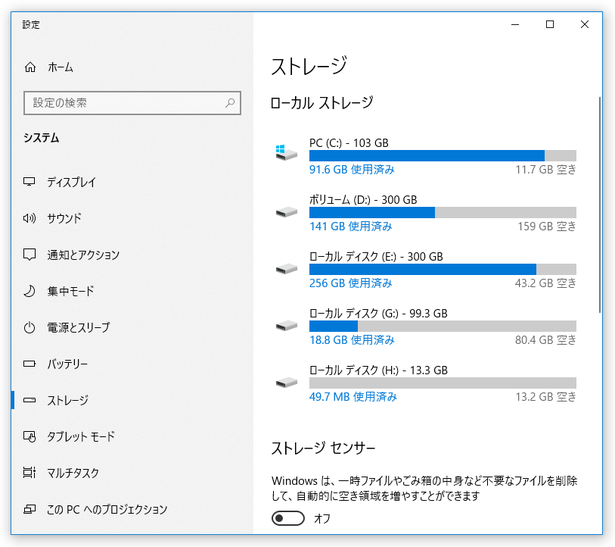
| Cleanmgr+ TOPへ |