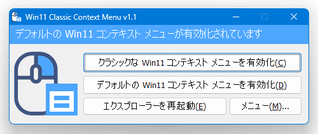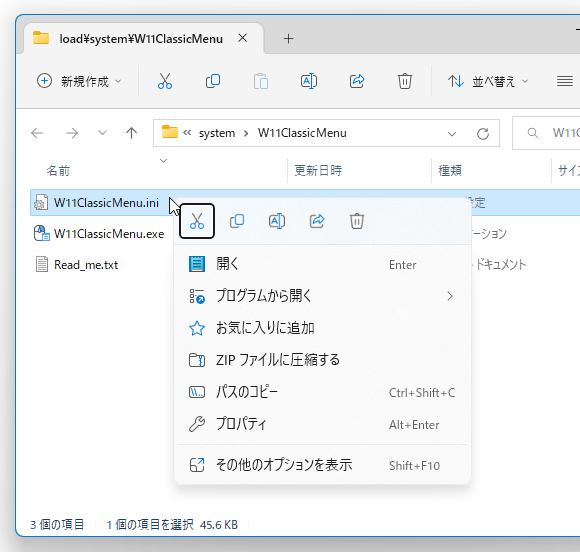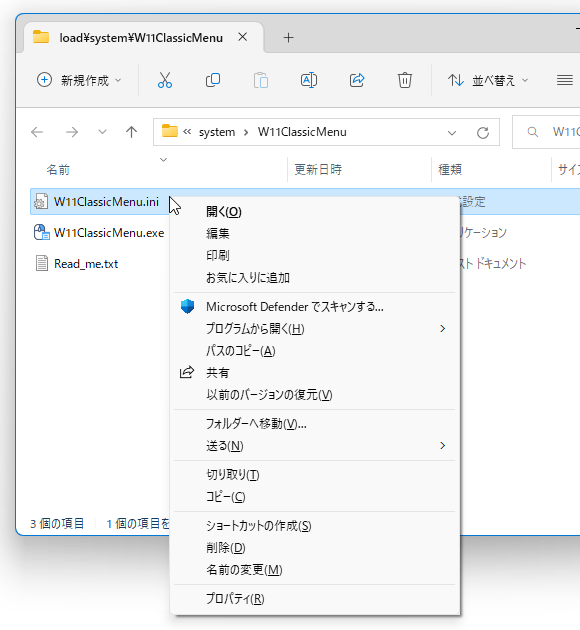Windows 11 の右クリックメニューを、従来のスタイルに戻す!「Windows 11 Classic Context Menu」。
Windows 11 Classic Context Menu
Windows 11 Classic Context Menu
Windows 11 の右クリックメニューを、Windows 10 以前のスタイルに戻してくれるソフト。
簡単なクリック操作のみで、右クリックメニューを従来のスタイルに戻せるようにしてくれます。
変更した右クリックメニューを、Windows 11 標準のものに戻す機能も付いています。
「Windows 11 Classic Context Menu」は、Windows 11 の右クリックメニューを従来のスタイルに戻してくれるソフトです。
Windows 11 では右クリックメニューが新しくなっており、主要なコマンドがアイコン化されていたり、各種コマンドをアクセスキーで実行できないようになっていたりします。
そんな右クリックメニューを、Windows 10 以前のスタイルに戻してくれるのがこの「Windows 11 Classic Context Menu」です。
基本的にボタンをクリックするだけで、右クリックメニューを従来のスタイルに戻せるようにしてくれます。
普段、“ Windows 11 にしてから、右クリックメニューが使いづらくなった ” と感じている人におすすめです。
ちなみに、変更した右クリックメニューを Windows 11 標準のものに戻す機能も付いています。
使い方は以下の通り。
使用バージョン : Windows 11 Classic Context Menu 1.1
ダウンロード時の注意
- ダウンロード先のページでは、「Related Posts」欄の少し上にある「Download」ボタンをクリックして数秒待ってください。
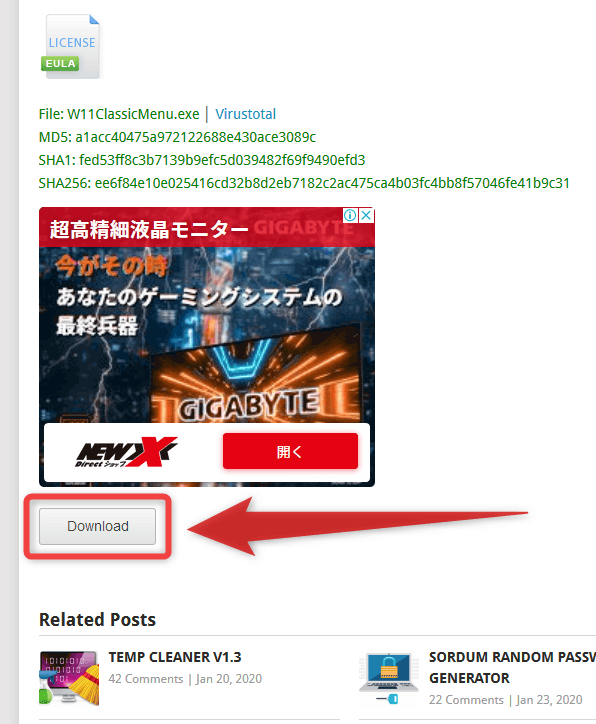
基本的な使い方
- 「W11ClassicMenu.exe」を実行します。
- メイン画面が表示されます。
そのまま、「クラシックな Win11 コンテキスト メニューを有効化」ボタンをクリックし、左下の「エクスプローラーを再起動」ボタンをクリックします。
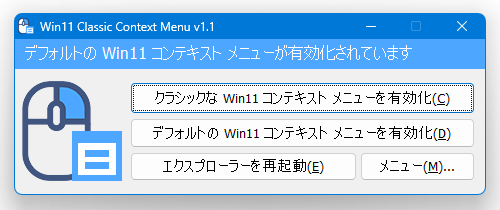
- 「Windows エクスプローラを再起動しますか?」というダイアログが表示されるので、「はい」を選択します。
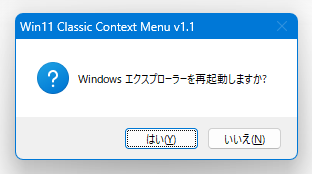
- エクスプローラが再起動し、右クリックメニューが従来のスタイルに戻っています。
- 右クリックメニューを Windows 11 標準のものに戻したくなったら、「デフォルトの Win11 コンテキスト メニューを有効化」ボタンをクリックすれば OK です。
こちらは再起動なしでも有効化されるようですが、もし元に戻っていなかったら左下の「エクスプローラーを再起動」ボタンをクリックしてみてください。
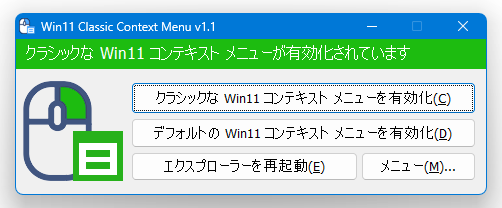
- 尚、画面右下にある「メニュー」ボタンをクリック →「その他のオプション」内にタスクバーを画面上部に配置するオプションもあるようですが、私の環境ではこのオプションが機能しませんでした。
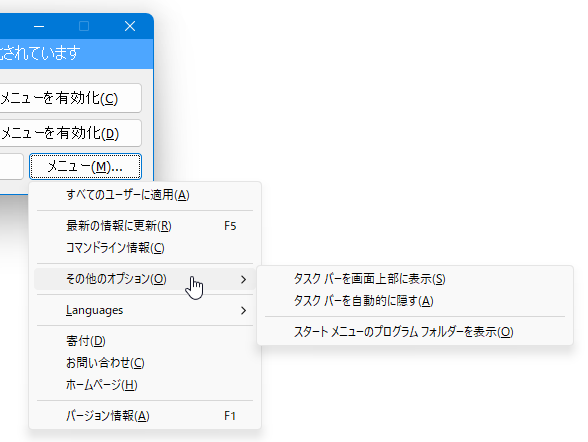
| Windows 11 Classic Context Menu TOPへ |
アップデートなど
おすすめフリーソフト
スポンサード リンク
おすすめフリーソフト
スポンサードリンク