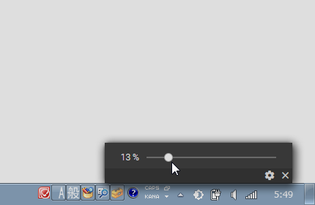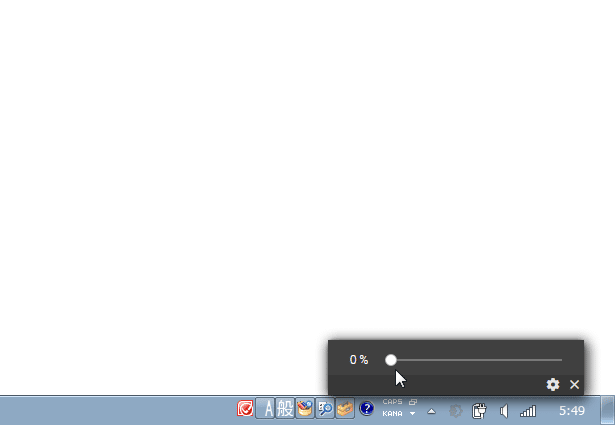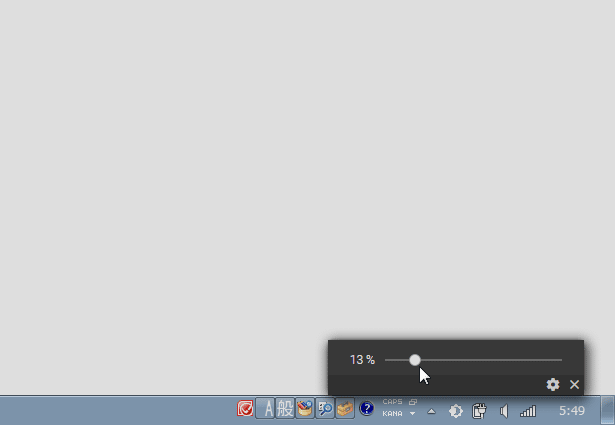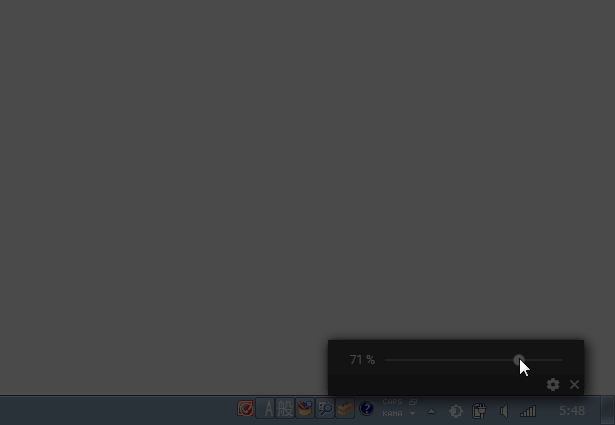ディスプレイを、手軽に暗くすることができる!「Desktop Dimmer」。
Desktop Dimmer
マルチディスプレイ環境にも対応した画面の明るさ(暗さ)調整ツール。
タスクトレイアイコンのメニューから、ディスプレイを指定した数値だけ暗くできるようにしてくれます。
マルチディスプレイ環境に対応しているので、ディスプレイごとに暗さを調整することが可能となっています。
「Desktop Dimmer」は、画面を指定した数値だけ暗くできるようにするソフトです。
タスクトレイ上からアクセス可能なスライダー形式のメニューを使うことで、画面を指定した値だけ暗くできるようにする “ 明るさ(暗さ)調整ツール ” で、非常にシンプルで手軽に使えるところが最大の特徴。
また、マルチディスプレイ環境にも対応しているため、指定したディスプレイだけを暗くすることもできたりします。
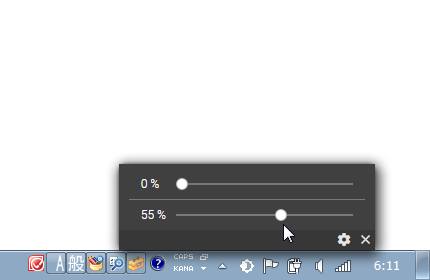
その他、クロスプラットフォームに対応しており、macOS や Linux でも使うことが可能となっています。
使い方は以下の通り。
- インストールが完了すると、タスクトレイ上にアイコンが表示されます※1。
このアイコンをクリックします。
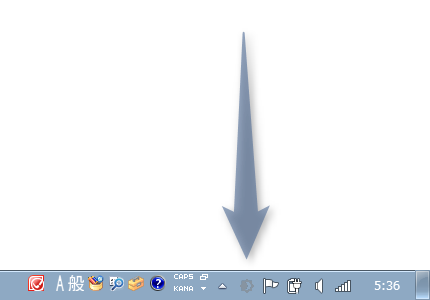
1 「Desktop Dimmer」は、「C:\Program Files」フォルダではなく「%LocalAppData%\desktop」フォルダにインストールされるようになっている。 - スライダーが表示されます。
あとは、このスライダーをドラッグし、明るさ(暗さ)を調整すればOK です。
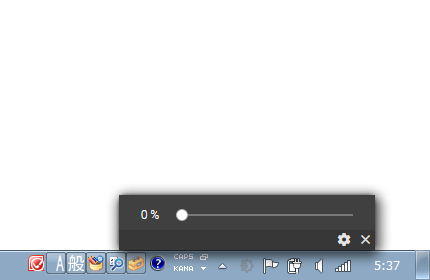
(スライダーを右にドラッグするほど、画面は暗くなります)
マルチディスプレイ環境の場合は、ディスプレイごとにスライダーが表示されたりします。ちなみに、明るさを調整すると、アイコンの色が変わります。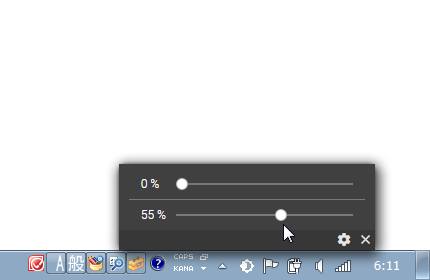
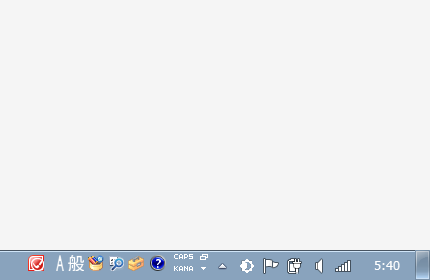
- 尚、メニューの右下にある
 をクリック → 「Launch On Startup」にチェックを入れることで、「Desktop Dimmer」を Windows 起動時に自動で起動させられるようにもなったりします。
をクリック → 「Launch On Startup」にチェックを入れることで、「Desktop Dimmer」を Windows 起動時に自動で起動させられるようにもなったりします。
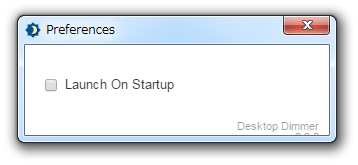
| Desktop Dimmer TOPへ |
アップデートなど
おすすめフリーソフト
おすすめフリーソフト
スポンサードリンク